Лабораторная 8. Заключение 11 Ответы на контрольные вопросы 12
 Скачать 299.22 Kb. Скачать 299.22 Kb.
|
|
СОДЕРЖАНИЕ Table of Contents ВВЕДЕНИЕ 2 Ход работы 3 1 Набор формул с помощью панели инструментов Элементы формулы 3 2 Набор формул с помощью клавиатуры 6 3 Набор формул с помощью контекстного меню 7 4 Задания для самостоятельной работы 9 ЗАКЛЮЧЕНИЕ 11 Ответы на контрольные вопросы 12 ВВЕДЕНИЕ Цель данной работы является формирование готовности и способности к набору различных элементов внутри формул. Развитие культуры верстки математических формул, внимательности, самостоятельности. Ответить на контрольные вопросы. Ход работы 1 Набор формул с помощью панели инструментов Элементы формулы Задана формула для набора (рисунок 1.1): 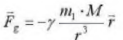 Рисунок 1.1 – Формула Запустим OpenOffice Writer, выполним команду Вставка / Объект / Формула Math. Наберем заданную формулу с помощью панели инструментов Элементы. Набор формулы будем осуществлять в поле набора в нижней части окна, готовая формула будет появляться в документе, внутри серой рамки. Набор формулы будем производить, выбирая шаблоны на панели инструментов Элементы, а буквы и цифры - на клавиатуре. Для набора левой части формулы нужно сформировать заготовку - местозаполнитель с нижним индексом. Для этого в категории — Форматы, выберем шаблон Нижний индекс справа. В поле ввода появится текст. Убедимся, что выделены первые три символа. В категории Атрибуты выберем шаблон Векторная стрелка. В поле ввода появится текст. Вместо заготовки для аргумента наберем F. В окне готовой формулы с серой рамкой появится изображение F. Заменим символы индексом g. Знак подчеркивания и фигурные скобки оставим без изменения. В результате в окне готовой формулы появится левая часть формулы. Наберем далее на клавиатуре символ « = » и символ « - ». Для набора греческой буквы γ вызовем панель Символы, нажав на кнопку Каталог панели инструментов. Выбрав в списке Набор символов шрифт Греческий, нажмем на изображение буквы и затем на кнопки справа Вставить и Закрыть. Для набора дроби в категории Унарные/бинарные операторы выберем шаблон Деление(дробь). В появившемся тексте в первых фигурных скобках будет набран числитель, а во вторых фигурных скобках будет набран знаменатель. Не снимая выделения в первых фигурных скобках, выберем шаблон Умножение(точка) в категории Унарные/бинарные операторы. Не снимая выделения угловых скобок, выберем шаблон Нижний индекс справа в категории Форматы. Не снимая выделения угловых скобок, наберем на клавиатуре m. Вместо соседних символов наберем на клавиатуре 1. После ключевого слова cdot вместо угловых скобок наберем символ М. Числитель дроби готов. После ключевого слова over вместо угловых скобок выберем шаблон Верхний индекс справа в категории Форматы. Не снимая выделения угловых скобок, наберем на клавиатуре r. Вместо соседних символов наберем на клавиатуре 3. Знаменатель дроби готов. Последний символ r набирается аналогично описанному выше для F. Формула готова. Для увеличения размера формулы, не выходя из окна редактора формул, в меню Формат выберем пункт Кегли и увеличим размер шрифта Стандартный до 16пт. Получившаяся формула показана на рисунке 1.2. Сохраним текстовый документ под именем «Первый вариант набора формулы». 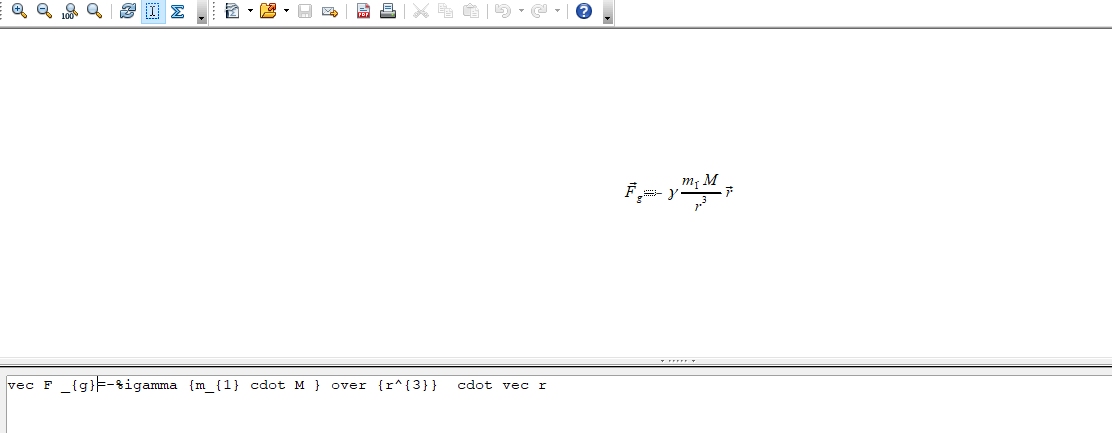 Рисунок 1.2 – Исходная формула 2 Набор формул с помощью клавиатуры Наберем заданную формулу вторым способом - с помощью клавиатуры. Такой набор, при условии, что пользователь знаком с языком разметки редактора формул OpenOffice Math, производится намного быстрее, чем набор с помощью панели Элементы. Запустим OpenOffice Writer, выполним команду Вставка / Объект / Формула Math. Формулу сформируем в открывшемся поле набора редактора в нижней части экрана, с помощью набора текста на клавиатуре. Для увеличения размера формулы, не выходя из окна редактора формул, в меню Формат выберем пункт Кегли и увеличим размер шрифта Стандартный до 16пт. Результат показан на рисунке 2.1. Сохраним текстовый документ под именем «Второй вариант набора формулы». 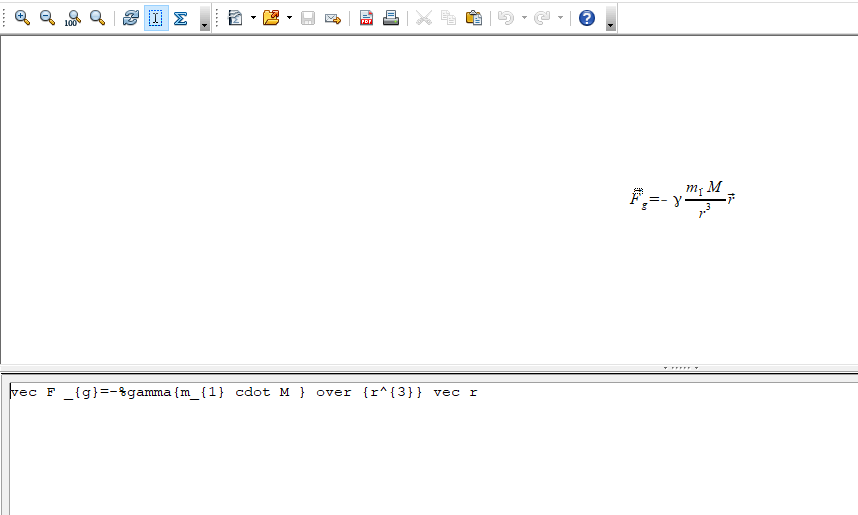 Рисунок 2.1 – набор формулы с клавиатуры 3 Набор формул с помощью контекстного меню Наберем заданную формулу третьим способом - с помощью контекстного меню. Запустим OpenOffice Writer, выполним команду Вставка / Объект / Формула Math. Щелкнем правой клавишей мыши на нижнем поле (на поле набора формул). В первом открывшемся контекстном меню открывается список категорий. Наведение указателя мыши на имя категории приводит к развертыванию списка шаблонов выбранной категории, из которого можно выбрать, щелкнув мышью на имя нужного шаблона, или нажав на клавиатуре на букву, подчеркнутую в имени шаблона. Для такого способа набора формул необходимо иметь понятие о языке разметки редактора формул. Так в открывшемся меню, выбрав категорию, нужно из списка входящих в нее шаблонов, выбрать нужный, ориентируясь по названию, а не по изображению, как в панели Элементы. Щелкнем правой клавишей мыши на нижнем поле. Выберем категорию Форматы и затем пункт _x. Щелкнем правой клавишей мыши по выделенному фрагменту. Выберем категорию Атрибуты и затем пункт vec a. На месте угловых скобок напишем F и g. Левая часть формулы готова. Наберем далее на клавиатуре символ « = » и символ « - ». Для набора греческой буквы γ вызовем панель Символы, нажав на кнопку Каталог панели инструментов. Выбрав в списке Набор символов шрифт Греческий, нажмем на изображение буквы и затем на кнопки справа Вставить и Закрыть. Щелкнем правой клавишей мыши на нижнем поле позади написанных слов. Выберем категорию Унарные/бинарные операторы и затем пункт a over b. Щелкнем правой клавишей мыши по выделенному фрагменту. Выберем категорию Унарные/бинарные операторы и затем пункт a cdot b. Щелкнем правой клавишей мыши по выделенному фрагменту. Выберем категорию Форматы и затем пункт _x. На месте угловых скобок напишем m и 1. После ключевого слова cdot вместо угловых скобок наберем символ М. Числитель дроби готов. Выделим мышью последние угловые скобки. Щелкнем правой клавишей мыши по выделенному фрагменту. Выберем категорию Форматы и затем пункт ^х. На месте угловых скобок напишем r и 3. Знаменатель дроби готов. Щелкнем правой клавишей мыши позади написанных слов. Выберем категорию Атрибуты и затем пункт vec а. На месте угловых скобок напишем r. Формула готова. Для увеличения размера формулы, не выходя из окна редактора формул, в меню Формат выберем пункт Кегли и увеличим размер шрифта Стандартный до 16пт. Результат показан на рисунке 3.1. Сохраним текстовый документ под именем «Третий вариант набора формулы». 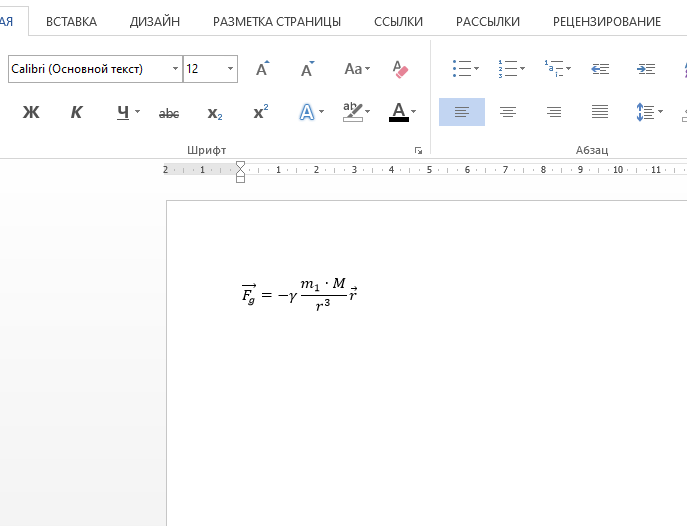 Рисунок 3.1 – Набранная формула с помощью контекстного меню 4 Задания для самостоятельной работы На рисунке 4.1, изображены формулы для самостоятельной практики. Необходимо набрать данные формулы 3 разными способами. Под номерами 1, 4, 7, 10, 13, 16, 19 первым способом - с помощью панели Элементы. Под номерами 2, 5, 8, 11, 14, 17, 20 вторым способом - с помощью клавиатуры. Под номерами 3, 6, 9, 12, 15, 18 третьим способом - с помощью контекстного меню. 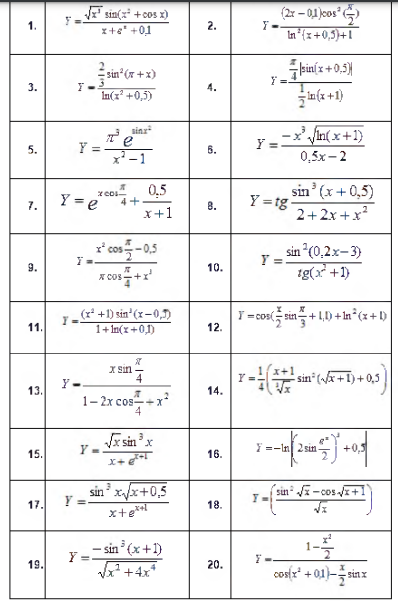 Рисунок 4.1 – Формулы Результаты написания формул изображены на рисунках 4.2 - 4.4: 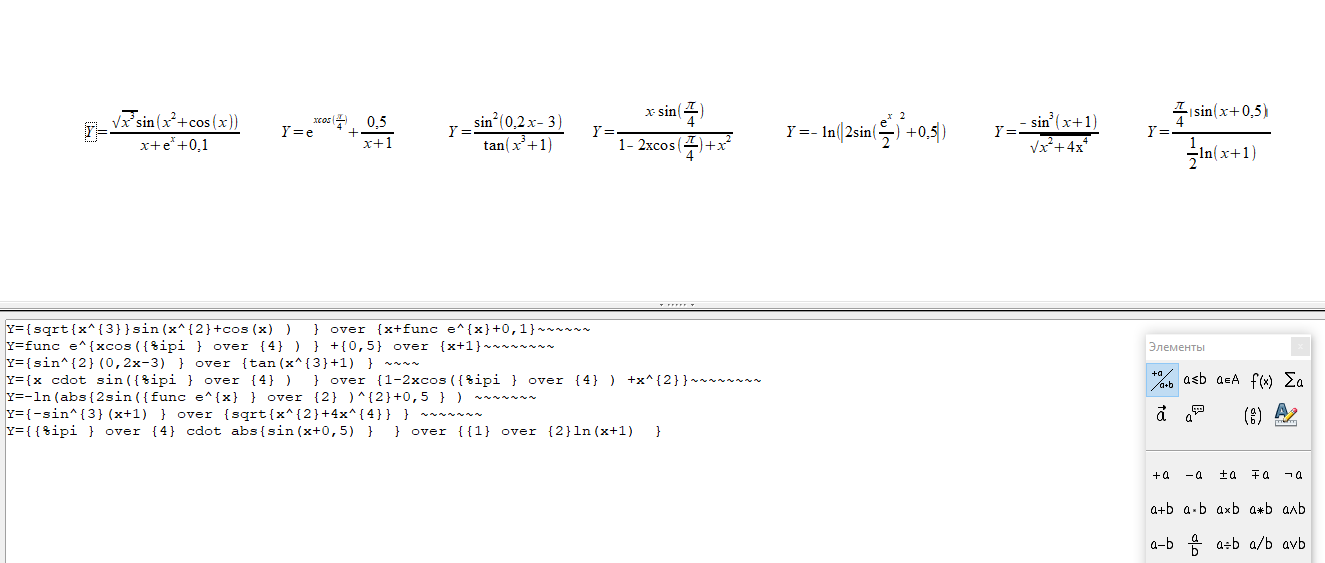 Рисунок 4.2 – Набор первым способом 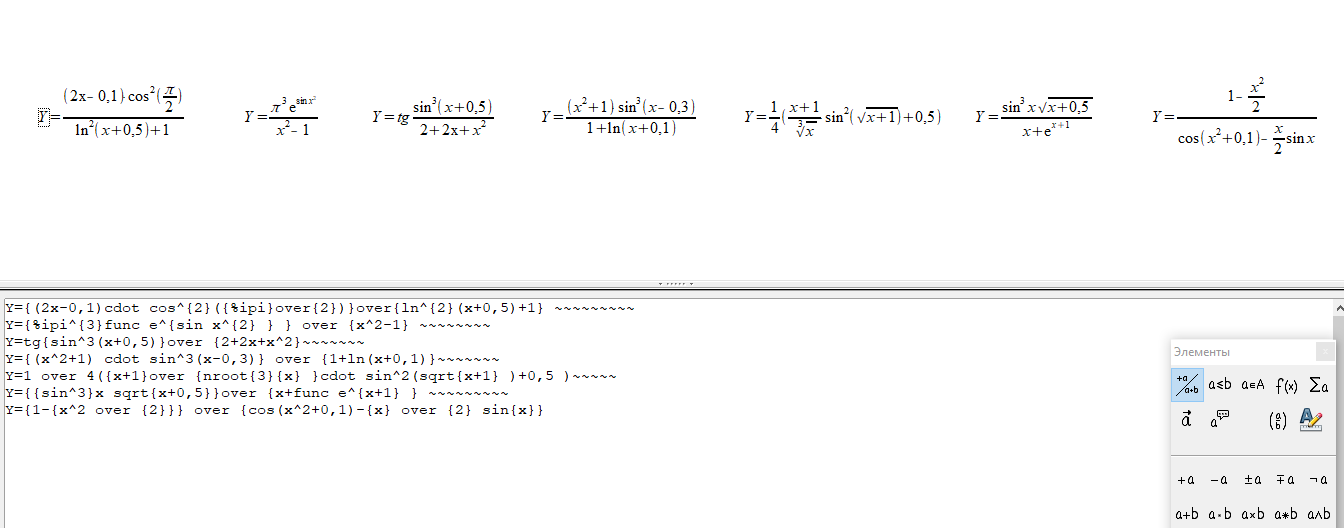 Рисунок 4.3 – Набор вторым способом 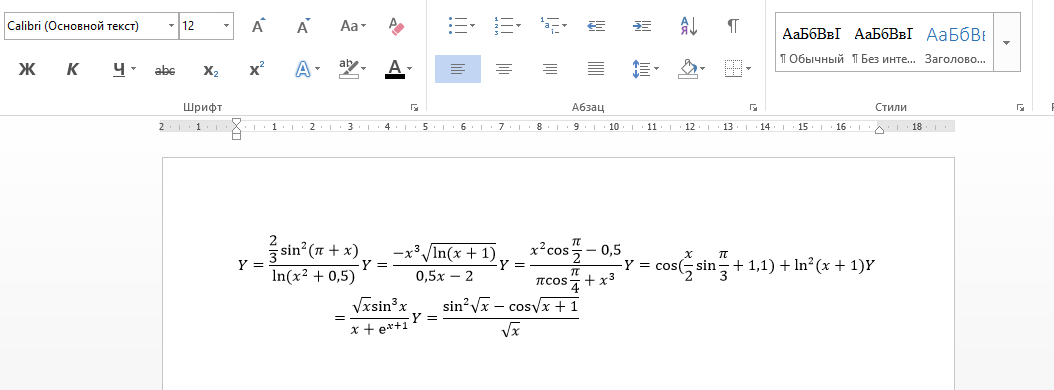 Рисунок 4.4 – Набор третьим способом ЗАКЛЮЧЕНИЕ В данной работе мы познакомились с несколькими способами набора формул. Изучили программу OpenOffice Math. Внимательно выполнили задания для самостоятельной работы. Ответили на контрольные вопросы. Ответы на контрольные вопросы Для открытия редактора формул необходимо запустить OpenOffice и выбрать вариант «Формула»; Открыть окно редактора формул в других приложениях OpenOffice можно из Главного меню Вставка/Объект/формула; Выйти из редактора формул в других приложениях OpenOffice можно двойным щелчком по окну документа; Шаблоны для набора формул собраны в панели Элементы; В панели Символы собраны шаблоны для набора греческих букв; Шаблоны «умножение (точка)» и «деление (дробь)» находятся в категории Унарные/бинарные операторы; Шаблоны вектора и матрицы находятся в категории Атрибуты; Шаблоны для набора верхнего и нижнего индексов находятся в категории Форматы. В панель Специальные символы можно добавить новый символ; В формулу можно вставить пробел, нажав в окне набора на необходимом месте правой кнопкой мыши, выбрать Форматы/ Пробел или короткий пробел; Для набора формулы на новой строке используется команда newline; Существует 3 способа набора формул: с помощью контекстного меню, клавиатуры и панели инструментов Элементы формулы; Для выравнивания формулы в Главном меню выбрать пункт Формат/Выравнивание; Для изменения размера формулы, не выходя из окна редактора формул, в меню Формат выберем пункт Кегли и изменим размер шрифта; Для увеличения размера индексов в формуле в Главном меню выбрать пункт Формат/Кегли/Индексы; При помощи оператора none можно указать, что какую-то скобку (левую/правую) не нужно отображать; Знаком # . |
