Практическое занятипе по МДК _Установка и обслуживание ПО ПК и серверов_ на тему _Очистка и дефрагментация реестра_. Практическое занятипе по МДК _Установка и обслуживание ПО ПК и с. Занятие 18 Очистка и дефрагментация реестра программой ccleaner Цели Обучающая
 Скачать 1.74 Mb. Скачать 1.74 Mb.
|
|
Практическое занятие № 18 Очистка и дефрагментация реестра программой CCleaner Цели: Обучающая: Сформировать умения и навыки по очистке и дефрагментации реестра программой CCleaner; Развивающая: Развить способности последовательно выбирать наиболее рациональный метод работы; Воспитательная:Сформировать уверенность и возможность добиться успеха в выполнении поставленных задач. Оборудование: ПК в количестве 15 шт. Ход занятия Основные теоретические положенияМногие программы и сама Windows в процессе своей работы генерируют множество временных файлов, а также добавляют различные записи в реестр. В большинстве случаев программы сами удаляют те временные файлы, но иногда случается, что они о них "забывают". В итоге на винчестере скапливается "мусор", который состоит в основном из временных файлов, файлов инсталляторов и файлов, которые остались после удаления программ и драйверов. Похожая ситуация и с реестром. В процессе установки и работы программы добавляют в реестр свои записи. Иногда эти записи содержат ошибки. Например ссылаются на несуществующий файл. Такие ошибки в записях реестра иногда могут привести к ошибкам в Windows. Возникает вполне логичный вопрос: как же почистить этот весь "мусор" и исправить ошибки в реестре? Ответ прост: нужно использовать для этих целей утилиту CCleaner. Работа с программой разбита на три основные части:Очистка винчестера от "мусора"; Исправление ошибок в реестре Windows; Дополнительные возможности программы; Настройка программы. Этапы выполнения работы:Установка программы Шаг 1: Чтобы установить, нужно скачать программу с сайта MyDIV.net. Весит утилита совсем немного, лишнего места не займет. Скачивание – абсолютно бесплатно. Шаг 2: Выбираем язык Появится картинка с предложением выбрать язык установки и мы выберем, само собой, russian  Да, именно этот фрукт мы увидим после того, как нас поприветствует мастер установки – видимо, программа ненавязчиво демонстрирует, что «Эппловское» яблоко – еще не венец творения. Нажмем на кнопку «далее».  Не стоит подробно останавливаться на этапе подписывания согласия с положениями лицензии, принимаем ее, и видим вот это окошко – на нем различные опциональные параметры, все – маловажные, и их можно вообще не трогать. Также не достойна углубленного изучения кнопка «дополнительно» - там все равно нас на английском языке спросят, хотим ли мы, чтобы программой CCleaner пользовались только вы или еще кто-то из постоянных юзеров на этом компьютере. Резонно предполагая, что даже если такая ситуация и возможна, то распределения прав на использования программ делается в другом месте, а именно – через панель управления, рекомендуем не обращать внимания на кнопку «дополнительно». И – жмем кнопку «установить».  После установки и повторной демонстрации зеленой груши, мы можем запустить программу и тогда увидим вот такой интерфейс. Галочками выделены те файлы, которые скопом будут удалены, потому что пользы от них – никакой, только место занимают. По желанию потом можно перейти в раздел реестра и там тоже навести порядок. Не волнуйтесь, все сохраненные пароли и прочие cookie должны остаться неприкосновенными. Очистка жесткого диска от "мусора"Первым делом нужно установить утилиту CCleaner (скачать). Когда установка завершена, запускаем эту программу: 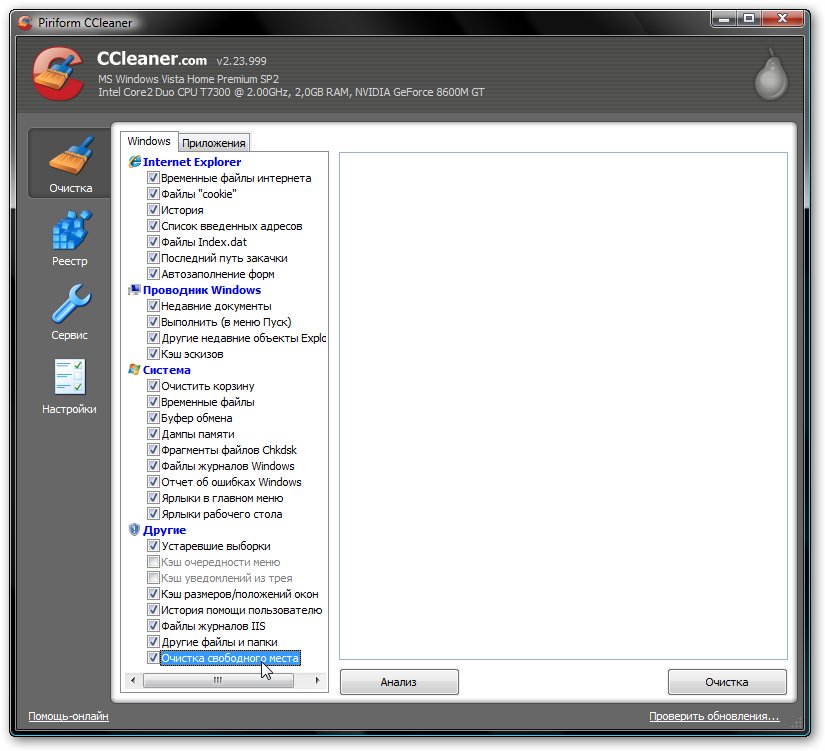 Вот такой вид имеет главное окно программы. Слева отмечаем то, что программа должна искать и удалять. Коротко опишу наиболее интересные из них. Временные файлы интернета. Когда вы путешествуете по просторам Интернета, ваш браузер сохраняет некоторые файлы, картинки и другие вещи, чтобы их не приходилось вновь загружать. Это называется кешем или временными файлами. Файлы Cookie - это файлы браузера, которые содержат информацию о посещенных сайтах. Благодаря им вам не надо каждый раз вводить пароль при входе на определенные сайты. Этот пункт можно отмечать, а можно и нет. Ниже будет показано как настроить CCleaner таким образом, чтобы он удалял в Cookies все записи, кроме выбранных. Автозаполнение форм. Браузеры зачастую имеют функцию запоминать пароли, логины и другие данные, которые вводятся на сайтах. Чтобы удалить эту информацию, ставим там галочку. Недавние документы. Если поставить здесь галочку, то будет очищен список недавно использованных документов. Кеш эскизов. Windows при открытии папки с картинками создает в ней файл Thumbs.db, который хранит уменьшенные копии картинок для демонстрации в Проводнике. Если такого файла нет, то он заново создается. Эта опция позволяет удалять такие файлы. Назначение других опций вполне понятно из их названий. Также стоит читать тексты предупреждений. Когда отметили нужные опции, можно переходить на вкладку Приложения: 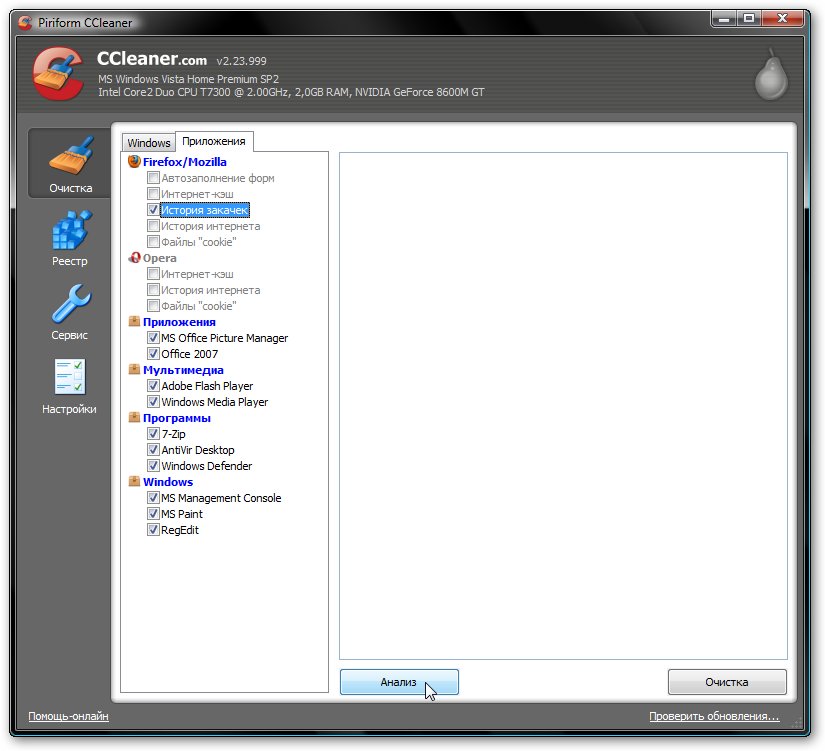 CCleaner автоматически анализирует какие приложения установлены и в соответствии с этим генерирует список слева. Когда вы выбрали все нужные опции слева, нажимаем на кнопку Анализ. Через некоторое время утилита выдаст результаты сканирования: 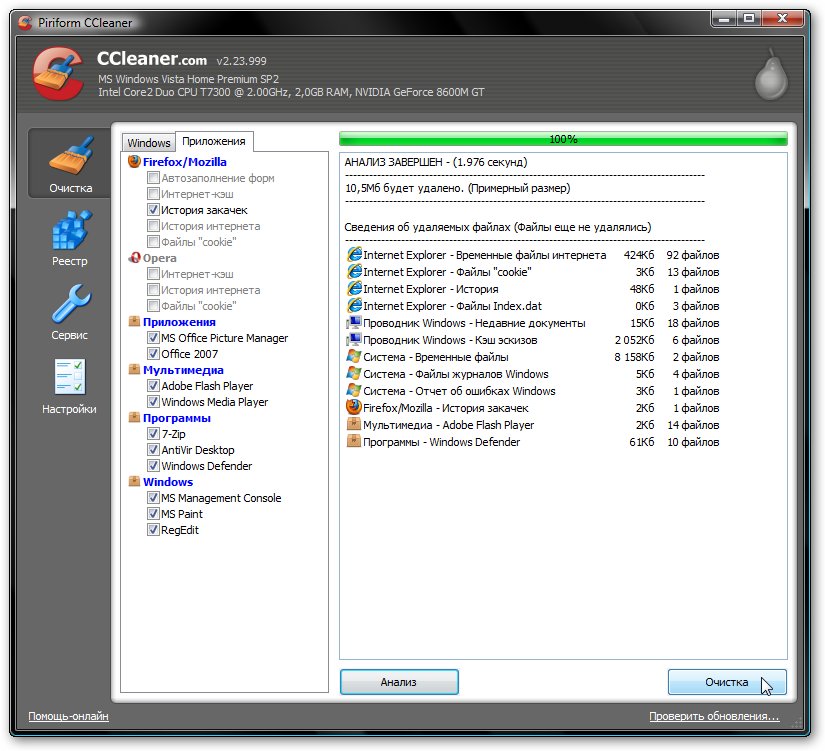 Чтобы для запуска процесса очистки, нажимаем кнопку Очистка:  Утилита честно предупреждает о том, что собирается удалить весь найденный "мусор". Не стоит боятся, эта утилита ничего важного не удалит. Нажимаем ОК и чуть ждем: 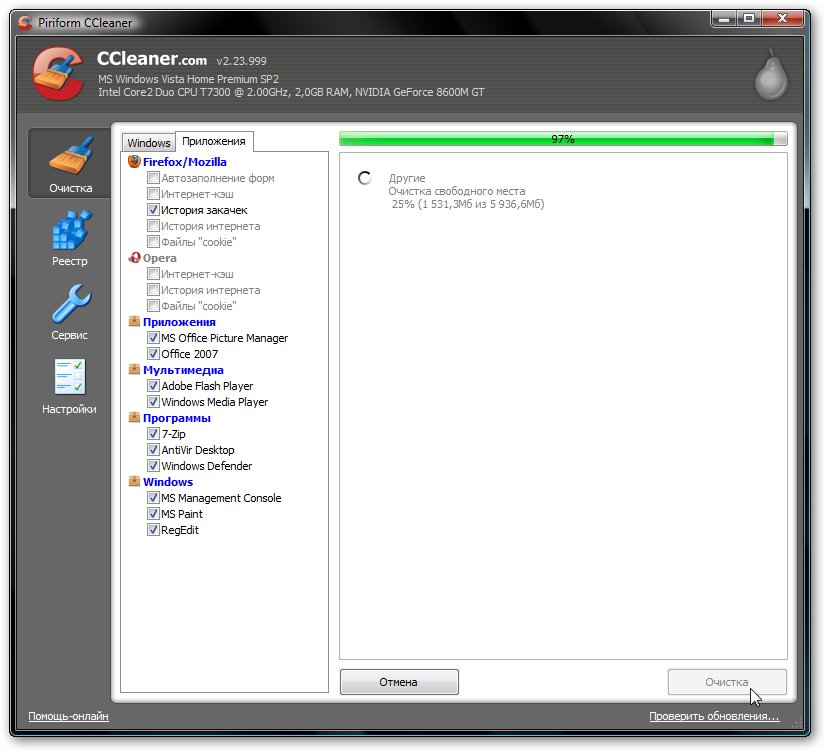 Вот и все. Очистка завершена: 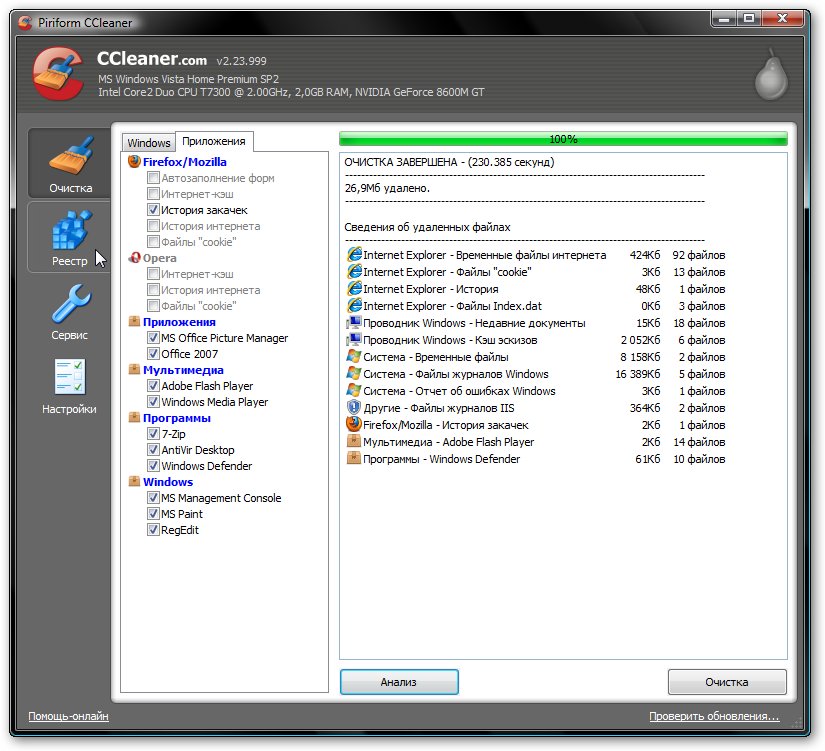 Исправление ошибок в реестре WindowsЧтобы исправить ошибки в реестре Windows, переходим на вкладку Реестр: 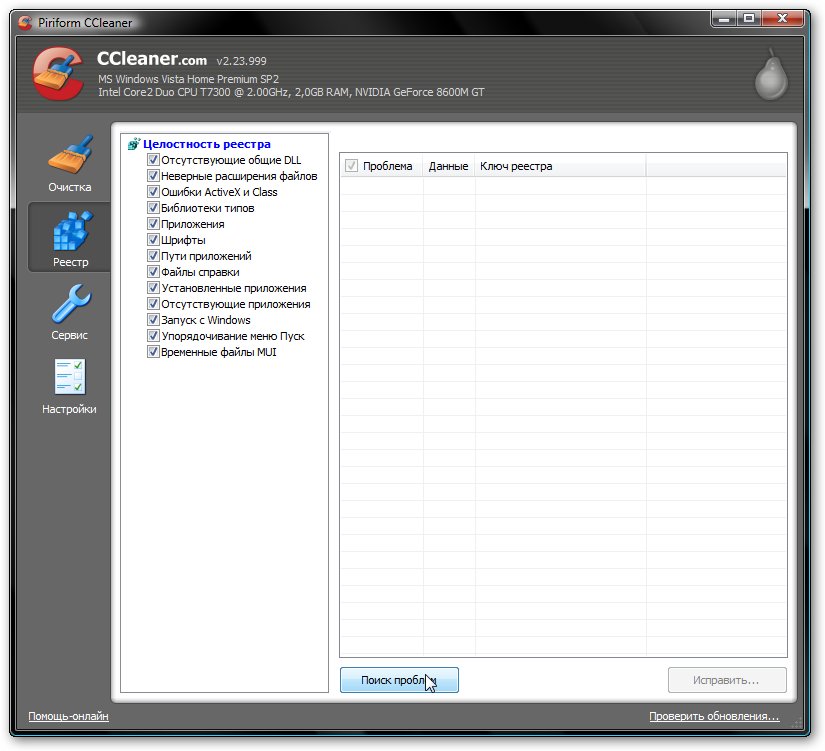 Здесь все аналогично очистке диска от "мусора". Слева выбираем типы ошибок, которые CCleaner будет искать. Чтобы начать сканирование, нажимаем на Поиск проблем. В результате утилита выдаст список найденных проблем. Ставим галочку возле тех, которые желаем исправить: 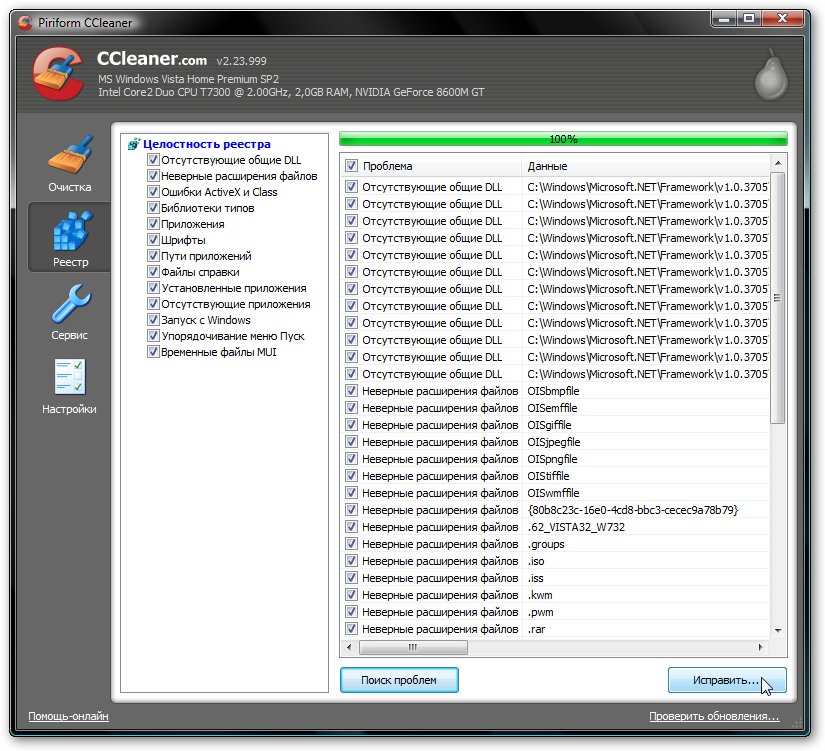 Нажимаем Исправить... для старта процесса. 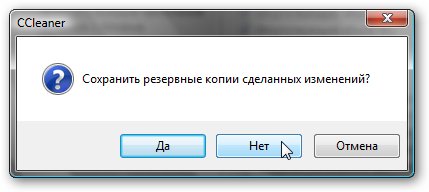 Эта утилита позволяет сохранить резервные копии сделанных изменений. Они сохраняются в папке с программой. Иными словами, вы можете восстановить все как было запустив те резервные копии. Нажимаем на Исправить отмеченные для старта процесса: 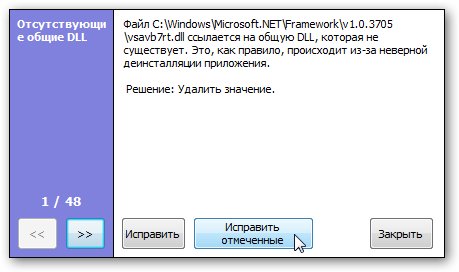 Щелкаем ОК:  Вот и все. Щелкаем Закрыть: 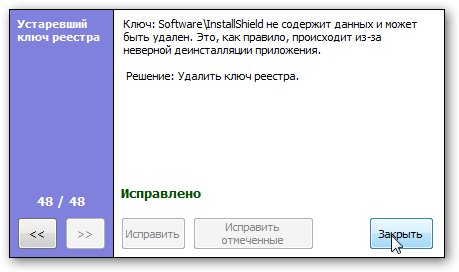 Дополнительные возможности программыКроме очистки винчестера от "мусора" и исправления ошибок в реестре Windows, эта программа может удалять программы, управлять автозагрузкой и удалять точки восстановления системы. Рассмотрим все возможности по порядку. 3.1 Удаление программЧтобы перейти в окно удаления программ, переходим на вкладку Сервис -> Удаление программ: 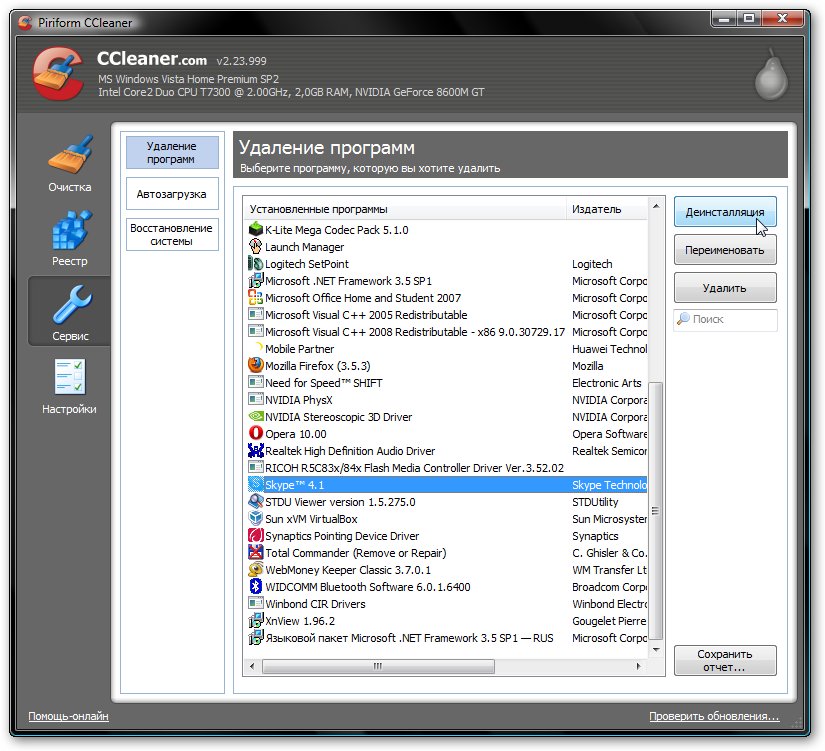 В этом окне отображается список всех установленных программ. CCleaner позволяет удалять как через деинсталлятор программы, так и просто удалять программу из списка. Для этого нужно выбрать программу, которую желаете удалить, и нажать на кнопке Деинсталляция или Удалить. Рекомендуется программы удалять черед Деинсталляцию. После деинсталляции программы, рекомендуется запустить очистку диска от "мусора" и исправления ошибок реестра. Важное замечание: таким образом можно удалять драйвера устройств. Сначала нужно деинсталлировать драйвер, а потом почистить систему. Менеджер автозагрузкиОн размещен на вкладке Автозагрузка. 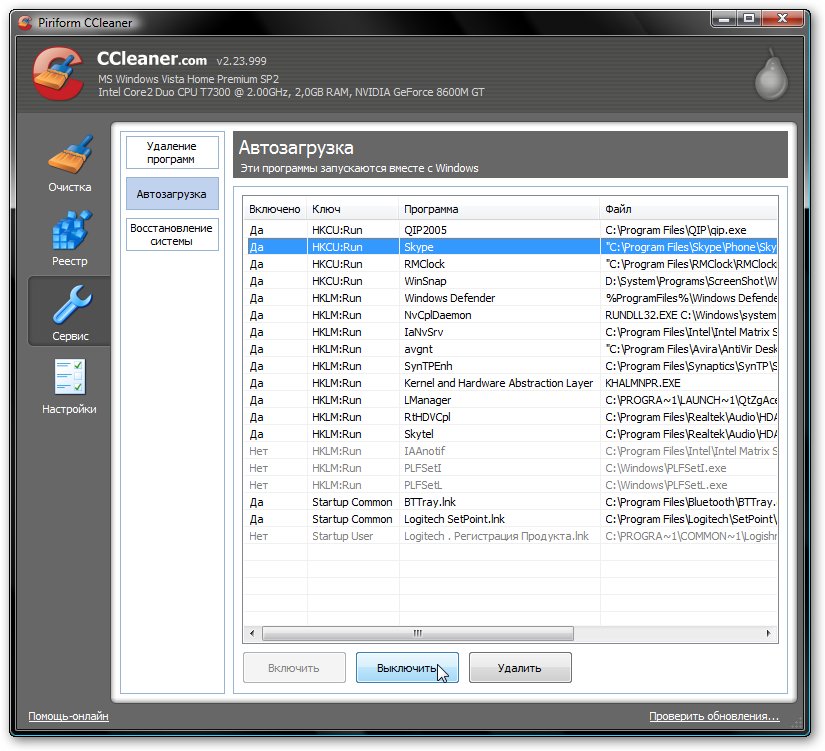 В окне отображается список приложений, которые загружаются вместе с системой. Чтобы убрать из автозагрузки программу, нужно выбрать ее из списка и нажать Отключить. Подробней об автозагрузке вы можете прочитать по ссылке: Оптимизация Windows. 3 Восстановление системыОкно Восстановления системы выглядит таким образом: 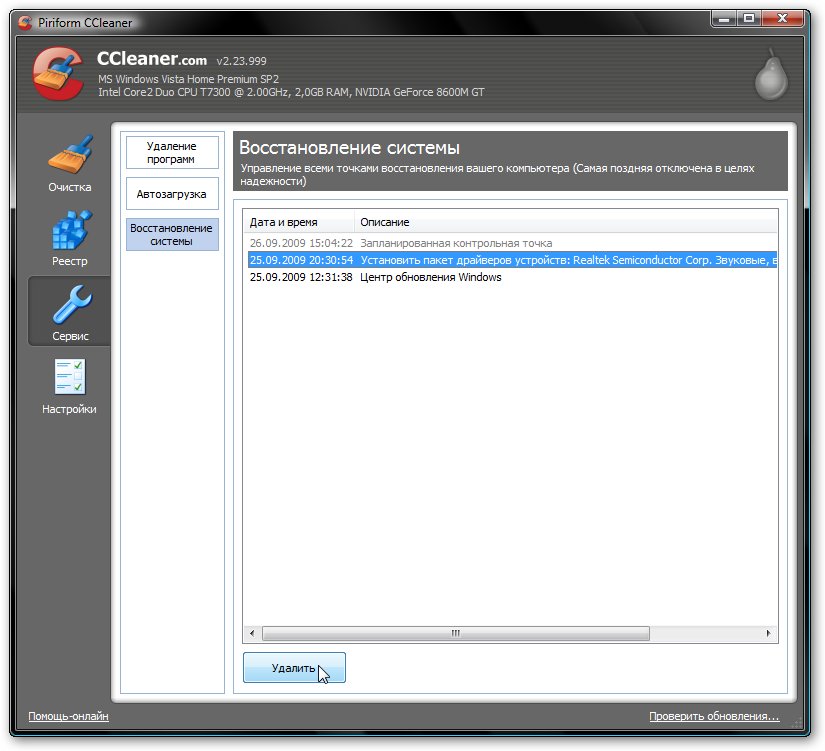 Расскажу об этом окне поподробней. Здесь отображается список точек восстановления системы. CCleaner позволяет удалить все, кроме последней. Это сделано в целях безопасности, чтобы при сбое можно было использовать самую последнюю. Точки восстановления создает сама Windows после обновлений, установки различных драйверов и программ, ну и по расписанию. Точки восстановления - это своеобразные "снимки системы", которые занимают место на винчестере. Если после установки драйвера, обновления что-то пошло не так, то всегда можно откатится до предыдущего состояния системы. По-умолчанию эта опция включена. Отключается она в Свойствах системы 4. Настройка CCleanerДля изменения настроек, нужно перейти на вкладку Настройки: 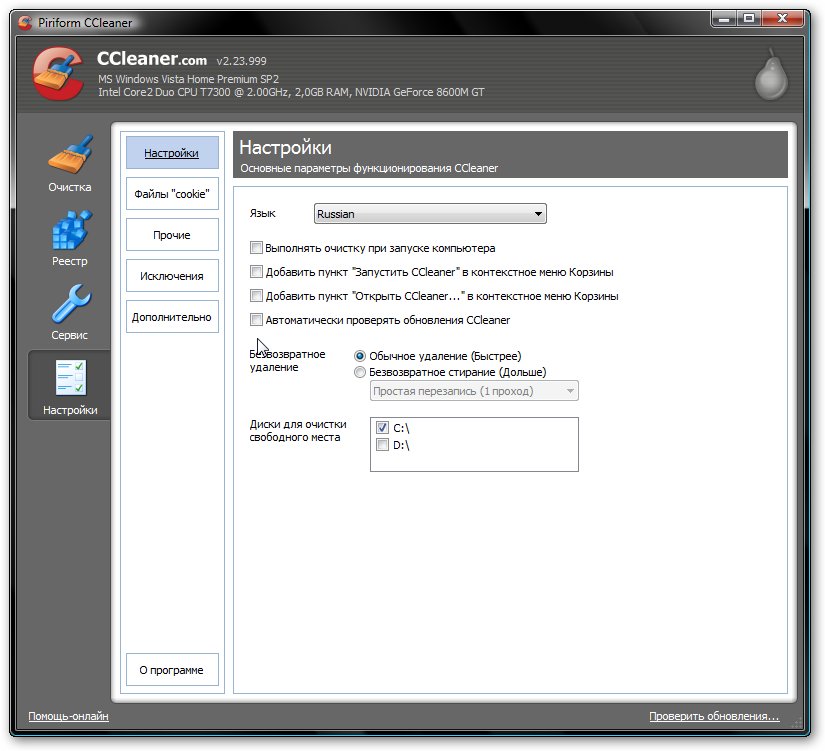 Суть настроек на этой вкладке вполне понятна по названию. Перейдем к вкладке Cookies CCleaner может очищать файлы Cookies. Зачастую они содержат кучу бесполезной информации, но иногда нужно, чтобы Cookies к некоторым сайтам не удалялись. Например, для Вконтакте или notebookclub.org :). Чтобы выбрать сайты, записи Cookies которых не стоит удалять, выбираем сайт из списка слева и нажимаем на стрелку. Аналогично можно их удалять из списка. 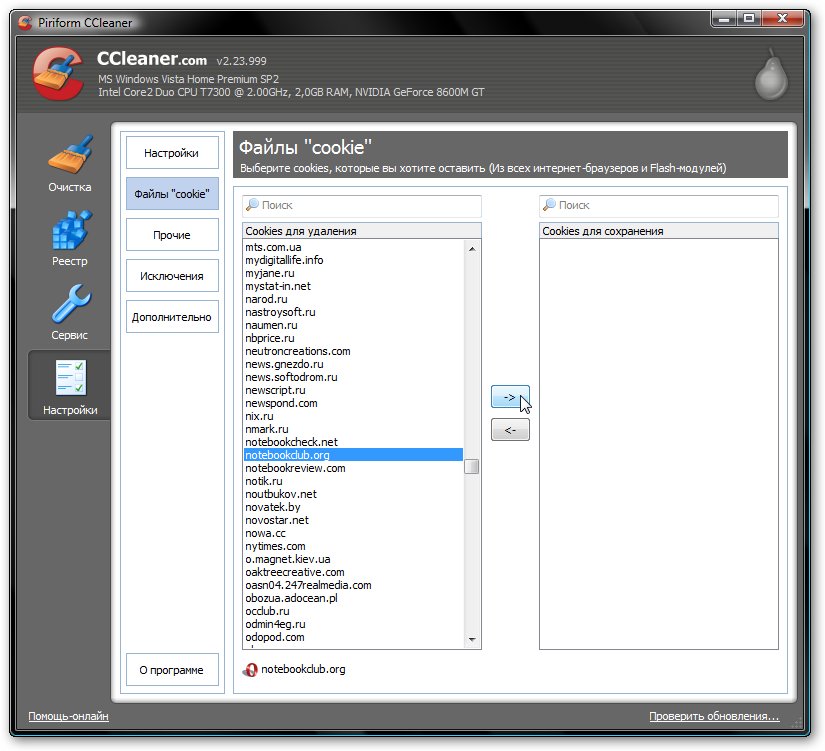 Также эта утилита позволяет явно указать какие файлы нужно удалять, а какие нет: 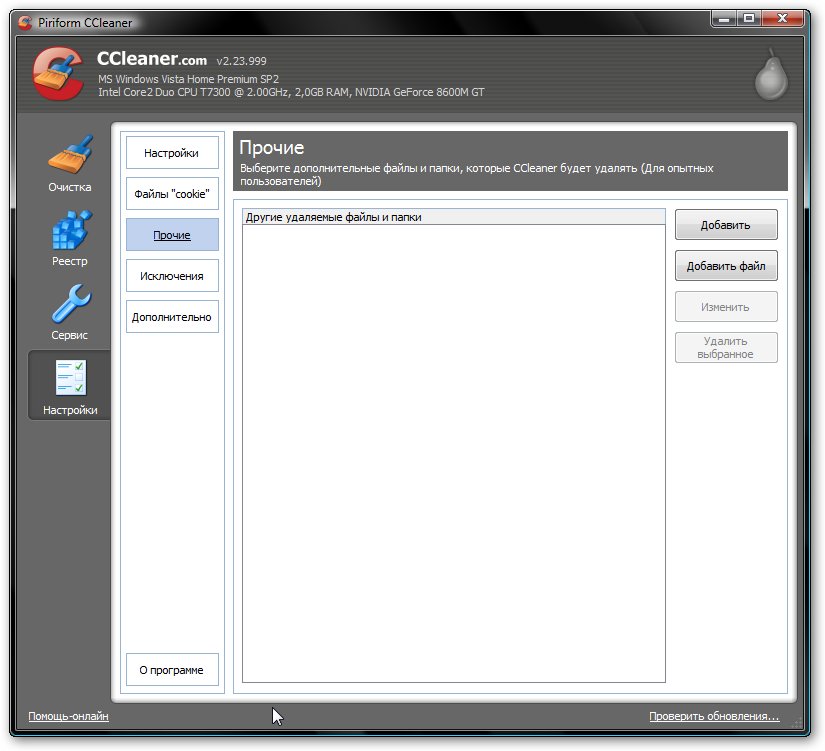 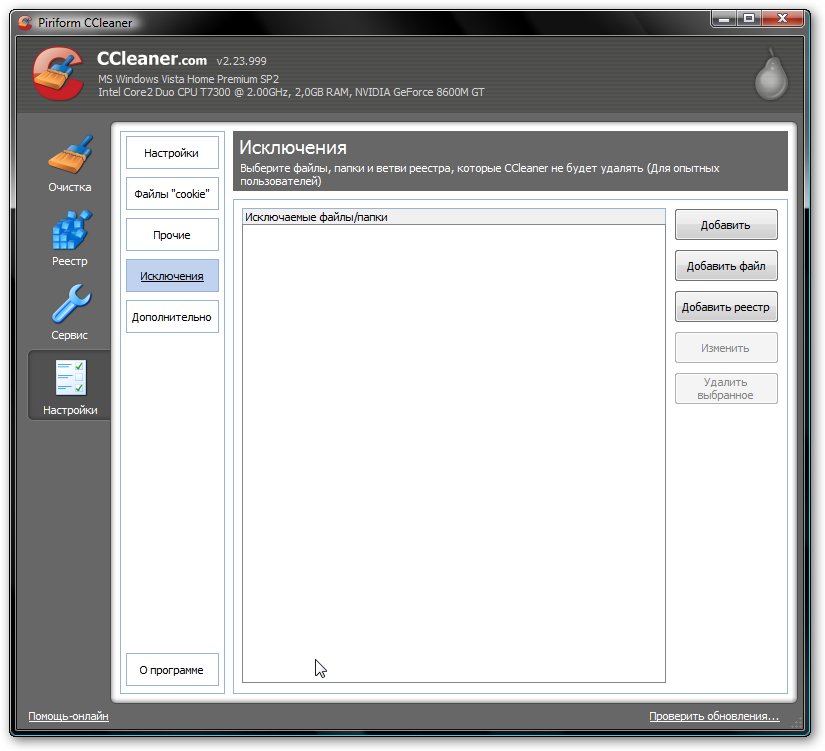 На вкладке Дополнительно можно указать дополнительные настройки 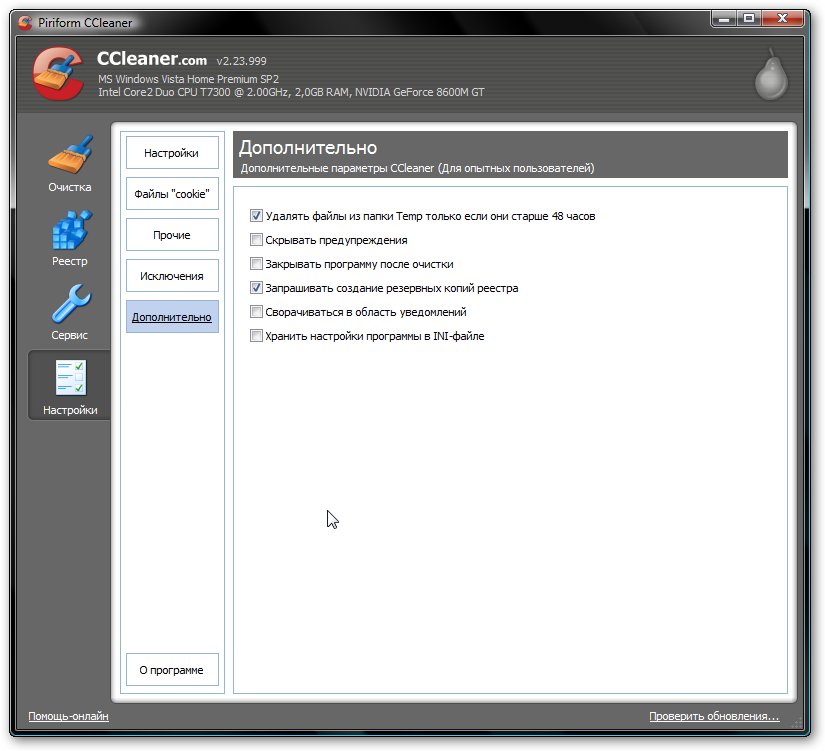 Контрольные вопросы Какие способы очитки реестра вы знаете? Какие дополнительные возможности программы вы знаете? Как восстановить систему программой CCleaner? |
