Реферат по операционным системам. Реферат по дисциплине операционные системы тема (26) Установка и обновление драйверов СанктПетербург 2020 Аннотация
 Скачать 1.2 Mb. Скачать 1.2 Mb.
|
|
РЕФЕРАТ ПО ДИСЦИПЛИНЕ ОПЕРАЦИОННЫЕ СИСТЕМЫ Тема (26) «Установка и обновление драйверов» Санкт-Петербург 2020 Аннотация Цель данного реферата – обосновать и систематизировать знания об установке и обновлению драйверов. Для достижения поставленной цели, необходимо выполнить следующие задачи: Усвоение задания реферата; Поиск информации в открытых источниках; Структурирование полученной информации; Сделать обобщающие выводы и рекомендации. По полученному заданию был написан отчет о проделанной работе. Содержани 4.1DriverPack Solution 11 4.2Driver Booster 12 Введение 3 Основная часть 5 1. Как обновить драйвера на Windows 10 стандартным способом 5 2. Автоматический поиск обновленных драйверов в Интернете. 8 3. Поиск обновленных драйверов в папке на ПК вручную. 10 4. Автоматическое обновление драйверов в Wndows 10 с помощью сторонних программ 11 4.1 DriverPack Solution 11 4.2 Driver Booster 12 5. Официальные сайты производителей оборудования 14 Заключение 17 Список использованных источников 18 Введение Драйвер — это связующее звено между компьютером и внешним устройством. Драйвер (от англ. driver) — компьютерная программа, при помощи которой операционная система получает доступ к аппаратному обеспечению какого-либо устройства и в последствии имеет возможность управлять им. Актуальность исследования поставленной проблемы обусловлена автоматизацией решений сложных профессиональных задач в самых разных областях человеческой деятельности таких как: Драйвера нужны ко всем внешним и внутренним устройствам ПК. Видеокарта, звуковая карта, принтер, сканер и т.д. нуждаются в драйверах (на сленге им нужны дрова) Например мы купили сканер, подключили его к ПК, в левом нижнее углу экрана вылетает сообщение о том, что было обнаружено такое то устройство и даже фирма производитель была определена. Но как только мы попытаемся отсканировать к примеру старые фотографии, то ничего не произойдёт. Компьютер не знает, как ему взаимодействовать с этим сканером. Вот тут и приходит на помощь драйвер этого сканера. Если в системе будет отсутствовать драйвер звука, то невозможно будет прослушивать музыку. С видео тоже самое, разрешение экрана настроить не удастся играть в игры будет невозможно. Сфера, где применяется машинное обучение, постоянно увеличивается. Информатизация общества приводит к накоплению больших объёмов данных в производстве, науке, транспорте, бизнесе, медицине. Часть драйверов уже есть в ОС Windows. Нам не нужно специально устанавливать драйвер клавиатуры, мышки даже для простеньких веб камер уже не требуются драйвера. Ну, если у Вас навороченная мышь с кучей дополнительных кнопок или клавиатура с кнопками для мультимедиа, то тут без дополнительных дров не обойтись. Предметом – различные технологии машинного обучения. В Windows драйверы устройств хранятся в каталоге C:WINDOWSSYSTM32. Файлы драйверов могут иметь следующие расширения: *.vxt , *.drv , *.sys, *.dll, также *.inf — файл содержит в себе сведения для установки. - изучение истории машинного обучения; Основная часть
Обновить драйвер можно стандартным способом при помощи диспетчера устройств. Нажмите на кнопку Пуск и введите «диспетчер устройств»: 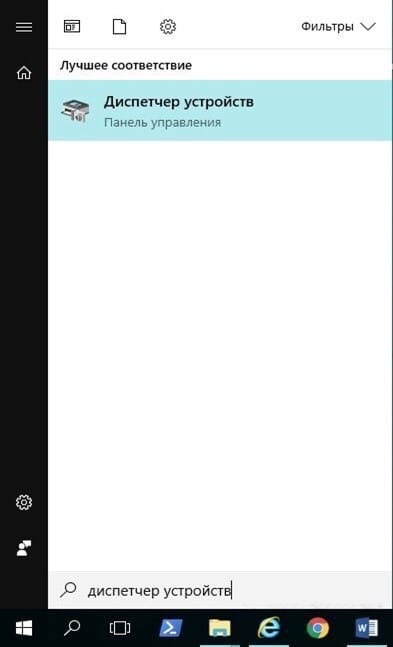 У вас откроется окно, где отобразятся все подключенные к компьютеру устройства: 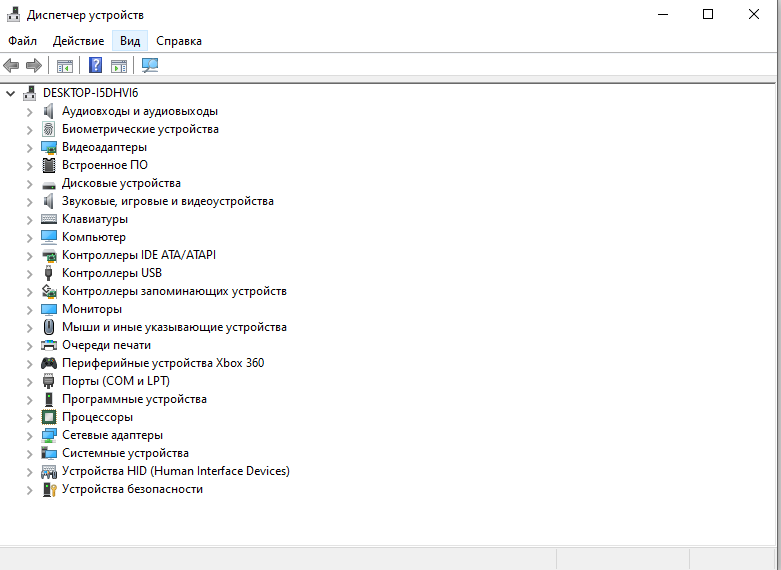 После этого выберите строчку, соответствующую нужному вам устройству, и кликните по ней правой кнопкой мыши. Выберите «Обновить драйвер». 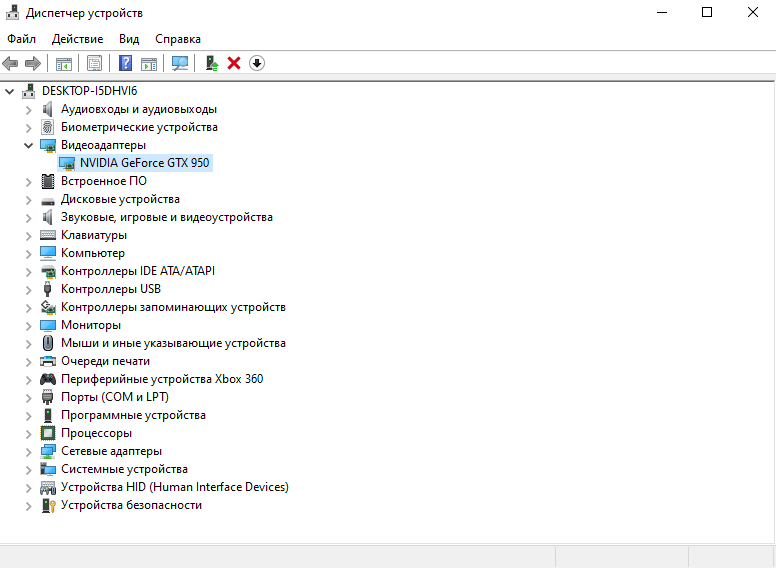 Далее вам нужно будет выбрать один из двух вариантов поиска — ручной или автоматический. 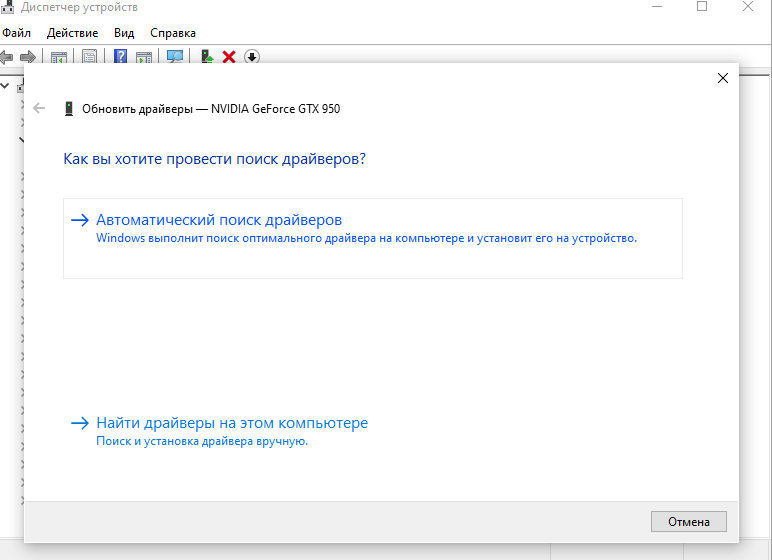 .
Рассмотрим автоматический способ. Выбирайте его, если у вас доступен Интернет и вы хотите осуществить поиск драйверов в сети. 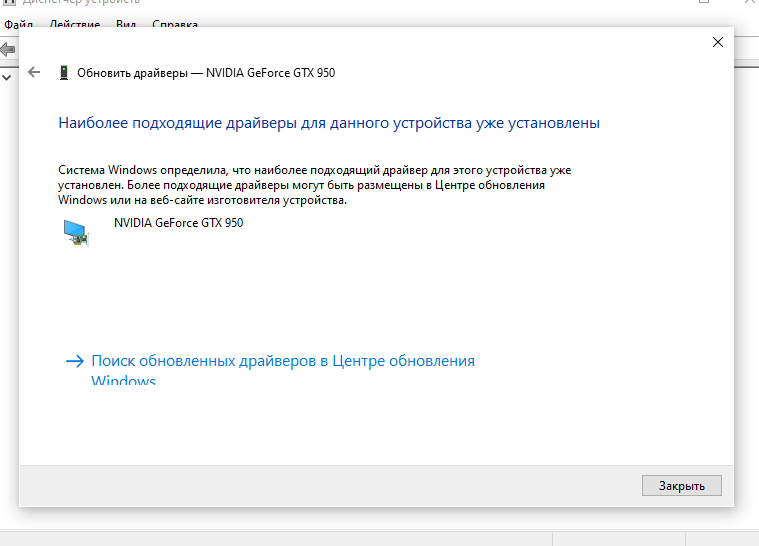 В том случае, если будет найдена подходящая версия драйвера, вам будет предложено обновить его. Действуйте согласно указаниям на экране, а когда установка завершится, то в зависимости от типа устройства, может понадобиться перезагрузка компьютера. Второй вариант — это поискать в Центре обновления Windows. Здесь также нужно, чтобы у вас было подключение к Интернет. 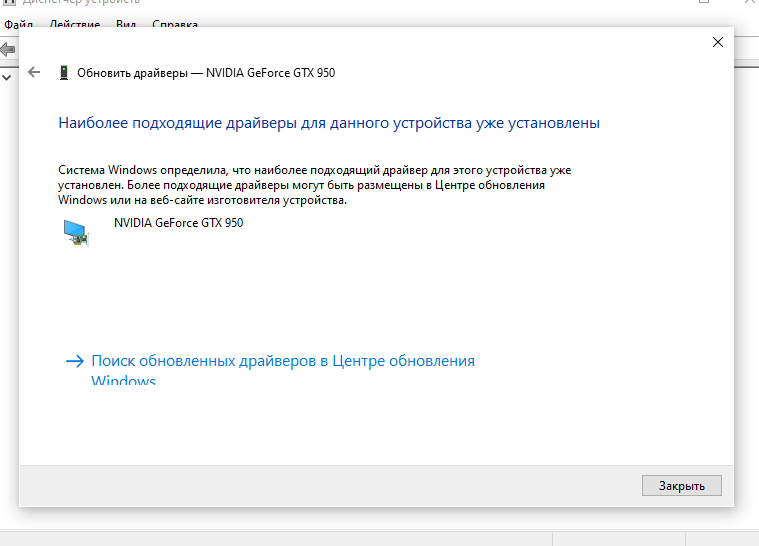
Альтернативный вариант обновления — поиск на компьютере вручную. Этот вариант может быть полезен, если вы точно знаете, что в конкретном каталоге у вас лежит свежее ПО драйвера — возможно на флэшке или оптическом диске, или, например, когда у вас отсутствует подключение ко всемирной сети. Рассмотрим процесс подробнее. Укажите в окне папку, в которой нужно начать поиск. Желательно с вложенными папками. После нажатия кнопки «Далее» система произведет поиск и предложит варианты драйверов. 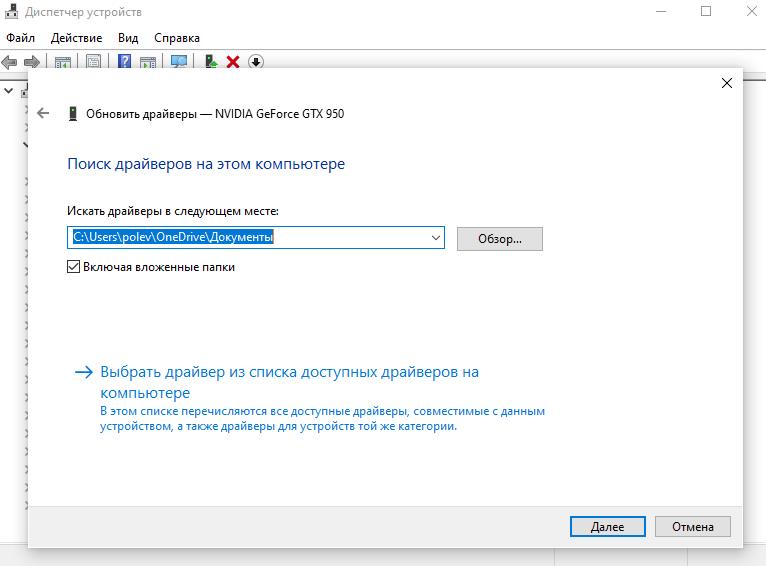
Один из часто используемых бесплатных пакетов обновлений драйверов является DriverPack Soluton. 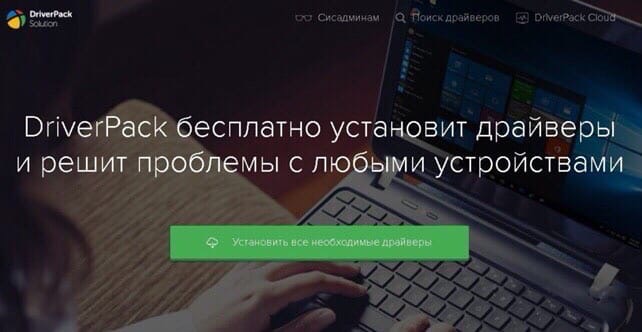 Главной особенностью приложения по праву можно считать наличие собственной обширной базы драйверов. Офлайн версия базы на текущий момент занимает более 17 Гб. Эта версия поставляется в виде образа, ее удобно использовать, если нужно обновить несколько компьютеров без доступа к Интернету.
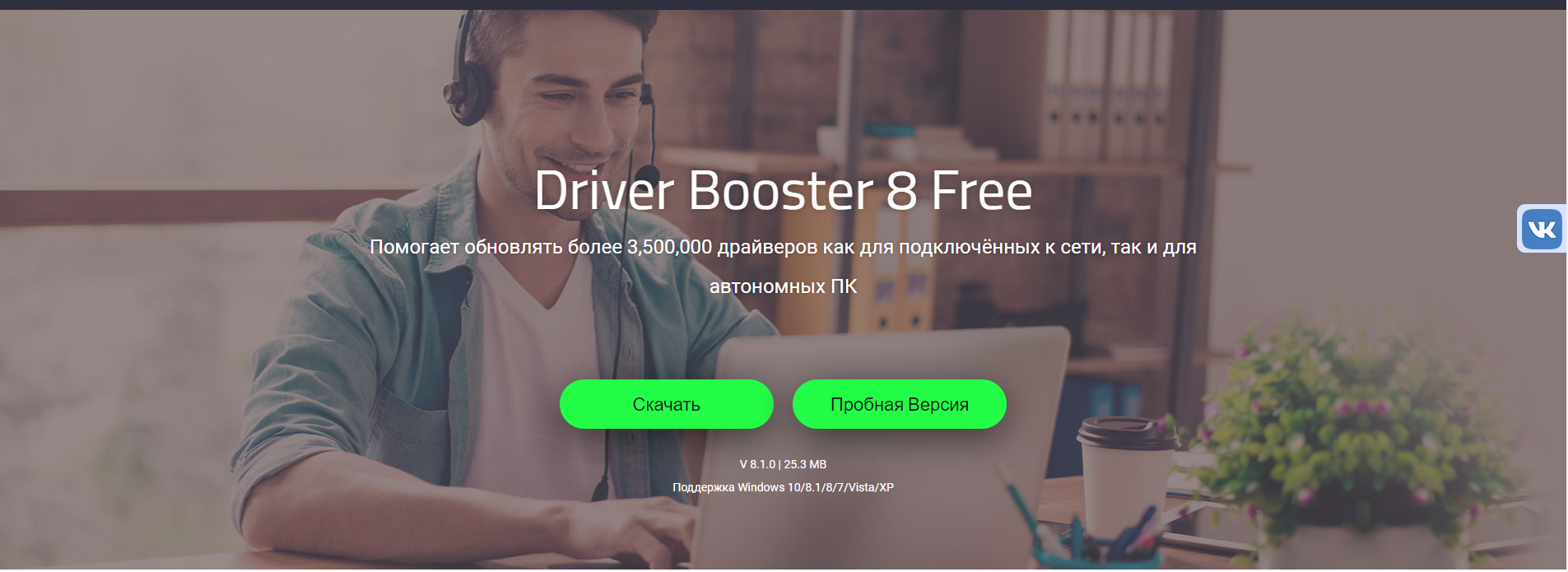 Программу можно бесплатно скачать с сайта, однако полноценное ее использование с целью полного обновления драйверов не предоставляется возможным. Скорость загрузки также оставляет желать лучшего. Тем не менее, у программы есть ряд достоинств, с которыми необходимо ознакомиться перед выбором: работает даже если выключено автообновление; существует возможность автоматического создания точек восстановления системы; может найти драйвер даже для самого нового оборудования, чем могут похвастаться далеко не все программы. Наиболее полный функционал реализован в версии Pro. Эта расширенная версия, по словам разработчиков, содержит более 3 млн. драйверов и обеспечивает стабильную производительность в играх. 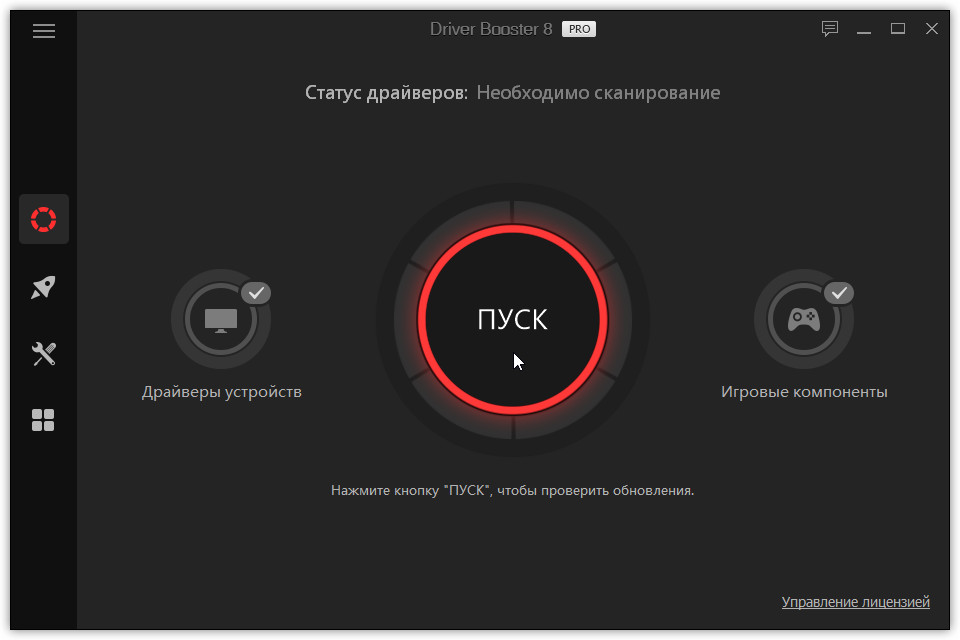 Также хотелось бы отметить, Driver Booster не ограничивается обычными официальными обновлениями, а производит установку специальных, наиболее современных драйверов, увеличивающих производительность Windows 10, что благоприятно сказывается как на решении повседневных задач, так и во время игр, монтажа видео, редактирования фото и так далее.
Как правило, драйверы лучше скачивать напрямую с сайтов компаний, которые создали данное оборудование. Это позволит вам загружать самые последние версии софта. Но, конечно же, не стоит забывать о том, что для этого нужно будет немного изучить вашу операционную систему. Для начала выясните, кто является производителем вашего устройства (рассмотрим на примере видеокарты). Запустите «Диспетчер устройств»: 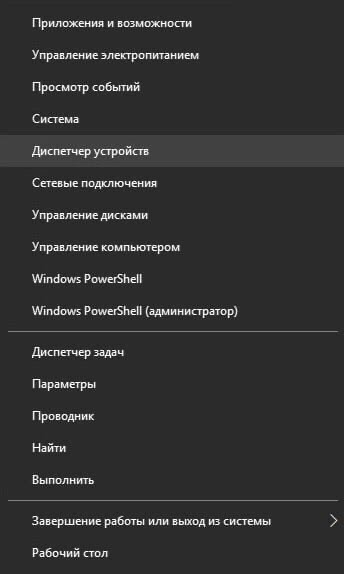 В появившемся окне найдите строчку «Видеоадаптеры» и разверните ее. 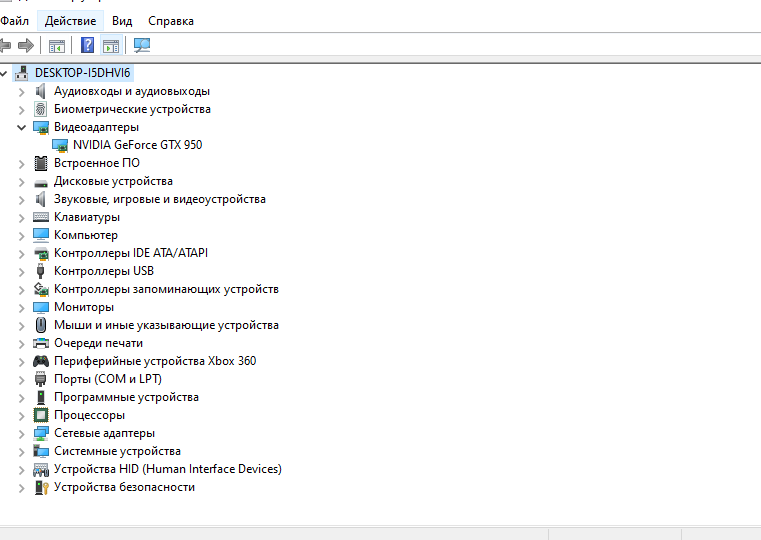 Так вы найдёте название производителя. Как правило, это всеми любимые AMD или NVIDIA, либо Intel. Далее нужно зайти в сведения о системе и определить разрядность Windows 10. Для этого нажмите клавиши Win+R и выполните команду «control system»: 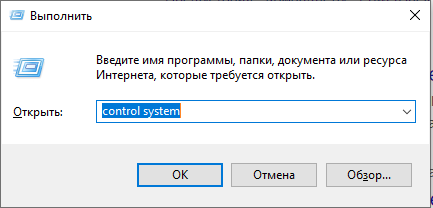 Смотрите строчку «Тип системы»: 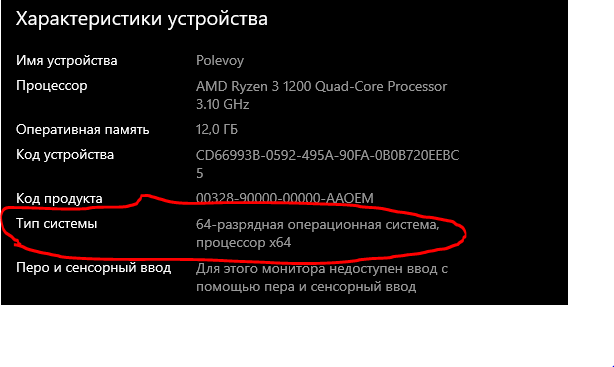 В заключении вам нужно в Интернете зайти на сайт производителя, указать модель устройства, параметры ОС, установленной на компьютере, скачать файл, запустить установку и перегрузиться. Заключение. Подводя итог, хочется скачать, что благодаря этим простым и доступным советам, вам точно будет легко и быстро обновить драйвера на ОС Windows 10. Стоит отметить, что после обновления система будет меньше тормозить, начнет работать быстрее и стабильнее. Список использованных источников 1. Внутреннее устройство Windows , Руссинович Марк, Соломон Дэвид 2. Сделай свой компьютер стабильнее и быстрее, Чарльз Спендер 3. Самоучитель Microsoft Windows 10, Денис Колисниченко |
