Занятие 3 Обработка звуковой информации (Audacity) Цели
 Скачать 0.98 Mb. Скачать 0.98 Mb.
|
|
П  РАКТИЧЕСКОЕ ЗАНЯТИЕ № 3 РАКТИЧЕСКОЕ ЗАНЯТИЕ № 3Обработка звуковой информации (Audacity) Цели: Закрепить основные приемы работы со звуковой информацией. Научиться обрабатывать аудиофайлы, используя эффекты Развитие способностей планирования последовательности своих действий Воспитание потребности осуществлять самоконтроль учебного процесса Материально техническое и методическое обеспечение ПК, акустическая система, наушники, колонки, микрофон, методические указания по практической работе. Краткие сведения из теории Программа Audacity является звуковым редактором, работающим в операционных системах семейства Windows, включает в себя следующие функциональные возможности: редактирование аудио файлов, запись новых файлов с линейного входа звковой карты (Line In), микрофонного входа (Mic In), цифрового входа с CD, входов AUX, звуков в операционной системе с других программ, воспроизводящих любой звук, программных медиа плееров и т.д. Порядок выполнения работы (занятия) Задание 1. Знакомство с панелью управления программы Панель управления программы Audacity содержит кнопки и инструменты: "Выделение" (Selection Tool) - этот инструмент применяется для выделения графика формы сигнала, используя мышь и сочетания клавиш "Shift+Влево", "Shift+Вправо", "Shift+Home", "Shift+End". Удерживая нажатыми клавиши "Shift+Влево" или "Shift+Вправо" можно выделить нужный диапазон графика формы сигнала в зависимости от Формата выделения , выбранного Вами. Сочетание "Shift+Home" выделяет график формы сигнала от текущего положения курсора до начальной позиции звуковой дорожки. Сочетание "Shift+End" выделяет график формы сигнала от текущего положения курсора до конечной позиции звуковой дорожки. Для изменения области выделения можно также использовать курсор-рука в программе Audacity. Для применения данного инструмента нажмите клавишу "F1". "Изменение огибающей" (Envelope Tool) помогает изменить уровень части графика формы сигнала, используя мышь или по выбранным точкам. Для применения данного инструмента нажмите клавишу "F2". "Изменение огибающей (карандаш)" (Draw Tool) помогает изменить отдельные семплы в графике формы сигнала - применяется опытными пользователями прораммы Audacity. Для применения данного инструмента нажмите клавишу "F3". "Масштабирование" (Zoom Tool) помогает пользователю изменить масштаб отображения графика формы сигнала, используя клик по левой кнопке мыши (Увеличение) и правый клик (Уменьшение), или, удерживая клавишу "Shift", совместно с нажатием левой кнопки мыши включается режим "Уменьшение". Для применения данного инструмента нажмите клавишу "F4". "Перемещение" (Time Shift Tool) сдвигает график формы сигнала влево или вправо, производя сдвиг времени для звуковой дорожки. Для применения данного инструмента нажмите клавишу "F5". "Универсальный инструмент" (Multi-Tool Mode) объединяет в себе все вышеуказанные инструменты, для его применения необходим навык использования вышеперечисленных инструментов, вызывается нажатием клавиши "F6". "Панель Редактирование Audacity" (Audacity edit toolbar) включает в себя следующие операции: Операции "Вырезать" (Cut), "Скопировать" (Copy), "Вставить" (Paste) являются основными при редактировании в программе Audacity. "Обрезать края" (Trim outside) обрезает звуковой сигнал слева и справа от выделенной части графика формы. "Создать тишину" (Silence) создает сигнал с нулевым уровнем (тишиной) на участке выделения графика формы сигнала. Кнопки "Отменить" (Undo) и "Вернуть" (Redo) отменяют и возвращают на шаг выполненные пользователем программы оперции редактирования. Кнопки "Приблизить" (Zoom in) и "Отдалить" (Zoom Out) даны пользователям, предпочитающим вызывать команды с панели редактирования, а не сочетанием клавиш и кликами мыши. Нажатием кнопки "Уместить выделенное" (Fit selection) выбирается масштаб приближения графика формы сигнала таким образом, что его выделенная часть умещается по всей ширине экрана программы. Нажатием кнопки "Уместить проект" (Fit project in window) выбирается масштаб графика формы сигнала таким образом, что вся длительность Проекта по времени (кадрам, семплам и т.д.) в программе Audacity отображается по всей ширине экрана. "Панель Микшеры Audacity" (Audacity mixer toolbar) предназначена для: регулирования уровня сигнала выходного и входного устройства, а также отображения имени устройств. 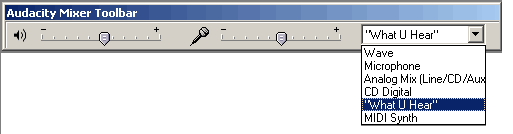 Задание 3. Удаление голоса из аудиозаписи Выбираем нужный нам аудиофайл. Р  азделяем файл на две стереодорожки. азделяем файл на две стереодорожки.С помощью кнопки "Тихо" проверяем, в какой из дорожек оказалась голосовая составляющая песни, а в какой - музыкальная. Ну, и соответственно, вырезаем из проекта голосовую часть аудиофрагмента. Задание 4. Запись голоса в программе По умолчанию входной канал микрофона в установках программы отключен. Это сделано для того, чтобы пользователь ненароком не наложил на редактируемый трек внешние звуковые помехи. Для записи же нам необходимо его активировать. Включить запись с микрофона можно, нажав на пиктограмму с изображением микрофона в главном окне программы и выбрав в выпадающем списке опцию "Включить мониторинг". 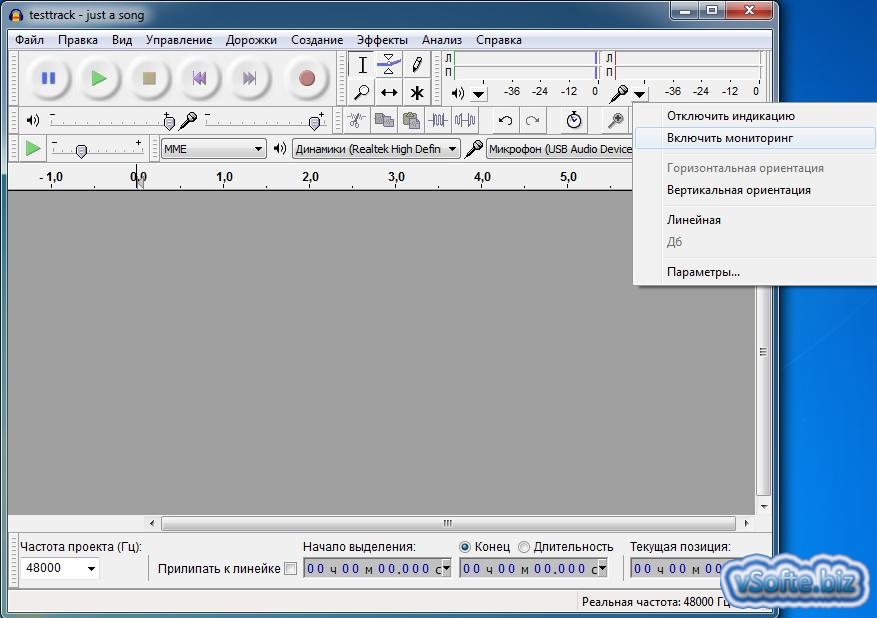 У  знать, работает ли микрофон, и проверить правильность его настройки можно визуально - по отклику на ваш голос цветовой шкалы мониторинга микрофонного входа. знать, работает ли микрофон, и проверить правильность его настройки можно визуально - по отклику на ваш голос цветовой шкалы мониторинга микрофонного входа.Для записи голоса нажмите кнопку с изображением красного круга на основной панели программы (кнопка "Запись"). По окончании записи нажмите кнопку "Стоп". Если же конечный результат вас полностью устраивает, то последним шагом будет сохранение аудиозаписи в нужном вам формате. Задание 5. Фрагментирование (обрезка) аудиозаписи Для начала откройте в программе интересующий вас аудиофайл. Для того, чтобы обозначить ненужный "кусок" аудиозаписи, необходимо выделить его в окне анализа трека (область программы с синим спектром) с помощью мыши и удалить из текущего проекта с помощью кнопки с изображением ножниц (кнопка "Вырезать").  Задание 6. Работа с программой Откройте звуковой файл с жесткого диска. Выбираем меню "Файл" (File), жмем "Открыть" (Open) для обзора медиа файлов. После открытия файла пользователь видит в окне программы график формы сигнала. 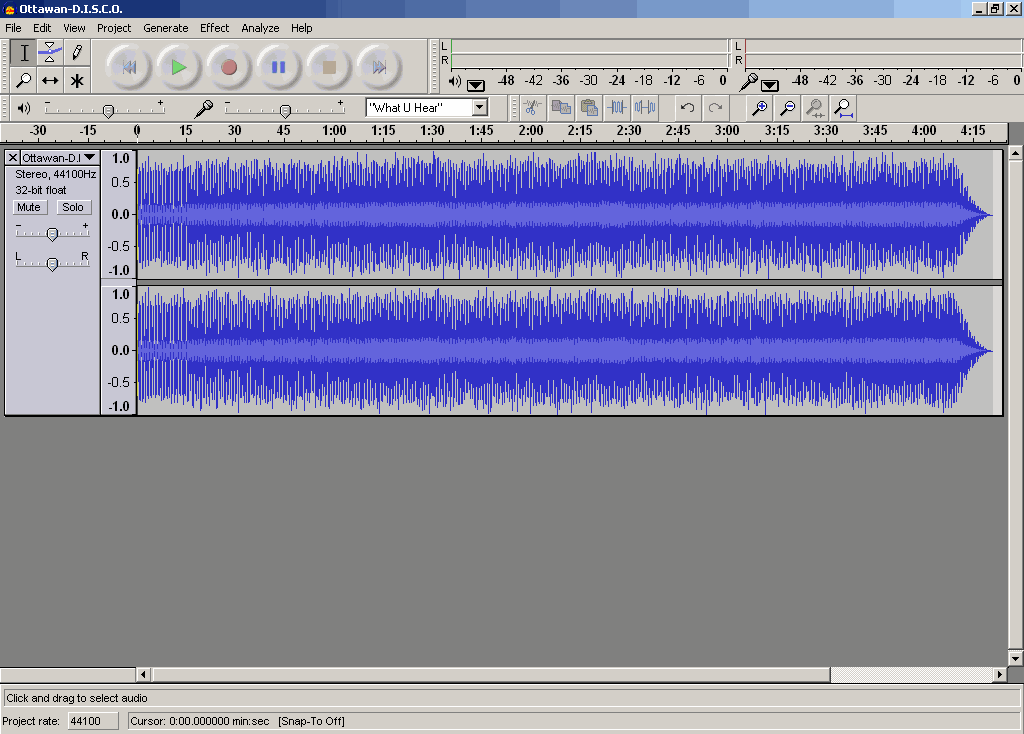 Если Вы работаете с двухканальным звуковым файлом (стерео), можно растянуть по вертикали график формы сигнала. Подведите курсор у нижней черной линии на графике формы и, удерживая левую клавишу мыши, растяните по вертикали масштаб отображения графика формы сигнала. 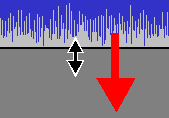 П Для задания начальной точки выделения может понадобиться применение режима "Приближения" (Zoom in) на удобный масштаб, далее кликом мыши по графику форму сигнала можно увидеть вертикальную линию курсора программы Audacity, далее отобразится курсор-рука. Положение вертикальной линии курсора можно изменить другим кликом мыши или нажатием клавиш "Влево" и "Вправо". 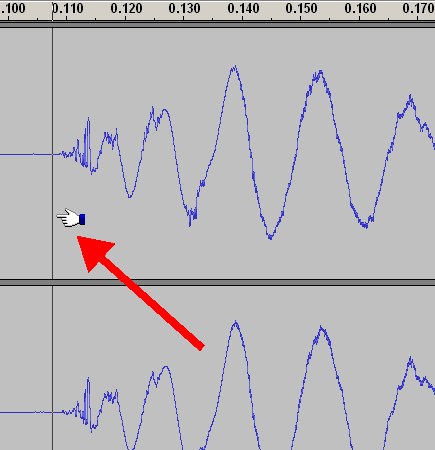 Для задания конечной точки выделения, включите "Отдалить" (Zoom Out) для графика формы, и, используя мышь, от положения "Курсора-рука" выделите график, либо нажмите комбинации клавиш "Shift+Влево" и "Shift+Вправо". В 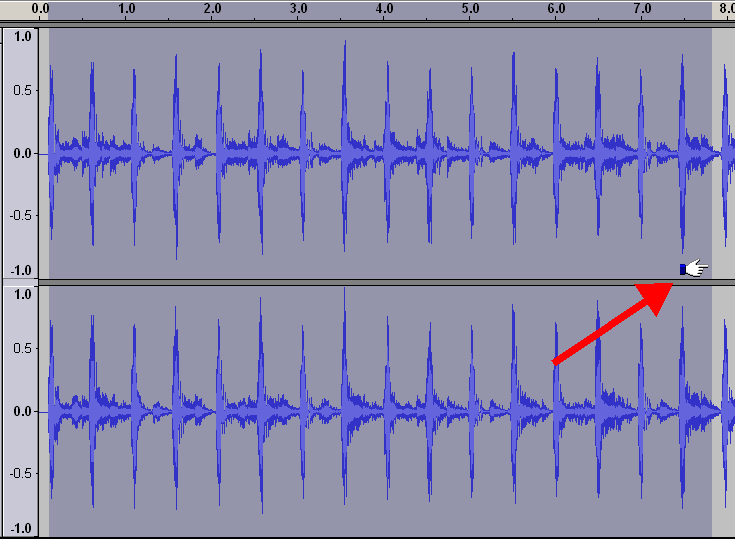 процессе редактирования звуковых файлов пользователю необходимо удобно управлять воспроизведением Проекта - в программе Audacity часто используемые кнопки расположены на Панели управления Audacity. Показанная кнопка "Перейти к началу дорожки" (Skip to Start) выполняет указанную функцию и может также быть вызвана нажатием клавиши "Home". процессе редактирования звуковых файлов пользователю необходимо удобно управлять воспроизведением Проекта - в программе Audacity часто используемые кнопки расположены на Панели управления Audacity. Показанная кнопка "Перейти к началу дорожки" (Skip to Start) выполняет указанную функцию и может также быть вызвана нажатием клавиши "Home".Кнопка "Воспроизвести" (Play) начинает воспроизведение выделенного фрагмента или всего трека, если ничего не выделено в Проекте. П Н К 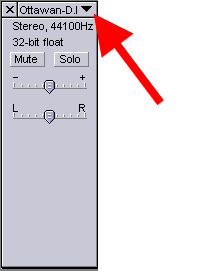 Для каждой дорожки в Проекте программы Audacity есть свое собственное "Меню Дорожки" (Track menu) - показано красной стрелкой Для каждой дорожки в Проекте программы Audacity есть свое собственное "Меню Дорожки" (Track menu) - показано красной стрелкой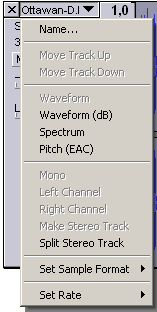 Существует некоторые различия для "Меню Дорожки" (Track menu) для стерео и монофонической звуковых дорожек - на данном скриншоте показаны отличия для стерео дорожки. Любое значение из активных строк "Меню Дорожки" (Track menu) может быть изменено: Существует некоторые различия для "Меню Дорожки" (Track menu) для стерео и монофонической звуковых дорожек - на данном скриншоте показаны отличия для стерео дорожки. Любое значение из активных строк "Меню Дорожки" (Track menu) может быть изменено:Название (Name) - определяет название дорожки Волна (Waveform) и Волна (дБ) (Waveform dB) переключает режимы отображения графика формы сигнала в единицах выбранной шкалы Режим Спект (Spectrum) показывает частотный спектр вместо графика формы волны, не забывайте, что максимальная частота, отображаемая на спектре волны, задается в Параметрах программы Audacity. Высота тона (EAC) (Pitch (EAC)) строит кривую, используя Алгоритм расширенной автоматической корреляции (EAC) - необходимо для опытных пользователей программы Разрядность (Set Sample Format) меняет разрядность только для данного трека в Проекте, не изменяя глобальные Параметры программы Частота сэмплирования (Set Rate) меняет частоту сэмплирования (дискретизации) только для данного трека в проекте, не изменяя глобальные Параметры программы Для разделения стереодорожки на две монофонические выберите опцию "Разделить стереодорожку" (Split stereo track) в "Меню Дорожки" (Track menu) 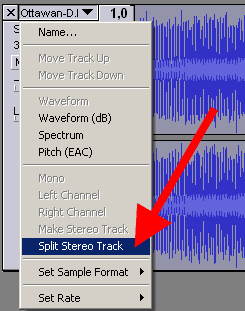 Выбором опции "Сделать стереофонической" (Make Stereo Track) создается из "Левого" и "Правого" каналов дорожки новая стереофоническая дорожка. Задание 6. Использование фильтров и различных эффектов, доступных в аудиоредакторе Audacity Нормализация Этот фильтр используется для выравнивания уровня записанного сигнала. В отличии от фильтра «Усиление сигнала» данный фильтр обеспечивает усиление в заданном диапазоне, т.е. максимальная амплитуда — фиксированное число. Этот фильтр обычно применяют после записи с микрофона. FFT-фильтр С помощью этого фильтра можно усилить некоторые частоты, а некоторые — ослабить, как на эквалайзере:  Инвертирование Крайне полезный фильтр, если надо выделить общую для двух дорожек часть. Как правило, при стереозаписи — это вокал. Если инвертировать один из каналов и произвести вычитание, вокал частично удалится из спектра и останется сопровождение. Плавное нарастание или затухание Фильтр плавно увеличивает или уменьшает амплитуду выделенной части сигнала. Повтор Фильтр обеспечивает повтор выделенной части сигнала несколько раз:  Разворот Фильтр обеспечивает запись выделенной части сигнала в обратном порядке Смена темпа Этот фильтр удобно применять к записи речи. В отличии от «Смены скорости» он не меняет тональность, но меняет темп Удаление шума Фильтр эффективно удаляет шум при записи с микрофона, виниловой пластинки Усиление сигнала Этот фильтр действует, как ручка громкости. Фазер Очень интересный фильтр сопровождает основной сигнал звуком, который получается с помощью фазосдвигателя. Сдвиг по фазе производится низкочастотным модулятором, параметры которого вы можете менять :  Эффект Эхо (Echo) - обеспечивает эхо для аудио сигнала Эффект Плавное нарастание (Fade In) - операция, идентичная поднятию регулятора (фейдера) уровня сигнала, рекомендуется выделять фрагмент в несколько секунд, например, для применения данного эффекта. Эффект Плавное затухание (Fade Out) - операция, идентичная движению вниз регулятора (фейдера) уровня сигнала Контрольные вопросы Перечислите функциональное назначение программы? Правила подключения колонок, наушников? Применение эффектов? Как увеличить звук в колонках? |
