Занятие является первым практическим по теме Технология обработки числовой информации
 Скачать 497.5 Kb. Скачать 497.5 Kb.
|
|
4.2 Применение возможностей программы MS Excel к решению задач. Сейчас рассмотрим возможности использования программы MS Excel для выполнения практических задач. Задача 1. Ввод простейших формул. Условие задачи. Вычислить площадь прямоугольного треугольника, если известны два его катета. Решение задачи. В ячейки таблицы D7 и D8 предварительно введены значения катетов прямоугольного треугольника.
Для нахождения площади треугольника необходимо использовать такой тип данных, как формула. Ввод формулы в ячейку начинается со знака «=». Также можно использовать кнопку fx«Вставка функции» на Панели инструментов или команду Вставка > Функция. Сама формула в ячейке не отображается, а показывается только результат вычислений. Чтобы увидеть формулу, надо выделить ячейку и посмотреть в строку формул. Изменения в формулу вносятся также в этой строке. Из курса математики известно, что площадь прямоугольного треугольника находится по формуле S= Активизируется ячейка таблицы D9, в которой должен быть результат вычислений и вводится формула: =1/2*D7*D8 После ввода формулы в ячейке D9 отображается результат вычислений. В формуле используются не конкретные числа, а ссылки на ячейки, содержащие эти числа. (D7 и D8). Использование ссылок позволяет при изменении исходных значений в ячейках, на которые ссылается формула, автоматически получить новый результат, не изменяя структуры формулы. При вводе в таблицу новых значений катетов программа MS Еxcel автоматически выполнит перерасчет и выдаст новое значение площади треугольника. Для форматирования ячеек таблицы применяют команду Формат > Ячейки. Задача 2. Автозаполнение ячеек и копирование формулы. Условие задачи. Вычислить значения функции у= Решение задачи. Для заполнения значений аргумента х вводятся два первых значения: 1 и 1,2. Затем нужно выделить обе ячейки с указанными значениями и выполнить протягивание мышью за маленький квадратик в правом нижнем углу выделенного диапазона. Указатель мыши при протягивании приобретает вид тоненького крестика. При этом серой рамкой будет выделяться область заполнения и будут высвечиваться элементы последовательности. Столбец аргументов «х» заполняется методом протягивания до значения 5. В столбце «у» рассчитываются значения функции по указанной формуле. Если предположить, что значение первого аргумента х=1 находится в ячейке с адресом С8, то в строке формул для вычисления первого значения функции получим выражение следующего вида: =(COS(C8)-1)/(C8+10)^2. После вычисления значения функции у при х=1 полученный результат копируется на все остальные ячейки столбца «у». Копирование формулы выполняется методом протягивания мышью за маленький черный квадратик в правом нижнем углу активной ячейки. В процессе копирования формулы ссылка на ячейку С8 автоматически обновляется каждый раз в зависимости от нового положения формулы, в формулу подставляются новые значения аргумента х. В результате вычислений получим таблицу следующего вида:
Значения ячеек в столбце «у» можно округлить, используя функцию ОКРУГЛ (команда Вставка>Функция) или изменив количество знаков после запятой в диалоговом окне «Формат ячейки», вкладка «Число» (команда Формат>Ячейки). Для оформления рамок таблицы применяют команду Формат > Ячейки, вкладка «Граница». Задача 3. Вычисление минимального, максимального, среднего, общего показателей. Условие задачи. Вычислить средние показатели территории и численности населения по заданным округам. Определить минимальное, максимальное и общее значения по каждому полю. Назвать лист «Население». Решение задачи. Для решения задачи применяются функции СРЗНАЧ (среднее арифметическое значение) и МИН, МАКС из категории Статистические (команда Вставка>Функция). При вычислении общего значения используется функция СУММ (команда Вставка>Функция) или значок ∑ на панели инструментов. При вызове указанных функций открываются соответствующие диалоговые окна, где имеются поля для ввода аргументов функции, а также дается краткая справка по использованию функции. Пользователь вводит в специальное поле ссылки на ячейки с аргументами. В диалоговом окне выводится также результат вычислений. После ввода аргументов надо подтвердить ввод нажатием на кнопку «ОК».
Для переименования, удаления, добавления нового листа используются соответствующие команды контекстного меню. Задача 4. Использование логической функции ЕСЛИ. Условие задачи. Вычислить среднюю оценку по каждой дисциплине, если известны значения текущих оценок. Если средняя оценка студента равна или выше 4, то поставить возле средней оценки запись «Молодец!», иначе вывести запись «Учись лучше».
Решение задачи. При решении данной задачи для вычисления среднего арифметического значения текущих оценок используется функция СРЗНАЧ, которую можно вызвать с помощью команды Вставка > Функция. При вызове функции СРЗНАЧ открывается диалоговое окно, где имеются поля для ввода аргументов функции, а также дается краткая справка по данной функции. Пользователь вводит в специальное поле ссылки на ячейки с аргументами. В диалоговом окне выводится также результат вычислений. После ввода аргументов надо подтвердить ввод нажатием на кнопку «ОК». 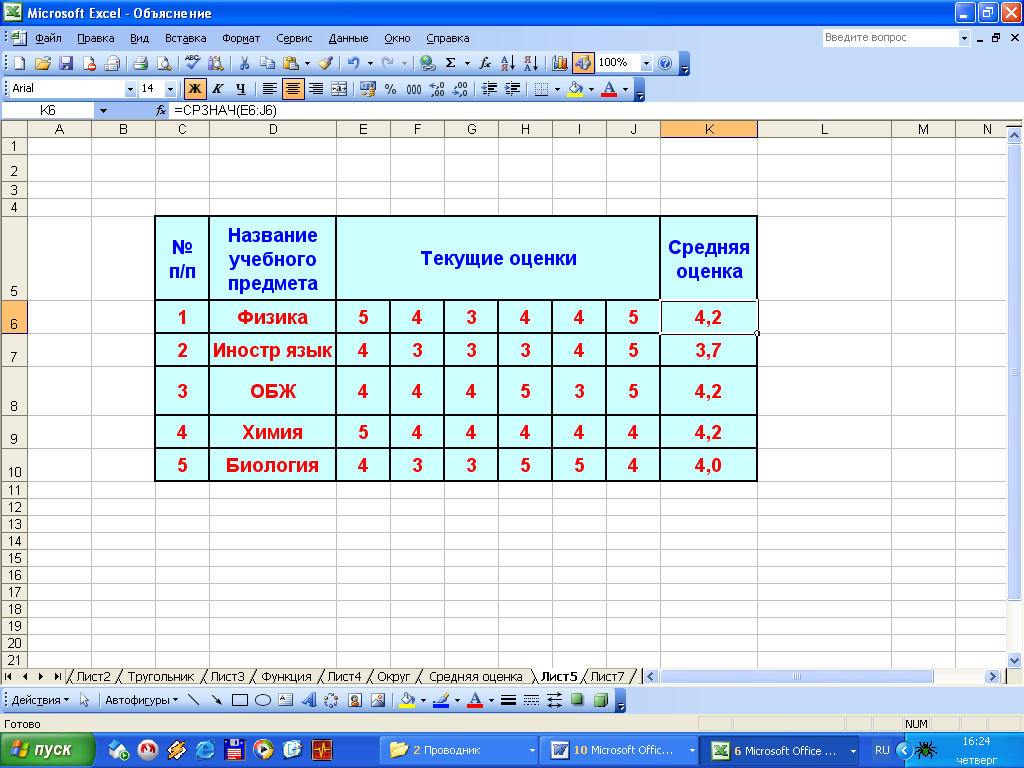 Рисунок 1 Для вычисления средней оценки по дисциплине «Физика» (см. рис. 1) нужно активизировать ячейку К6 и выполнить функцию СРЗНАЧ. В качестве аргументов функции при этом вводится диапазон ячеек E6:J6 с текущими оценками по физике. После ввода формулы в активной ячейке К6 выводится результат вычислений. В данном случае значение 4,2. Запись самой формулы «=СРЗНАЧ(E6:J6)» можно увидеть в Строке формул. Значения средних оценок по другим дисциплинам находятся копированием формулы методом протягивания за маленький черный квадратик в правом нижнем углу активной ячейки. Для вывода соответствующих записей по каждой дисциплине используется логическая функция «ЕСЛИ», которая имеет следующий общий вид: ЕСЛИ (лог_выражение; значение_если_истина; значение_если_ложь) Логическое выражение – любое значение или выражение, которое при вычислении дает значение ИСТИНА или ЛОЖЬ. Функция ЕСЛИ проверяет, выполняется ли условие (логическое выражение) и возвращает одно значение, если оно истинное, и другое значение, если ложное. 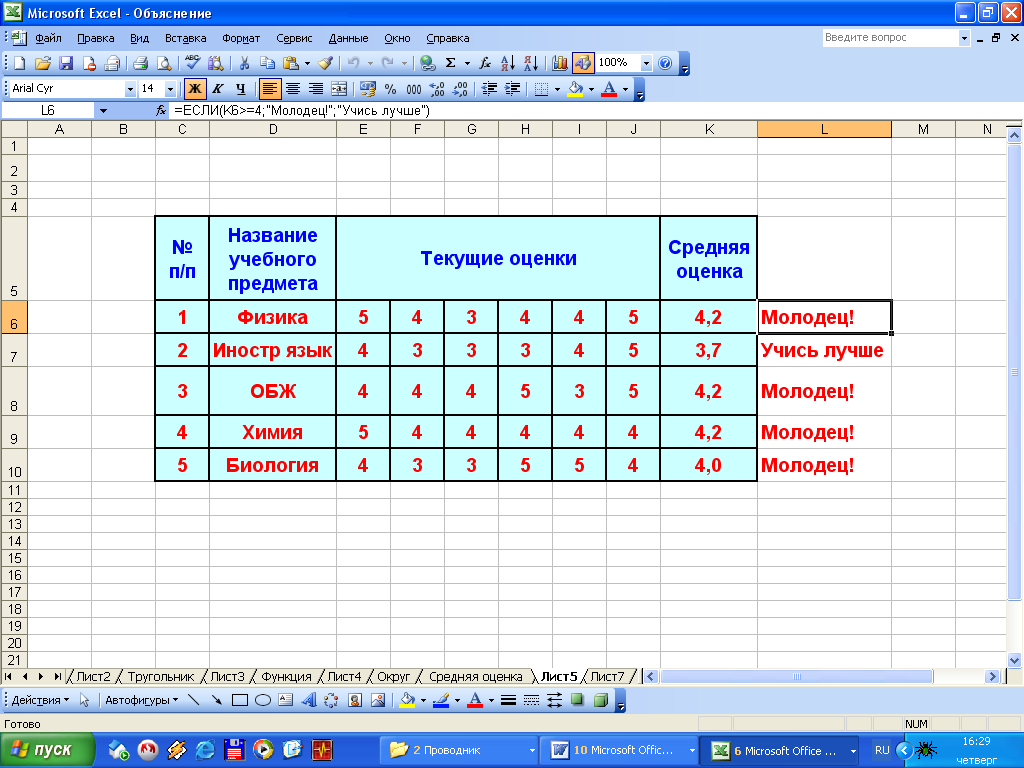 Рисунок 2 Для вывода записи к дисциплине «Физика» (см. рис. 2) нужно активизировать ячейку L6 и ввести следующую формулу: =ЕСЛИ(К6>=4;”Молодец!”;”Учись лучше”). В ячейке К6 находится значение средней оценки по физике. В результате выполнения функции в активной ячейке L6 появится соответствующая запись. Затем используется маркер автозаполнения для копирования формулы на оставшиеся ячейки, в результате чего будут выведены соответствующие сообщения по каждой дисциплине. | |||||||||||||||||||||||||||||||||||||||||||||||||||||||||||||||||||||||||||||||||||||||||||||||||||||||||||||||||||||||||||||||||||||||||||||||||||||||||||||||||||||||||||||||||||||||||||||||||
