Освоение интерфейса и панели инструментов программы SoundForge 9. Освоение интерфейса и панели инструментов программы SoundForge. Изучив этот вопрос я с помощью интернета выяснил
 Скачать 191.43 Kb. Скачать 191.43 Kb.
|
|
Изучив этот вопрос я с помощью интернета выяснил По умолчанию в главном окне программы Sound Forge отображаются лишь некоторые панели инструментов. • Строка меню – как и в большинстве приложений Windows, эта панель находится под заголовком окна программы. • Стандартная панель инструментов – содержит кнопки для вызова наиболее общих и часто используемых действий: создания, открытия и сохранения файла, копирования, вырезки и вставки, отмены и повтора последних действий, а также выбора функций указателя мыши. • Transport Bar (Панель передачи) – очень напоминает пульт управления магнитофона или проигрывателя. Ее кнопки позволяют запустить воспроизведение и запись, остановить их, включить паузу, а также служат для «ускоренной перемотки» фонограммы. • Workspace (Рабочая область окна) – предназначена для размещения окон данных и других средств работы. • Channel Meters (Индикатор уровня) – показывает текущий уровень воспроизводимого сигнала в каждом из каналов. По умолчанию этот инструмент прикреплен к правому краю окна. При желании можно открепить индикатор и поместить его в любую часть экрана. В верхней части панели находится «ручка» в виде толстого пунктира. Если взять индикатор за «ручку» с помощью кнопки мыши, то можно перетащить его в требуемое место. При этом панель индикатора превратится в обычное окно. Если затем подвести это окно к любому из краев главного окна, он вновь превратится в панель и «прилипнет» к ближайшему краю главного окна программы. Точно так же можно поступать и с любой другой панелью инструментов. • Строка состояния – здесь выводятся подсказки и комментарии к выполняемым действиям. В правой части строки состояния показываются сведения о записи, открытой в активном окне данных: частота ее дискретизации, разрядность оцифровки, количество каналов, длительность звучания. Чтобы изменить любой из этих параметров, в строке состояния нужно щелкнуть правой кнопкой мыши на значении частоты дискретизации или количества каналов и выбрать в раскрывающемся списке новое значение. Например, так можно моментально изменить частоту дискретизации или количество каналов с двух (стерео) на шесть (5.1 Surround). Окна рабочей области Основное окно рабочей области – Data Window (окно данных), позволяющее просматривать и редактировать звуковые данные. Под редактированием понимается выделение фрагментов данных, копирование, вырезание, вставка и другие подобные действия. Программа Sound Forge позволяет одновременно работать с двумя и более файлами, для каждого из которых открывается свое окно данных. В окне данных в виде графика отображается развертка звуковых колебаний раздельно для каждого из каналов или дорожек. В предыдущей главе в качестве примера говорилось лишь об одном канале, то есть о монофонической записи. На практике сейчас пользуются записью звука сразу по нескольким каналам – от двух (стереозапись, Stereo) до восьми (Surround 7.1). Каждый из каналов содержит данные от своего источника, а при воспроизведении эти сведения направляются на соответствующее количество выходов звуковой карты и динамиков. В файле данные каждого из каналов обычно хранятся раздельно. 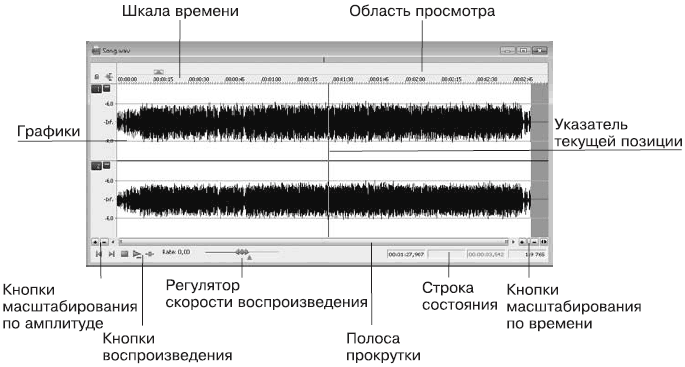 Data Window (Окно данных) В верхней части окна данных размещается Time Ruler (Шкала времени), которая по умолчанию отградуирована в часах, минутах, секундах и тысячных долях секунды. Над шкалой времени находится полоса, на которой показываются значки установленных маркеров и областей, а также линия, отмечающая текущее положение, – область просмотра. В области просмотра всегда показывается весь файл, от начала и до конца, независимо от выбранного масштаба отображения графика. Большую часть окна занимают графики – изображения данных. Если открыта монофоническая (одноканальная) запись, то показывается один график; при стереофонической (двухканальной) записи графиков будет два. Верхний график изображает левый канал, нижний – правый. Расстояние от левого края графика до правого показывает длину файла. В большинстве случаев данные всего файла не умещаются в окне. Для просмотра любого участка записи нужно использовать полосу прокрутки окна данных. Она расположена между нижним краем графиков и строкой состояния, а на концах ее находятся стрелки прокрутки. Чтобы перемещаться вдоль записи, можно щелкать кнопкой мыши на стрелках прокрутки или перетаскивать ползунок на полосе прокрутки. Прокрутка не меняет значение указателя текущей позиции, а просто перемещает видимую часть графиков относительно окна данных вместе со шкалой времени. Графики в окне данных можно масштабировать, что, опять же, влияет лишь на отображение их в окне данных, но никак не затрагивает саму информацию. Вертикальный масштаб (масштаб по амплитуде) изменяется кнопками, находящимися слева от полосы прокрутки. Горизонтальный масштаб, или масштаб во времени, регулируется группой кнопок справа от полосы прокрутки. Панель кнопок воспроизведения отчасти дублирует панель транспорта, однако действует лишь в отношении этого окна данных. Графики пересекает тонкая вертикальная линия – указатель текущей позиции. Во время воспроизведения данный указатель движется по графику и указывает на воспроизводимые в настоящий момент данные. Регулятор скорости воспроизведения позволяет ускорять или замедлять воспроизведение данных. Сами данные при этом остаются неизменными, но проигрываются быстрее или медленнее обычного. Перемещая желтый треугольник под ползунком, можно задать начальную постоянную скорость воспроизведения (Normal Rate), при этом обычная скорость принимается за единицу. Скорость может задаваться в диапазоне примерно от 0,05 (воспроизведение замедлено в 20 раз) до 4 (воспроизведение ускорено в 4 раза). Перемещая ползунок с помощью кнопки мыши во время воспроизведения, можно оперативно изменять скорость, вплоть до запуска воспроизведения в обратном направлении. Если отпустить ползунок, то скорость тут же вернется к скорости, заданной установкой желтого треугольного регулятора. Для выполнения некоторых задач в программе Sound Forge открываются отдельные окна. Каждое из этих окон можно вызвать соответствующим пунктом меню View (Вид) или сочетаниями клавиш, которые указаны для каждого пункта данного меню. По умолчанию открыто лишь окно, или панель Channel Meters (Индикатор уровня) рассмотренное выше. Для включения или выключения этого инструмента используется сочетание клавиш Alt+6. Окно обозревателя в котором удобно искать и просматривать медиа-файлы на компьютере, открывается командой View > Explorer или сочетанием клавиш Alt+1. Чтобы открыть файл, можно прямо из этого окна перетащить его в рабочую область главного окна. 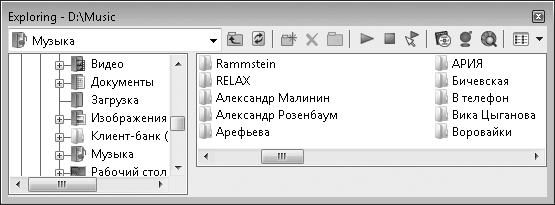 Окно обозревателя Командой View > Regions List (Вид > Список областей) или сочетанием клавиш Alt+2 открывается окно (рис. 2.4), в котором перечисляются все фрагменты файла, предварительно помеченные как области, а также метки, установленные на временной шкале. С помощью областей и меток удобно быстро переходить к определенным участкам фонограммы, например инструментальному проигрышу или вступлению вокальной партии. 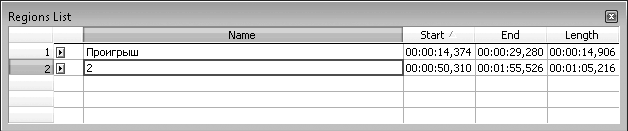 Список областей Окно списка воспроизведения вызываемое командой View > Playlist ) или сочетанием клавиш Alt+3, внешне очень похоже на предыдущее, но отличается от него наличием столбца Cnt (Count – Счет). Цифра в этом столбце указывает, сколько раз подряд должен воспроизводиться фрагмент. Последовательность фрагментов в списке можно менять, перетаскивая их кнопкой мыши. Маленькие кнопки, расположенные после номеров фрагментов, запускают воспроизведение, при этом будут проигрываться только фрагменты, перечисленные в списке, и в той последовательности и столько раз, как указано в списке. 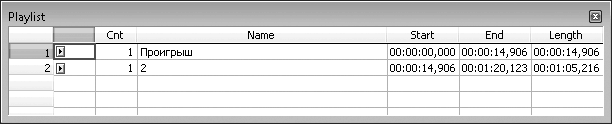 Список воспроизведения Предварительно просмотреть данные можно в окне, открываемом с помощью команды View > Video Preview (Вид > Предварительный просмотр видео) или сочетания клавиш Alt+4. При озвучивании видеофайлов или редактировании их звукового сопровождения это окно позволяет точно наблюдать за видеорядом.  Окно предварительного просмотра видео Команда View > Time Display (Вид > Дисплей времени) или сочетание клавиш Alt+5 открывают окно в котором показывается текущее положение указателя на временной шкале файла. Данное окно удобно при записи и монтаже проекта в студии, поскольку оно видно всем музыкантам и вокалистам издалека, что позволяет им вовремя вступать. 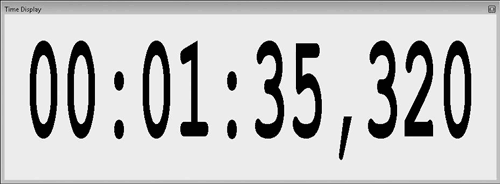 Дисплей времени В окне истории действий разделенном на две части и вызываемом командой View > Undo/Redo History (Вид > История отмены/выполнения действий) или сочетанием клавиш Alt+7, перечисляются все действия, выполненные с данными. 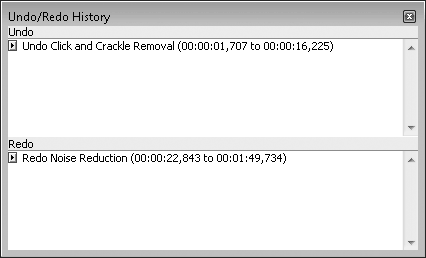 Окно истории действий В группе Undo (Отменить) показываются выполненные действия, которые можно отменить, а в группе Redo (Выполнить вновь) – отмененные действия, которые можно вернуть. При этом кнопки перед названиями действий позволяют сразу же прослушать, как изменится звучание после отмены или, наоборот, выполнения ранее отмененного действия. Команда View > Spectrum Analysis (Вид > Анализ спектра) или сочетание клавиш Alt+8 открывают окно в котором показывается распределение составляющих звукового сигнала по частотам и уровням. 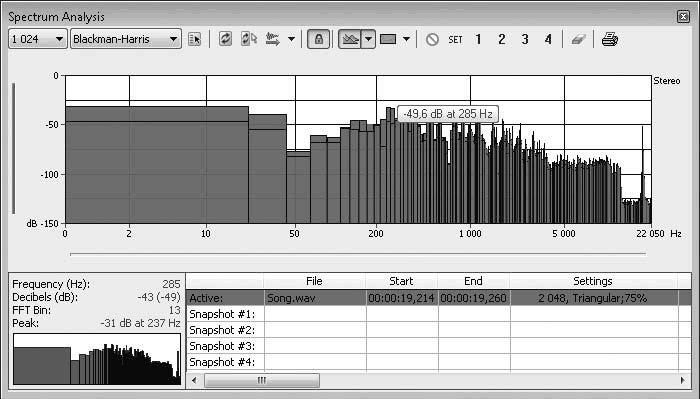 Окно анализа спектра Глядя на эту диаграмму, легко заметить, какие частоты преобладают в данной записи, а также увидеть, есть ли выраженные пики и провалы. В окне, открываемом командой View > Plug-In Manager (Вид > Менеджер плагинов) или сочетанием клавиш Ctrl+Alt+0, показаны все установленные плагины, то есть подключаемые средства обработки сигнала и создания эффектов 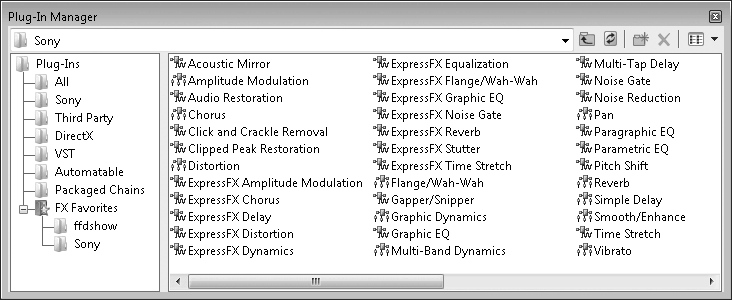 Менеджер плагинов Плагины сгруппированы в виде дерева по разработчикам и типам. При желании в дереве можно создать собственную группу и перетащить в нее кнопкой мыши значки плагинов, используемых чаще всего. Любой из плагинов можно вызвать из меню Process (Процессоры), Effects (Эффекты) и Tools (Инструменты) главного окна программы, но в окне менеджера плагинов в некоторых случаях ориентироваться быстрее и удобнее. Команда View > Plug-In Chainer (Вид > Привязка плагинов) или сочетание клавиш Alt+9 открывает окно, в котором создаются и настраиваются «цепочки» из последовательно выполняемых плагинов. Чтобы создать такую последовательность, требуемые плагины нужно перетаскивать кнопкой мыши из окна Plug-In Manager (Менеджер плагинов) |
