Краткие работы с эеслеь. Краткие сведения по EXEL. Краткие сведения по excel
 Скачать 1 Mb. Скачать 1 Mb.
|
|
Краткие сведения по EXCEL http://on-line-teaching.com/excel/lsn003.html Программа Excel - знакомство. Книга и лист Excel Электронные таблицы Microsoft Excel очень мощное средство создания и ведения различных электронных документов. В Интернете встречаются еще такие названия: exel, excell, exsel, эксель, ексель. Интерфейс программы очень схож с Microsoft Word. После запуска программы экран Excel содержит пять областей (по порядку сверху вниз): - строка меню; - панели инструментов; - строка формул; - окно книги; - строка состояния. Основным отличием от Word является присутствие вместо окна документа, так называемого окна книги, другими словами электронной таблицы. Книга Excel разбита на несколько листов (таблиц). Листы можно удалять или добавлять новые. Как и всякая таблица, лист Excel состоит из строк и столбцов, пересечения которых образуют ячейки. 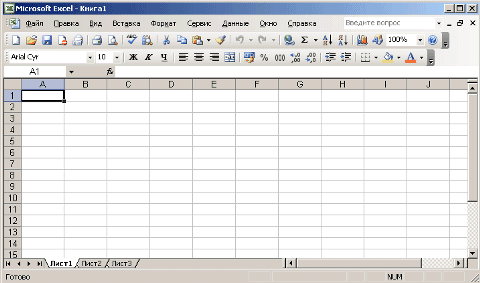 В нижней части окна книги находится несколько кнопок, с помощью которых можно переходить от одного листа к другому. Если видны не все ярлычки листов, то для просмотра содержания книги можно использовать четыре кнопки, расположенные в нижнем левом углу окна. Ячейки Excel являются основными строительными единицами рабочего листа. Каждая ячейка имеет свои строго определенные координаты, или адрес ячейки, где можно хранить и отображать информацию. Ячейка, находящаяся на пересечении столбца А и строки 1 имеет адрес А1. Зачастую границы данных таблицы выходят за пределы экрана монитора. В этом случае для просмотра содержимого листа надо использовать полосы прокрутки, расположенные вдоль правой и нижней сторон окна книги. В верхней части рабочей области Excel расположена строка меню. Ниже находятся панели инструментов с кнопками, выполняющими наиболее часто используемые функции. Работа с этой частью рабочей области Excel аналогична работе в Word. Ниже панели инструментов расположена строка формул. 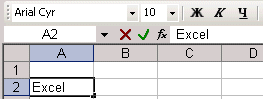 Содержимое активной (выделенной в данный момент) ячейки Excel всегда появляется в строке формул. В процессе ввода или редактирования данных в ячейке, в строке формул появляются три кнопки: кнопка отмены (красный крестик); кнопка ввода (зеленая галочка); кнопка изменения формулы (знак функции). Информацию можно вводить как непосредственно в ячейку, так и в строку формул. В самом низу окна рабочей области находится строка состояния, показывающая режим работы программы. На этом первое знакомство с Excel закончим и перейдем к более детальному изучению возможностей программы. top Перемещение по листу Excel и выделение ячеек - Выделение с помощью мыши - Работа с блоком ячеек Чтобы производить какие-либо действия с ячейками Excel их надо выделить. При выделении одной ячейки ее адрес появляется в поле имени в строке формул. Выделение с помощью мыши Самый простой и распространенный способ выделения одной ячейки - щелчок левой кнопкой мыши. Подведите курсор к нужной ячейке Excel и нажмите левую кнопку мыши. При этом вокруг ячейки появится рамка, которая говорит о том, что данная ячейка является активной, т.е. в нее можно вводить или редактировать данные. Для ускорения выполнения операций часто бывает необходимо выделение группы ячеек или диапазона. Чтобы выделить диапазон надо установить курсор на левую верхнюю ячейку выделяемого диапазона, нажать левую кнопку мыши и, не отпуская кнопку, "тащить" мышь к правой нижней ячейке. При достижении нужной ячейки кнопку мыши надо отпустить. При этом выделенный диапазон будет подсвечен другим цветом. Для выделения большого диапазона ячеек Excel можно воспользоваться приемом расширения выделения. Для этого надо выделить левую верхнюю ячейку диапазона, затем, удерживая клавишу Shift, щелкнуть на правой нижней ячейке, если ячейка не видна, то можно воспользоваться полосами прокрутки. Если известны координаты ячеек, то можно сделать следующее: выделить левую верхнюю ячейку, затем в поле имени в строке формул, через двоеточие ввести координаты правой нижней ячейки и нажать клавишу Enter. Для уменьшения/увеличения масштаба изображения можно воспользоваться командой "Масштаб" меню "Вид". Если необходимо выделить группу диапазонов ячеек, то для этой цели надо воспользоваться клавишей Ctrl. Если необходимо выделить столбец или строку целиком, надо щелкнуть на заголовке строки или столбца. Работа с блоком ячеек 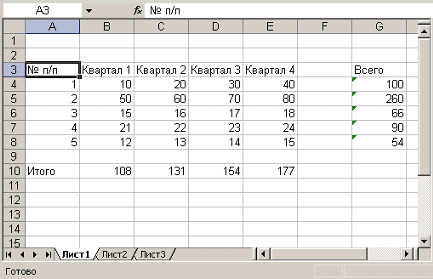 Блок - это диапазон ячеек Excel, окруженный со всех сторон пустыми ячейками или заголовками столбцов и строк. Активная область - это прямоугольник, который заключает в себя все столбцы и строки листа, содержащие непустые ячейки. На рисунке представлены три блока ячеек: A3:E8, A10:E10, G3:G8. Активная область - A3:G10. Если установить указатель мыши на нижней границе активной ячейки и дважды щелкнуть левой кнопкой мыши, то будет выделена нижняя ячейка блока. Если активной является самая нижняя ячейка блока, то двойной щелчок на нижней границе ячейки приведет к выделению ячейки, расположенной ниже блока. Аналогичным образом выделяются ячейки при щелчке на правой, левой или верхней границе активной ячейки. Если дважды щелкнуть на границе ячейки при нажатой клавише Shift, то будут выделены все ячейки, начиная с текущей до края блока. Перемещаться по соседним ячейкам можно при помощи клавиш управления курсором. Для перемещения к краю блока ячеек используются клавиши со стрелками при нажатой клавише Ctrl. Для перемещения по листу Excel и выделения ячеек удобно пользоваться клавишами Home, End Home Перемещение к первой ячейке текущей строки Ctrl+Home Премещение к ячейке A1 Ctrl+End Перемещение к последней ячейке последнего столбца активной области End Включение/Выключение режима End Scroll Lock+Home Перемещение к первой ячейке текущего окна Scroll Lock+End Перемещение к последней ячейке текущего окна Для быстрого перемещения и выделения ячейки или диапазона можно пользоваться командой "Правка"-"Перейти" (F5) «Книга Excel, лист Excel || Эксель || Ввод данных в ячейки Exel» top Ввод данных в ячейки Excel - Числовые значения - Текстовые значения - Изменение значений в ячейке - Защита данных в ячейках - Скрытие ячеек и листов Существует два типа данных, которые можно вводить в ячейки листа Excel - константы и формулы. Константы в свою очередь подразделяются на: числовые значения, текстовые значения, значения даты и времени, логические значения и ошибочные значения. Числовые значения Числовые значения могут содержать цифры от 0 до 9, а также спецсимволы: + - Е е ( ) . , $ % / Для ввода числового значения в ячейку необходимо выделить нужную ячейку и ввести с клавиатуры необходимую комбинацию цифр. Вводимые цифры отображаются как в ячейке, так и в строке формул. По завершению ввода необходимо нажать клавишу Enter. После этого число будет записано в ячейку. По умолчанию после нажатия Enter активной становится ячейка, расположенная на строку ниже, но командой "Сервис"-"Параметры" можно на вкладке "Правка" установить необходимое направление перехода к следующей ячейке после ввода, либо вообще исключить переход. Если после ввода числа нажать какую-либо из клавиш перемещения по ячейкам (Tab, Shift+Tab…), то число будет зафиксировано в ячейке, а фокус ввода перейдет на соседнюю ячейку. Рассмотрим особенности ввода числовых значений, использующих спецсимволы. - Если надо ввести отрицательное число, то перед числом необходимо поставить знак "-" (минус). - Символ Е или е используется для представления числа в экспоненциальном виде. Например, 5е3 означает 5*1000, т.е. 5000. - Числа, заключенные в скобки интерпретируются как отрицательные, даже если перед числом нет знака минуса. Т.е. (40) - для Excel означает -40. - При вводе больших чисел для удобства представления между группами разрядов можно вводить пробел (23 456,00). В этом случае в строке формул пробел отображаться не будет, а в самой ячейке число будет с пробелом. - Для ввода денежного формата используется знак доллара ($). - Для ввода процентного формата используется знак процента (%). - Для ввода даты и дробных значений используется знак косой черты (/). Если Excel может интерпретировать значение как дату, например 1/01, то в ячейке будет представлена дата - 1 января. Если надо представить подобное число как дробь, то надо перед дробью ввести ноль - 0 1/01. Дробью также будет представлено число, которое не может быть интерпретировано как дата, например 88/32. Иногда возникает необходимость ввода длинных чисел. При этом для его отображения в строке формул используется экспоненциальное представление не более чем с 15 значащими цифрами. Точность значения выбирается такой, чтобы число можно было отобразить в ячейке. 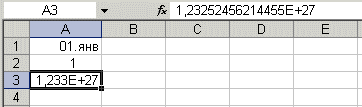 В этом случае значение в ячейке называется вводимым или отображаемым значением. Значение в строке формул называется хранимым значением. Количество вводимых цифр зависит от ширины столбца. Если ширина недостаточна, то Excel либо округляет значение, либо выводит символы ###. В этом случае можно попробовать увеличить размер ячейки. Текстовые значения Ввод текста полностью аналогичен вводу числовых значений. Вводить можно практически любые символы. Если длина текста превышает ширину ячейки, то текст накладывается на соседнюю ячейку, хотя фактически он находится в одной ячейке. Если в соседней ячейке тоже присутствует текст, то он перекрывает текст в соседней ячейке.  Для настройки ширины ячейки по самому длинному тексту, надо щелкнуть на границе столбца в его заголовке. Так если щелкнуть на линии между заголовками столбцов А и В, то ширина ячейки будет автоматически настроена по самому длинному значению в этом столбце. Если возникает необходимость ввода числа как текстового значения, то перед числом надо поставить знак апострофа, либо заключить число в кавычки - '123 "123". Различить какое значение (числовое или текстовое) введено в ячейку можно по признаку выравнивания. По умолчанию текст выравнивается по левому краю, в то время как числа - по правому. При вводе значений в диапазон ячеек ввод будет происходить слева-направо и сверху-вниз. Т.е. вводя значения и завершая ввод нажатием Enter, курсор будет переходить к соседней ячейке, находящейся справа, а по достижении конца блока ячеек в строке, перейдет на строку ниже в крайнюю левую ячейку. Изменение значений в ячейке Для изменения значений в ячейке до фиксации ввода надо пользоваться, как и в любом текстовом редакторе, клавишами Del и Backspace. Если надо изменить уже зафиксированную ячейку, то надо дважды щелкнуть на нужной ячейке, при этом в ячейке появится курсор. После этого можно производить редактирование данных в ячейке. Можно просто выделить нужную ячейку, а затем установить курсор в строке формул, где отображается содержимое ячейки и затем отредактировать данные. После окончания редакции надо нажать Enter для фиксации изменений. В случае ошибочного редактирования ситуацию можно "отмотать" назад при помощи кнопки "Отменить" (Ctrl+Z). Защита данных в ячейках Для защиты отдельных ячеек надо воспользоваться командой "Сервис"-"Защита"-"Защитить лист". После включения защиты изменить заблокированную ячейку невозможно. Однако, не всегда необходимо блокировать все ячейки листа. Прежде чем защищать лист, выделите ячейки, которые надо оставить незаблокированными, а затем в меню "Формат" выберите команду "Ячейки". В открывшемся окне диалога "Формат ячеек" на вкладке "Защита" снимите флажок "Защищаемая ячейка". Следует иметь ввиду, что Excel не обеспечивает индикации режима защиты для отдельных ячеек. Если необходимо отличать заблокированные ячейки, можно выделить их цветом. В защищенном листе можно свободно перемещаться по незаблокированным ячейкам при помощи клавиши Tab. Скрытие ячеек и листов Чтобы включить режим скрытия формул, надо: - выделить нужные ячейки; - выбрать "Формат"-"Ячейки" (Ctrl+1); - на вкладке "Защита" установить флажок "Скрыть формулы"; - выбрать "Сервис"-"Защита"-"Защитить лист"; - в окне диалога "Защитить лист" установить флажок "Содержимого". После этого при активизации ячеек, содержащих скрытые формулы, эти самые формулы не выводятся в строке формул, хотя результаты вычислений видны. При желании можно скрыть весь лист. При этом все данные листа сохраняются, но они не доступны для просмотра. Чтобы скрыть лист книги надо щелкнуть на ярлычке листа и выбрать команду "Формат"-"Лист"-"Скрыть". После скрытия листа в подменю "Лист" появится команда "Отобразить", с помощью которой можно сделать лист опять видимым. Для удаления защиты листа или книги надо выбрать команду "Сервис"-"Защитить"-"Снять защиту листа/книги". «Лист Excel: перемещение, выделение || Эксель || создание формул Excel» top Создание формул в Excel - Порядок ввода формулы - Относительные, абсолютные и смешанные ссылки - Использование текста в формулах Теперь переходим к самому интересному - созданию формул. Собственно это то, ради чего и разрабатывались электронные таблицы. Порядок ввода формулы Вводить формулу надо со знака равенства. Это надо для того, чтобы Excel понял, что в ячейку вводится именно формула, а не данные. Выделим произвольную ячейку, например А1. В строке формул введем =2+3 и нажмем Enter. В ячейке появится результат (5). А в строке формул останется сама формула. 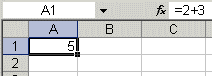 Поэкспериментируйте с различными арифметическими операторами: сложения (+), вычитания (-), умножения (*), деления (/). Чтобы их правильно использовать надо четко представлять их приоритет. - В первую очередь выполняются выражения внутри скобок. - Умножение и деление имеют более высокий приоритет чем сложение и вычитание. - Операторы с одинаковым приоритетом выполняются слева направо. Мой вам совет - ИСПОЛЬЗУЙТЕ СКОБКИ. В этом случае вы обезопасите себя от случайной ошибки в вычислениях с одной стороны, а с другой - скобки значительно облегчают чтение и анализ формул. Если в формуле количество закрывающих и открывающих скобок не совпадает, Excel выдаст сообщение об ошибке и предложит вариант ее исправления. Сразу после ввода закрывающей скобки Excel отображает жирным шрифтом (или другим цветом) последнюю пару скобок, что очень удобно при наличии в формуле большого количества скобок. Теперь давайте попробуем поработать с использованием в формулах ссылок на другие ячейки. Введите в ячейку А1 число 10, а в ячейку А2 - число 15. В ячейке А3 введите формулу =А1+А2. В ячейке А3 появится сумма ячеек А1 и А2 - 25. Поменяйте значения ячеек А1 и А2 (но не А3!). После смены значений в ячейках А1 и А2 автоматически пересчитывается значение ячейки А3 (согласно формулы). 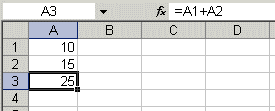 Дабы не ошибиться при вводе адресов ячеек, можно использовать при вводе ссылок мышь. В нашем случае надо проделать следующее: - Выделить ячейку А3 и ввести в строке формул знак равенства. - Щелкнуть на ячейке А1 и ввести знак плюс. - Щелкнуть на ячейке А2 и нажать Enter. Результат будет аналогичным. Относительные, абсолютные и смешанные ссылки Относительная ссылка указывает на ячейку, согласно ее положения относительно ячейки, содержащей формулу. Обозначение относительной ячейки - А1. Абсолютная ссылка указывает на ячейку, местоположение которой неизменно. Обозначение абсолютной ячейки - $A$1. Смешанная ссылка содержит комбинацию относительной и абсолютной ссылок - $A1, A$1. Для быстрого изменения типа ссылки используется клавиша F4. Введите в ячейку А1 любое число. В ячейку А2 введите формулу =А1. Затем нажимайте клавишу F4. После каждого нажатия клавиши тип ссылки будет меняться. 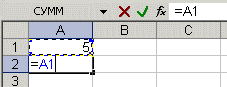 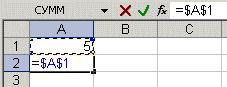 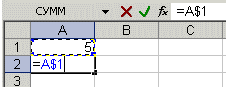 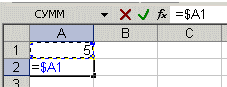 Чтобы лучше разобраться в различиях ссылок, давайте поэкспериментируем. Для начала разберем относительные ссылки. Введите в ячейки следующие значения: А1 - 20 В1 - 200 А2 - 30 В2 - 300 В ячейку А3 введите формулу =А1+А2 и нажмите Enter. 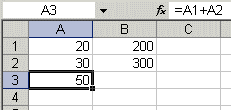 Теперь установите курсор на правый нижний угол ячейки А3, нажмите правую кнопку мыши и протяните на ячейку В3 и отпустите кнопку мыши. Появится контекстное меню, в котором надо выбрать "Копировать ячейки". 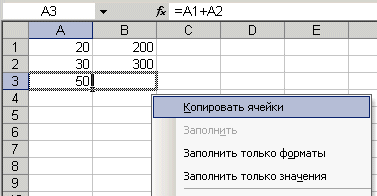 После этого значение формулы из ячейки А3 будет скопировано в ячейку В3. Активизируйте ячейку В3 и посмотрите какая формула получилась - В1+В2. Почему так получилось? Когда мы записали в ячейке А3 формулу А1+А2, Excel интерпретировал эту запись так: "Взять значения из ячейки, расположенной в текущем столбце на две строки выше и сложить со значением ячейки, расположенной в текущем столбце на одну строку выше". Т.е. скопировав формулу из ячейки А3, например, в ячейку С43, мы получим - С41+С42. Вот в этом прелесть относительных ссылок, формула как бы сама подстраивается под наши задачи. 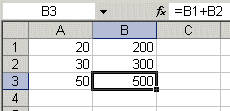 Рассмотрим теперь абсолютные ссылки. Введите в ячейки следующие значения: А1 - 20 В1 - 200 А2 - 30 В2 - 300 Введите в ячейку С1 число 5. В ячейку А3 введите следующую формулу =А1+А2+$C$1. Аналогичным образом скопируйте формулу из А3 в В3. Посмотрите что получилось. Относительные ссылки "подстроились" под новые значения, а вот абсолютная - осталась неизменной. 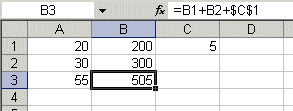 Попробуйте теперь сами поэкспериментировать со смешанными ссылками и посмотрите как они работают. Можно ссылаться на другие листы той же книги точно так, как и на ячейки текущего листа. Даже можно ссылаться на листы других книг. В этом случае ссылка будет называться внешней ссылкой. Например, чтобы записать в ячейку А1 (Лист 1) ссылку на ячейку А5 (Лист2), надо проделать следующее: - выделить ячейку А1 и ввести знак равенства; - щелкните на ярлыке "Лист 2"; - щелкните на ячейке А5 и нажмите клавишу ввода; после этого будет активизирован опять Лист 1 и в ячейке А1 появится следующая формула =Лист2!А5. Ссылка на ячейку из другой книги будет выглядеть так - =[Книга2]Лист2!А5. Редактирование формул происходит аналогично редактированию текстовых значений в ячейках. Т.е. надо активизировать ячейку с формулой выделением или двойным щелчком мыши, а затем произвести редактирование, используя, при необходимости, клавиши Del, Backspace. Фиксация изменений выполняется клавишей Enter. |
