Работа с файлами в WIN XP. 5fan_ru_Работа с файлами и дисками в ОС Windows XP. Лабораторная работа 1 Работа с файлами и дисками в ос windows xp
 Скачать 161.46 Kb. Скачать 161.46 Kb.
|
|
Лабораторная работа №1 Работа с файлами и дисками в ОС Windows XP Цель работы: Изучить возможности командной оболочки и способы применения основных команд и утилит ОС Windows XP при работе с файлами и дисками. 1.1. Краткие теоретические сведения Командная оболочка — это отдельный программный продукт, который обеспечивает прямую связь между пользователем и операционной системой (ОС). Текстовый пользовательский интерфейс в виде командной строки предос-тавляет среду, в которой выполняются команды, программы и служебные утилиты с текстовым интерфейсом. В командной оболочке и результат выполнения утилит и программ отображается на экране в виде, сходном с командным интерпретатором Command.com MS-DOS. Командная оболочка ОС Windows XP ис-пользует интерпретатор команд Cmd.exe, который осуществляет перевод введенной команды в понятный ОС вид, загружает приложения (утилиты) и управляет потоками данных между ними. Имеется возможность использовать командную оболочку для создания и редактирования пакетных файлов (также называемых сценариями), что позволяет автоматизировать выполнение обычных задач. Например, можно использовать сценарии для автоматизации управления учетными записями пользователей и ежедневной архивацией в нерабочие часы. Также можно использовать сервер сценариев ОС Windows XP, Cscript.exe, для выполнения сложных сценариев посредством командной оболочки. Выполнение операций с помощью пакетных файлов является более эффективным, чем с помощью текстового интерфейса пользователя. Командные или пакетные файлы принимают все команды, доступные из командной строки. Дополнительные сведения о создании пакетных файлов и сценариев будут рассмотрены в лабораторной работе №3. Возможность, ориентированная непосредственно на пользователя, позволяет настроить окно командной строки для облегчения визуализации и просмотра, а также для усиления контроля текущего выполнения приложений. Чтобы реализовать эту возможность, необходимо для примера выполнить следующие действия: 1. Загрузите командную оболочку: - нажмите Пуск | Выполнить, - наберите в появившемся окне Сmd.exe (или просто cmd), - нажмите Enter для ввода. 2. Кликните правой кнопкой манипулятора «Мышь» в верхней части поя-вившегося командного окна и выберите команду Свойства из контекстного меню командной оболочки. 3. В диалоговом окне Свойства выберите вкладку Общие. 4. В области Запоминание команд вкладки Общие выберите или введите значение 999 в поле Размер буфера, а затем выберите или введите значение 5 в поле Количество буферов. 5. В области Редактирование установите флажки Выделение мышью и Быстрая вставка. 6. В диалоговом окне Свойства выберите вкладку Расположение. 7. В области Размер буфера экрана вкладки Расположение введите или выберите значение 2500 в поле Высота. 8. На вкладке Расположение выполните следующие действия: - в области Размер буфера экрана увеличьте значение параметра Ши-рина, - в области Размер окна увеличьте значение параметра Высота, - в области Размер окна увеличьте значение параметра Ширина, - снимите флажок Автоматический выбор, а затем в области Положение окна измените значения полей Левый и Верхний край, 9. В диалоговом окне Свойства выберите вкладку Шрифт. 10. На вкладке Шрифт выполните следующие действия: - в области Шрифт выберите необходимый шрифт, - в области Размер выберите необходимый размер шрифта. 11. В диалоговом окне Свойства выберите вкладку Цвета. 12. На вкладке Цвета выполните следующие действия: - установите флажок Текст на экране и выберите цвет текста, кликнув манипулятором по соответствующему полю, - установите флажок Фон текста и выберите цвет фона, кликнув мани-пулятором по соответствующему полю, 13. Обратите внимание на то, как влияют параметры пунктов 8-12 на внешний вид командной оболочки. 14. Кликните OK для ввода. 15. В диалоговом окне Изменение свойств выберите пункт «Изменить ярлык для запуска этого окна» и подтвердите ввод. При изучении возможностей командной оболочки очень важным является изучение синтаксической структуры ввода команд. Необходимо помнить, что синтаксическая структура отображается в том порядке, в котором следует вводить соответствующую команду и следующие за ней параметры, если таковые имеются. Следующий пример команды Xcopy иллюстрирует разнообразие синтаксических форматов текста, а в табл. 1.1 приведены интерпретации этих форматов. Xcopy источник [результат] [/w] [/p] [/c] [/v] [/q] [/f] [/l] [/g] [/d[:мм-дд-гггг]] [/u] [/i] [/s [/e]] [/t] [/k] [/r] [/h] [{/a|/m}] [/n] [/o] [/x] [/exclude:файл1[+[файл2]][+[файл3]] [{/y|/-y}] [/z]. Кроме того, имеется возможность вкладывать командные оболочки в Cmd.exe, открывая новый экземпляр Cmd.exe из командной строки. По умолчанию каждый экземпляр Cmd.exe наследует среду своего родительского приложения Cmd.exe. Вложение экземпляров Cmd.exe позволяет вносить в локальную среду изменения, которые не повлияют на родительское приложение Cmd.exe. Это позволяет сохранять исходную среду Cmd.exe и возвращаться к ней после удаления вложенной командной оболочки. Изменения вложенной командной оболочки не сохраняются. Таблица 1.1. Интерпретация текстовых форматов при вводе команд 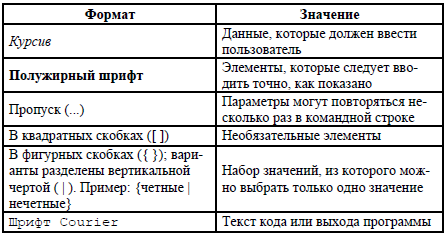 При работе с командной строкой команды являются зарезервированными словами, что означает, что нельзя объявлять переменные, имена которых совпадают с именами этих команд. Большинство команд ОС Windows XP было заимствовано разработчиками из дисковой ОС MS-DOS, которая изначально являлась операционной системой с интерфейсом командной строки и использовалась ранее на персональных компьютерах. Как и в других ОС, например в OS/2, MS-DOS позволяла преобразовывать ввод с клавиатуры в команды, организовывать такие действия, как запись и чтение с дисков, вывод на экран, управление с помощью клавиатуры и множество других внутренних операций, обеспечивающих выполнение программ и организацию файлов. В 32-битной ОС Windows XP в виде командной оболочки методом эмуляции реализован режим MS-DOS, позволяющий выполнять все указанные выше действия по работе с файлами и дисками. Кроме того, ОС Windows XP поддерживает и расширяет практически все функциональные возможности системы MS-DOS, о которых достаточно полно описано в разделе «Новые способы выполнения типичных задач» справки операционной системы. Дополнительную информацию по возможностям командной оболочки, а также все множество команд, доступных при работе с ней наряду с параметрами и примерами применения можно получить в справке ОС Windows XP (Пуск | Справка и поддержка) в разделах «Общие сведения о командной оболочке», «Справочник по параметрам командной строки» и «Новые средства ко-мандной строки». 1.2. Подготовка к выполнению лабораторной работы К числу основных команд и служебных утилит, используемых при работе с файлами, дисками и томами в ОС Windows XP посредством командной оболочки, относятся: Assoc, Attrib, Cacls, Cd, Chdir, Chkdsk, Chkntfs, Comp, Compact, Convert, Copy, Date, Del, Dir, Diskcomp, Diskcopy, Erase, Fc, Find, Findstr, Format, Label, Md, Mkdir, Move, Print, Rd, Recover, Ren, Rename, Replace, Rmdir, Subst, Tree, Type, Vol, Xcopy и другие. Дополнительная информация по этим командам, а также примеры их использования доступны в справке ОС Windows XP (Пуск | Справка и поддержка) в соответствующих разделах. Справку также можно получить, набрав в окне командной оболочки строку Help и нажав Enter для ввода. Полный список команд ОС Windows XP, в том числе официально не декларированных в справке ОС (например, команда Shutdown), может быть найден на официальном сайте корпорации Микрософт по адресу http://www.microsoft.com или непосредственно в глобальной сети Интернет. По объективным причинам работа части команд, например, таких как Format и Convert в условиях процесса обучения, не может быть осуществлена полноценно. Поэтому задачей данной лабораторной работы является демонстрация работы и ознакомление с возможностями команд, не приводящих к существенным изменениям данных на жестком диске. В настоящей лабораторной работе предполагается ознакомление с основным набором команд и служебных утилит для работы с файлами и гибкими дисками (3,5” гибкий диск не входит в методическое обеспечение лабораторной работы) и выполнение нескольких учебных заданий с применением командной оболочки. Перед началом выполнения лабораторной работы в среде ОС Windows XP необходимо выполнить следующее: 1) загрузить ОС Windows XP и активировать справочное меню (Пуск | Справка и поддержка); 2) ознакомиться с описанием и синтаксисом ввода командного интерпрета-тора Cmd.exe; 3) ознакомиться с описанием и синтаксисом ввода приведенных команд и служебных утилит. 1.3. Порядок выполнения лабораторной работы Лабораторная работа выполняется последовательно в соответствии с определенным порядком и включает в себя два учебных задания. 1.3.1. Учебное задание №1. Изучение основных команд и служебных утилит при работе с файлами в ОС Windows XP. Порядок выполнения: I. Загрузить командную оболочку: - нажмите Пуск | Выполнить, - наберите в появившемся окне Сmd.exe (или просто cmd), - нажмите Enter для ввода. II. Одной из самых важных команд, доступной в среде командной оболочки и предназначенной для копирования одного или нескольких файлов из точки расположения, заданной одним маршрутом, в место назначения, определяемое другим маршрутом, является команда Copy. Копирование можно производить в файлы с теми же именами (если они располагаются в разных каталогах) или с другими, изменяя их в процессе копирования. Наряду с этим, при формировании команды в командной строке можно употреблять символы звездочка (*) и вопрос (?), что обеспечивает копирование не одного файла, а целой группы. Синтаксис команды Copy: Copy [/d] [/v] [/n] [{/y | /-y}] [/z] [{/a | /b}] источник [{/a | /b}] [+ источник [{/a | /b}] [+ ...]] [назначение [{/a | /b}]], где параметр: /d — указывает на возможность создания зашифрованного файла. /v — проверяет правильность копирования путем сравнения копий файлов. /n — использует короткое имя копируемого файла, если таковое имя имеется и при этом не удовлетворяет стандарту 8.3. /y — отменяет вывод запроса на подтверждение перезаписи существующего конечного файла. /-y — инициирует вывод запроса на подтверждение перезаписи существующего конечного файла. /z — копирует файлы по сети в режиме перезапуска. Если во время фазы копирования теряется сетевое подключение (например, если сервер переходит в автономный режим, разрывая подключение), команда позволяет продолжить копирование после восстановления подключения. Кроме того, этот параметр позволяет отобразить сведения о завершении операции копирования в процентах для каждого файла группы. /a — указывает на текстовый файл в формате ASCII. /b — указывает на то, что файл является бинарным. Этот параметр задается по умолчанию и обеспечивает считывание командным интерпретатором количества байт, равного размеру файла в каталоге. источник — обязательный параметр, задающий расположение файла или набора файлов, которые требуется скопировать. Этот параметр может быть задан полным именем файла, включающим имя диска с двоеточием (:), имя папки, собственно имя файла. Символ плюс (+) осуществляет объединение источников. назначение — обязательный параметр, задающий место расположения, в которое требуется скопировать файл или набор файлов. Этот параметр может быть задан полным именем файла, включающим имя диска с двоеточием (:), имя папки, собственно имя файла. Если конечный файл не задан, по умолчанию файлы будут скопированы с тем же именем, датой и временем создания в текущий каталог на текущем диске. Если при этом исходный файл находится в текущем каталоге на текущем диске, выполнение команды завершается и выводится сле-дующее сообщение об ошибке: «Невозможно скопировать файл в себя. Скопировано файлов: 0». Необходимо отметить, что команда Copy не осуществляет копирование файлов, имеющих длину, равную 0 байт. Для выполнения этой операции служит команда Xcopy. Если требуется установить текущую дату и время в качестве даты модификации файла без изменения его содержимого, необходимо воспользоваться следующим синтаксисом: Copy /b источник+,, Запятые заменяют параметр назначение. Дополнительная информация по данной команде, а также примеры ее использования доступны в справке ОС Windows XP (Пуск | Справка и поддержка) в соответствующем разделе. Справку также можно получить, набрав в окне командной оболочки строку Copy /? и нажав Enter для ввода. Задание №1.1а. Исследовать основные способы применения команды копирования Copy на конкретных примерах. 1. Скопируйте все файлы с определенным расширением, расположенные в месте, путь к которому задайте самостоятельно, в точку назначения, заданную путем d:\Temp\. 2. Скопируйте файл, расположенный в месте, путь к которому задайте самостоятельно, в точку назначения, заданную другим путем. Инициируйте запрос на подтверждение перезаписи конечного файла в случае, если он существует. 3. Продублируйте файл с определенным именем, путь к которому задайте самостоятельно, в точку назначения, заданную тем же путем, добавив к началу имени файла строку «copy-». 4. Объедините два текстовых (.txt) файла, пути к которым задайте самостоятельно, в один файл с полным именем d:\Temp\Merged.txt. 5. Введите фрагмент текста с клавиатуры, используя ее источник Con, в текстовый файл, путь к которому задайте самостоятельно. Признаком конца ввода строки является Enter. Признаком конца ввода текста в файл являются нажатые клавиши Ctrl+Z и Enter. 6. Добавьте несколько строк с клавиатуры в конец существующего текстового файла, полученного в предыдущем пункте текущего задания. При выполнении задания используйте следующие инструкции: - по каждому из пунктов задания в окне командной оболочки наберите соответствующую команду с необходимыми ключами, - нажмите Enter для ввода, - изучите полученный результат и сделайте вывод о проделанной работе, - запишите полученную информацию в отчет, заполнив табл. 1.2. Таблица 1.2. Результаты выполнения команды Copy 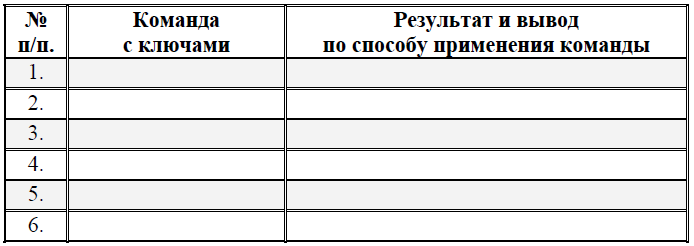 Контрольный вопрос: Что следует выбрать в качестве параметра назначение для того, чтобы распечатать текстовый файл посредством команды Copy? III. Другая команда, дополняющая, расширяющая функционал предыдущей команды и осуществляющая копирование не только файлов, групп файлов, но и каталогов, включая подкаталоги, называется Xcopy. Синтаксис команды Xcopy: Xcopy источник [результат] [/w] [/p] [/c] [/v] [/q] [/f] [/l] [/g] [/d[:мм-дд-гггг]] [/u] [/i] [/s [/e]] [/t] [/k] [/r] [/h] [{/a | /m}] [/n] [/o] [/x] [/exclude:файл1[+[файл2]][+[файл3]] [{/y | /-y}] [/z], где параметр: источник — обязательный параметр, задающий местонахождение и имена файлов для копирования. Этот параметр должен задавать или диск, или путь. результат — обязательный параметр, задающий место расположения, в которое требуется скопировать файл или набор файлов. Этот параметр может быть задан полным именем файла, включающим имя диска с двоеточием (:), имя папки, собственно имя файла. Если параметр результат не задан, копирование будет производиться в текущий каталог. /w — выводит следующее сообщение с ожиданием подтверждения начала копирования: «Нажмите любую клавишу, чтобы начать копирование файлов» /p — запрашивает подтверждение при создании файла-результата. /c — игнорирует ошибки в процессе копирования. /v — в процессе копирования проверяет каждый скопированный файл на соответствие его оригиналу. /q — отменяет вывод на экран сообщений команды и имен файлов в процессе копирования. /f — выводит имена исходных файлов и файлов-результатов в процессе копирования. /l — отображает список копируемых файлов. /g — разрешает копирование шифрованных файлов в конечную папку, не поддерживающую шифрование. /u — копирует (обновляет) только те файлы-источники, которые уже существуют в каталоге результата. /d[:мм-дд-гггг] — копирует только файлы, измененные не ранее заданной даты. Если не включить значение мм-дд-гггг, копируются все файлы-источники, которые новее существующих файлов-результатов. Эта возможность позволяет обновлять только измененные файлы. /i — если источником является каталог или источник содержит подстановочные знаки (например, звездочка *) и результат не существует, считается, что результат — это имя каталога, и при этом создается новый каталог. Затем команда копирует все указанные файлы в этот новый каталог. По умолчанию команда запрашивает подтверждение, является ли параметр результат каталогом или файлом. /s — копирует каталоги и подкаталоги в случае, если они не пусты. /e — копирует все подкаталоги, включая пустые. /t — копирует структуру подкаталога (дерево) без файлов. /k — копирует файлы с атрибутом «только для чтения» с сохранением этого атрибута у скопированных файлов. /r — заменяет файлы, доступные «только для чтения». /h — копирует системные и скрытые файлы. /a — копирует только те файлы, которые имеют атрибут «архивный». /m — копирует только те файлы, которые имеют атрибут «архивный». В отличие от параметра /a, параметр /m очищает атрибут «архивный» у скопированных файлов. /n — копирует файлы с использованием коротких имен ФС NTFS. Этот параметр требуется при копировании из ФС NTFS в ФС FAT или когда на диске-результате требуется использование стандарта 8.3. как в ФС FAT. /o — копирует сведения о принадлежности файлов и избирательной таблице управления доступом (DACL). /x — копирует сведения о параметрах аудита файла и системной таблице управления доступом (SACL) (подразумевается наличие параметра /p). /exclude:файл1[+[файл2]][+[файл3]] — определяет список файлов, содержащих строки. Каждая строка должна находиться в отдельной линии в файле. Если одна из строк совпадает с любой частью абсолютного пути копируемого файла, то такой файл копироваться не будет. /y — отменяет вывод запроса на подтверждение перезаписи существующего конечного файла. /-y — инициирует вывод запроса на подтверждение перезаписи существующего конечного файла. /z — копирует файлы по сети в режиме перезапуска. Если во время фазы копирования теряется сетевое подключение (например, если сервер переходит в автономный режим, разрывая подключение), команда позволяет продолжить копирование после восстановления подключения. Дополнительная информация по данной команде, а также примеры ее использования доступны в справке ОС Windows XP (Пуск | Справка и поддержка) в соответствующем разделе. Справку также можно получить, набрав в окне командной оболочки строку Xcopy /? и нажав Enter для ввода. Задание №1.1б. Исследовать основные способы применения команды копирования Xcopy на конкретных примерах. 1. Скопируйте все файлы и подкаталоги, включая пустые и скрытые, расположенные в месте, путь к которому задайте самостоятельно, в точку назначения на другом локальном диске. При этом инициируйте запрос на подтверждение перезаписи. 2. Скопируйте дерево каталогов, включая пустые, расположенные в месте, путь к которому задайте самостоятельно, в точку назначения на другом локальном диске. 3. Скопируйте все файлы с атрибутами «архивный» и «только для чтения» с сохранением этого атрибута для файлов-результатов, расположенные в месте, путь к которому задайте самостоятельно, в точку назначения, заданную путем d:\Temp\. 4. Скопируйте все файлы и подкаталоги с датой не позднее определенной. Путь к источнику и точке назначения задайте самостоятельно. Отобразите список файлов в процессе копирования. При выполнении задания используйте следующие инструкции: - по каждому из пунктов задания в окне командной оболочки наберите соответствующую команду с необходимыми ключами, - нажмите Enter для ввода, - изучите полученный результат и сделайте вывод о проделанной работе, - запишите полученную информацию в отчет, заполнив табл. 1.3. Таблица 1.3. Результаты выполнения команды Xcopy 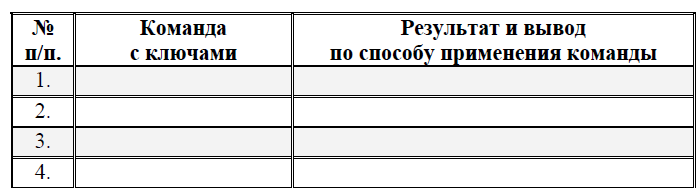 Контрольный вопрос: В чем заключается принципиальное отличие между командами Xcopy и Diskcopy при копировании файлов? Можно ли изменить атрибуты «архивный» и «только для чтения» воспользовавшись командой Xcopy? Если да, то каким образом? IV. Команда Move служит для перемещения одного или нескольких файлов из одного каталога в другой. Синтаксис команды Move: Move [{/y|/-y}] [источник] [результат], где параметр: источник — полное имя одного или нескольких файлов, предназначенных для перемещения. результат — полное имя места назначения, куда требуется переместить выбранные файлы. /y — отменяет вывод запроса на подтверждение перезаписи существующего файла-результата. /-y — инициирует вывод запроса на подтверждение перезаписи существующего файла-результата. Дополнительная информация по данной команде, а также примеры ее использования доступны в справке ОС Windows XP (Пуск | Справка и поддержка) в соответствующем разделе. Справку также можно получить, набрав в окне ко-мандной оболочки строку Move /? и нажав Enter для ввода. Задание №1.1в. Исследовать основные способы применения команды перемещения Move на конкретных примерах. 1. Скопируйте пять любых файлов с определенным расширением, расположенные в месте источника, путь к которому выберите самостоятельно, в точку назначения, заданную путем d:\Temporary\. При копировании воспользуйтесь любым методом, изученным ранее. 2. Воспользовавшись командой единожды, переместите все только что скопированные файлы, заданные путем d:\Temporary\, обратно в место источника. При этом инициируйте вывод запроса на подтверждение перезаписи. При выполнении задания используйте следующие инструкции: - по каждому из пунктов задания в окне командной оболочки наберите соответствующую команду с необходимыми ключами, - нажмите Enter для ввода, - изучите полученный результат и сделайте вывод о проделанной работе, - запишите полученную информацию в отчет, заполнив табл. 1.4. Т  аблица 1.4. Результаты выполнения команды Move аблица 1.4. Результаты выполнения команды MoveКонтрольный вопрос: Приведите пример того, каким образом с помощью команды Move можно переименовать выбранный файл? V. Команда Replace предназначена для замены файлов в каталоге - назначения файлами с теми же именами из другого каталога - источника. Команда может быть применена для добавления файлов, которых еще не имеется в каталоге. Синтаксис команды Replace: Replace [диск1:][путь1] имя_файла [диск2:][путь2] [/a] [/p] [/r] [/w] Replace [диск1:][путь1] имя_файла [диск2:][путь2] [/p] [/r] [/s] [/w] [/u], где параметр: [диск1:][путь1] имя_файла — задает местонахождение и имя файла или набора исходных файлов. [диск2:][путь2] — задает местонахождение файла-результата. Если параметр не задан, используется текущий диск и каталог. /a — добавляет, а не перезаписывает файлы в каталог-результат. Нельзя использовать данный параметр совместно с параметрами /s или /u. /p — добавляет или перезаписывает файлы с подтверждением. /r — замещает файлы, предназначенные только для чтения, так же, как и обычные файлы. Если этот параметр не задан, а программа пытается заменить файл, предназначенный только для чтения, на экран будет выведено сообщение об ошибке и операция замены будет остановлена. /w — перед началом поиска исходных файлов система находится в состоянии ожидания, пока пользователь вставит диск в дисковод. Если ключ не задан, замена (добавление) файлов начинается сразу после нажатия клавиши Enter. /s — ищет по всем подкаталогам каталога-назначения и заменяет файлы с подходящими именами. Нельзя использовать данный параметр совместно с па-раметром /a. /u — заменяет (обновляет) только те файлы, которые имеют более раннюю дату модификации, чем файлы в исходном каталоге. Нельзя использовать данный параметр совместно с параметром /a. Ограничение команды Replace заключается в том, что она не может быть использована для обновления скрытых или системных файлов. Дополнительная информация по данной команде, а также примеры ее ис-пользования доступны в справке ОС Windows XP (Пуск | Справка и поддержка) в соответствующем разделе. Справку также можно получить, набрав в окне командной оболочки строку Replace /? и нажав Enter для ввода. Задание №1.1г. Исследовать основные способы применения команды замены Replace на конкретных примерах. 1. Скопируйте три любых файла, расположенные в месте каталога - источника, путь к которому выберите самостоятельно, в каждый из двух каталогов - назначения, заданных следующими путями d:\Temp\Begin\ и d:\Temp\-End\. При копировании воспользуйтесь любым методом, изученным ранее. 2. Замените первый по порядку файл в каталоге - назначения d:\Temp\End\ файлом, расположенным в каталоге - источнике d:\Temp\Begin\, осуществив подтверждение замены. 3. Замените второй по порядку файл с более ранней датой модификации и путем - назначения d:\Temp\End\ файлом, расположенным в каталоге - источнике d:\Temp\Begin\, предварительно каким-либо образом его модифицировав. 4. Активируйте атрибут «только для чтения» у третьего по порядку файла в каталогах d:\Temp\Begin\ и d:\Temp\End\. Замените третий по порядку файл в каталоге - назначения d:\Temp\End\ файлом, расположенным в каталоге - источнике d:\Temp\Begin\. При выполнении задания используйте следующие инструкции: - по каждому из пунктов задания в окне командной оболочки наберите соответствующую команду с необходимыми ключами, - нажмите Enter для ввода, - изучите полученный результат и сделайте вывод о проделанной работе, - запишите полученную информацию в отчет, заполнив табл. 1.5. Таблица 1.5. Результаты выполнения команды Replace 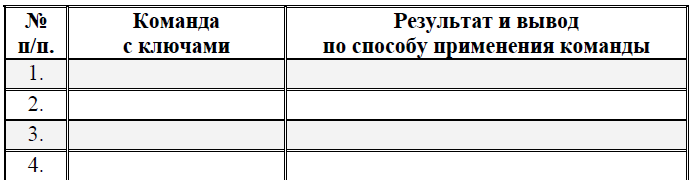 Контрольный вопрос: Приведите письменно пример того, каким образом осуществляется замена группы файлов? VI. Команда Ren (Rename) предназначена для переименования файла. Синтаксис команды Ren: Ren [диск:][путь] имя_файла1 имя_файла2, где параметр: [диск:][путь] имя_файла1 — имя и место расположения файла, который требуется переименовать. имя_файла2 — новое имя файла; при переименовании не могут быть заданы новый диск или каталог. Дополнительная информация по данной команде, а также примеры ее использования доступны в справке ОС Windows XP (Пуск | Справка и поддержка) в соответствующем разделе. Справку также можно получить, набрав в окне командной оболочки строку Ren /? и нажав Enter для ввода. Задание №1.1д. Исследовать основные способы применения команды переименования Ren (Rename) на конкретных примерах. 1. Скопируйте пять любых файлов с определенными разрешениями, расположенные в месте, путь к которому выберите самостоятельно, в точку назначения, заданную путем d:\Temp\. При копировании воспользуйтесь любым методом, изученным ранее. 2. Измените типы всех скопированных файлов, заданных путем d:\Temp\, на другой, выбранный самостоятельно тип. 3. Переименуйте все файлы, заданные путем d:\Temp\, в файлы с именами Renamed1.Ren, Renamed2.Ren, … , Renamed5.Ren. При выполнении задания используйте следующие инструкции: - по каждому из пунктов задания в окне командной оболочки наберите соответствующую команду с необходимыми ключами, - нажмите Enter для ввода, - изучите полученный результат и сделайте вывод о проделанной работе, - запишите полученную информацию в отчет, заполнив табл. 1.6. Т 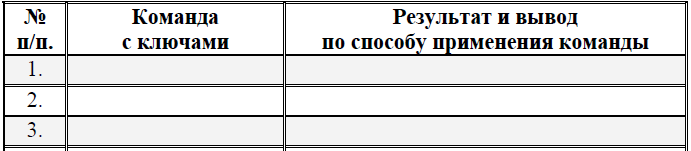 аблица 1.6. Результаты выполнения команды Rename аблица 1.6. Результаты выполнения команды RenameVII. Утилита и одноименная команда Fc обеспечивает сравнение двух файлов и вывод различий между ними. Синтаксис команды Fc: Fc [/a] [/b] [/c] [/l] [/lbn] [/n] [/t] [/u] [/w] [/nnnn] [диск1:][путь1]имяфайла1 [диск2:][путь2]имяфайла2, где параметр: /a — задает сокращенный вывод сравнения в текстовом режиме ASCII. Вместо вывода всех различающихся строк, выводятся только начальная и конечная строки отличающихся участков. /b — сравнивает файлы в бинарном режиме. При этом два файла сравниваются байт за байтом без сопоставления их после найденного отличия. Этот режим используется по умолчанию для сравнения бинарных файлов с расширениями: .exe, .com, .sys, .obj, .lib или .bin. /c — сравнивает без учета заглавных и строчных букв. /l — сравнивает файлы в текстовом режиме ASCII. При этом два файла сравниваются строка за строкой с их сопоставлением, после того как найдено отличие. Этот режим используется по умолчанию для сравнения файлов с любыми расширениями, исключая бинарные: .exe, .com, .sys, .obj, .lib или .bin. /lbn — задает количество строк n для внутреннего буфера. Если количество отличающихся строк в сравниваемых файлах превышает заданное по умолчанию число для длины буфера в 100 строк, сравнение прекращается и выводится сообщение об ошибке: «Не удается выполнить синхронизацию строк. Слишком много различий между файлами». /n — задает вывод номеров строк при сравнении в текстовом режиме. /t — предотвращает команду от преобразования меток табуляции в пробелы. По умолчанию табуляторы заменяются пробелами с остановкой в каждой восьмой позиции. /u — задает сравнение файлов в текстовом формате Unicode. /w — задает сжатие пробелов и табуляций при сравнении. Если в строке содержится несколько пробелов или табуляций подряд, при использовании ключа /w они будут рассматриваться как один. При этом игнорируются и не сравниваются пробелы и табуляции в начале и в конце строки. /nnnn — задает количество совпадающих строк при сопоставлении файлов. Если количество совпадающих строк в файле меньше nnnn, выводятся совпадающие строки как отличающиеся. [диск1:][путь1] имя файла 1 — обязательный параметр, задающий местоположение и имя первого файла для сравнения. [диск2:][путь2] имя файла 2 — обязательный параметр, задающий местоположение и имя второго файла для сравнения. При сравнении файлов в текстовом режиме ASCII, отображаются различия между ними в следующем порядке: - имя файла 1, - строки из параметра имя файла 1, отличающиеся в файлах, - первая строка, совпадающая в обоих файлах, - имя файла 2, - строки из параметра имя файла 2, отличающиеся в файлах, - первая строка, совпадающая в обоих файлах. При сравнении файлов в бинарном режиме, отображаются найденные несоответствия в виде xxxxxxxx: yy zz. Величина xxxxxxxx задает относительный шестнадцатеричный адрес пары различающихся байтов, отсчитываемый от начала файла. Шестнадцатеричные величины yy и zz представляют различающиеся байты из файлов с именами 1 и 2 соответственно. Дополнительная информация по данной команде, а также примеры ее использования доступны в справке ОС Windows XP (Пуск | Справка и поддержка) в соответствующем разделе. Справку также можно получить, набрав в окне ко-мандной оболочки строку Fc /? и нажав Enter для ввода. Задание №1.1е. Исследовать основные способы применения команды сравнения Fc на конкретных примерах. 1. Сравните два текстовых файла, пути к которым задайте самостоятельно. Результат сравнения выведите в файл Result.txt (Приложение 1). 2. Сравните два бинарных файла, пути к которым задайте самостоятельно. Результат сравнения добавьте в файл Result.txt (Приложение 1). При выполнении задания используйте следующие инструкции: - по каждому из пунктов задания в окне командной оболочки наберите соответствующую команду с необходимыми ключами, - нажмите Enter для ввода, - изучите полученный результат и сделайте вывод о проделанной работе, - запишите полученную информацию в отчет, заполнив табл. 1.7. Таблица 1.7. Результаты выполнения команды Fc  Контрольный вопрос: Объясните, что происходит в случае бинарного сравнения файлов, если размер файлов превосходит размер доступной памяти внутреннего буфера? Приведите пример того, каким образом осуществляется вывод результата сравнения файлов на принтер? Какими дополнительными функциями обладает команда сравнения Comp по отношению к команде Fc? |
