Лаб_базы данных. Лабораторная работа 19 Создание базы данных
 Скачать 198.11 Kb. Скачать 198.11 Kb.
|
ЛАБОРАТОРНАЯ РАБОТА № 19Создание базы данных Кассой аэропорта предоставляется отчетность, в которой отражается количество проданных билетов за каждый месяц. Необходимо создать базу данных, в которой будет вестись учет всех проданных билетов и будет автоматически формироваться отчет. В базе должны быть созданы средства для облегчения ввода данных и предусмотрена возможность просмотра количества билетов проданных на рейсы в какой-либо из пунктов назначения по выбору. 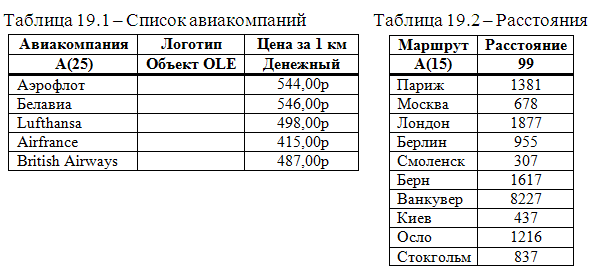 Таблица 19.3 – Список рейсов Таблица 19.3 – Список рейсов
В таблицах вторая строка - это строка со служебной информацией. Эти данные называются шаблонами. Они указывают тип и размер данных: 99- в столбце должны быть числовые данные без дробной части; А(15) - в столбце текстовые данные размером не более 15 символов; Дата – тип данных дата/время, формат поля – Краткий формат даты; Время – тип данных дата/время, формат поля – Краткий формат времени. Объект OLE - содержит ссылку на OLE-объект (лист Microsoft Excel, документ Microsoft Word, звук, рисунок и т. п.). Рекомендации по выполнению Создайте в вашей папке базу данных Лаб19_Аэропорт. Для этого запустите MS Access 2007 Новая база данных Создать (укажите название базы и место сохранения) откроется окно базы данных. В новой базе по умолчанию открыто окно создания таблицы в Режиме таблицы. Для того что бы перейти в режим Конструктора на вкладке Режимы разверните группу Режим и выберите Конструктор. Если таблица ещё не была сохранена, то введите имя таблицы (Авиакомпании). Если окно создания таблицы не появилось выполните команду Создание → Таблицы → Конструктор таблиц. Опишите поля таблицы Авиакомпании (Табл.19.1) в соответствии со структурой (Рис. 19.1). Описание первого поля: В только открытой заготовке таблицы уже есть одно поле (Название поля – Код, тип данных - Счетчик). Задайте имя первому полю - Авиакомпания, введя его в первую строку столбца Имя поля; укажите тип данных для этого поля – Текстовый, выбрав тип Текстовый в столбце Тип данных из раскрывающегося списка; 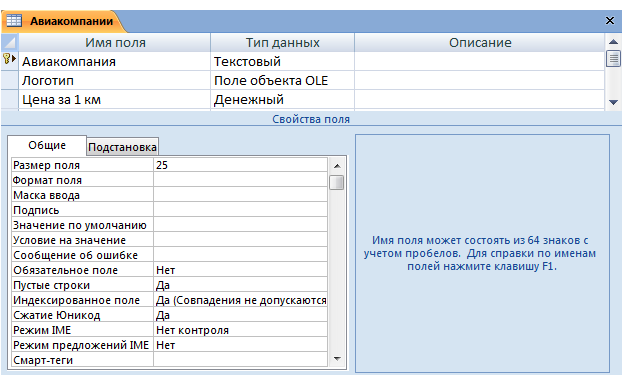 Рис. 19.1 Структура таблицы Авиакомпании В столбце Описание даются дополнительные пояснения к полю. Заполнять этот столбец не обязательно. задайте присущие полю Авиакомпания свойства. Для этого в нижней части экрана в бланке Свойства поля, установите Размер поля 25, в соответствии с шаблоном, указанным в задании. Описание второго поля: задайте имя второму полю - Логотип, написав его во вторую строку столбца Имя поля; укажите тип данных для этого поля – Поле объекта OLE, в столбце Тип данных этой же строки из раскрывающегося списка; Описание третьего поля: задайте имя третьему полю – Цена за 1 км, написав его в третью строку столбца Имя поля; укажите тип данных для этого поля – Денежный, в столбце Тип данных этой же строки из раскрывающегося списка; Объявите поле Авиакомпания ключевым. Для этого выделите это поле, затем нажмите кнопку Ключевое поле на вкладке Сервис (Конструктор Сервис Ключевое поле). По умолчанию ключевое поле уже задано. Сохраните сконструированную структуру таблицы 1.1 под именем Авиакомпании. В режиме конструктора Авиакомпании выглядит, как показано на Рис. 19.1. Закройте таблицу Авиакомпании. Таблицу не заполнять. В режиме Конструктора создаётся и сохраняется только структура таблицы. В этом режиме данные не вводятся!  Создайте аналогично в режиме Конструктора таблицу Расстояния (на основе табл.19.2). Поле Маршрут объявите ключевым. Таблицу не заполнять. Сконструируйте аналогично в режиме Конструктора таблицу Рейсы (на основе таблицы табл.19.3).Поле Рейс объявите - Индексированное, совпадения допускаются (в нижней части экрана в бланке Свойства поля). Таблицу не заполнять. Ключевое поле не задавайте! Сохраните созданную структуру таблицы под именем Рейс и закройте ее. Создание связей между таблицами
Рекомендации по выполнению Начните процесс создания связей между таблицами, выполнив команду Схема данных (Работа с базами данных Показать или скрыть Схема данных). На экране появится окно Добавление таблицы. Если окно Добавление таблицы не появилось, то его можно добавить, выполнив команду Конструктор Связи Отобразить таблицу.  Добавьте в схему данных таблицы, между которыми будут создаваться связи. Для этого в окне Добавление таблицы выделите таблицу Рейс и нажмите кнопку Добавить, потом выделите таблицу Авиакомпании и нажмите кнопку Добавить, а затем закройте окно, нажав кнопку Закрыть. Создайте связь между таблицами по полю Авиакомпания. Для этого в появившемся окне Схема данных переместите (буксируйте) поле Авиакомпания из материнской таблицы Авиакомпании в дочернюю таблицу Рейс. На экране появится окно Изменение связей. Обеспечьте целостность данных, а также каскадное обновление полей и каскадное удаление записей, установив в появившемся окне флажки возле строк: Обеспечение целостности данных, Каскадное обновление полей, Каскадное удаление связанных записей. Нажмите кнопку Создать - экране появится связывающая линия с надписью 1: (Рис. 19.2). 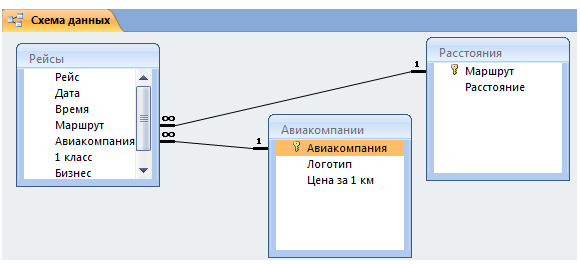 Рис. 19.2 Схема данных Изменить параметры связи можно выделив связь и нажать кнопку Изменить связи (Конструктор Сервис Изменить связи).  Аналогично создайте связь между таблицами Рейсы и Расстояния. Закройте окно Схема данных, сохранив изменения.
Открыть таблицу Авиакомпании; В поле Авиакомпания ввести название авиакомпании (см. табл. 19.1.); В поле Логотип щелкнуть правой клавишей мыши и выбрать Вставить объект… В окне Microsoft Office Access выбрать пункт BitmapImage (Точечный рисунок) и нажать кнопку OK. Откроется программа Paint. В программе Paint нажать Правка → Вставка из файла и выбрать нужный рисунок из папки D:\ Задания Access 2007; При необходимости уменьшите размеры рисунка по размеру логотипа; Закройте программу Paint и перейдите на другую строку таблицы. В поле Логотип появится надпись BitmapImage (Точечный рисунок).
Конструирование запросов
Рекомендации по выполнению Начните процесс конструирования запроса, для чего на вкладке Создание в группе Другие нажмите кнопку Мастер запросов. В окне Новый запрос выберите тип запроса нажмите кнопку ОК (в нашем случае: простой); Проектирование запроса в режиме мастера состоит из трех шагов: На первом шаге, в окне Создание простых запросов в поле Таблицы и запросы выберите таблицу на основе которой будет создан запрос, затем выберите нужные поля для запроса. Из таблицы Рейсы – все поля, из таблицы Авиакомпании – поле Логотип. Для перехода к следующему шагу нажмите кнопку Далее. На втором шаге укажите, что вы создаете подробный запрос, выбрав пункт Подробный (вывод каждого поля каждой записи). Для перехода к следующему шагу нажмите кнопку Далее. На третьем шаге задайте имя запросу (Итоговая справка). В качестве дальнейших действий выберите Открыть запрос для просмотра данных и нажмите кнопку Готово. На экране вы увидите результат выполнения запроса, который будет представлен в виде таблицы. Проанализируйте сконструированный запрос и закройте его.
Рекомендации по выполнению Начните процесс конструирования запроса, для чего на вкладе Создание в группе Другие нажмите кнопку Конструктор запросов. Появится окно конструктора запросов и окно Добавление таблицы. Если окно Добавление таблицы не появилось, добавьте его, выполнив команду Конструктор Настройка запроса Отобразить таблицу. В окне Добавление таблицы выделите участвующую в запросе таблицу, в нашем примере таблица Рейсы, и нажмите кнопку Добавить, после этого – кнопку Закрыть. Переместите все поля из верхней панели запроса в нижнюю. Переместить поля можно одним из следующих способов: перетащить нужное поле из списка полей из верхней панели в первую свободную клетку строки Поле в нижней панели; дважды щелкнуть по имени нужного поля в списке полей в верхней панели; щелкнуть в клетке строки Поле в нижней панели, раскрыть появившийся список и из него выбрать нужное поле. Чтобы на экран вывелись значения всех полей, должны быть включены флажки в строке Вывод на экран для всех полей запроса (Рис. 19.3). 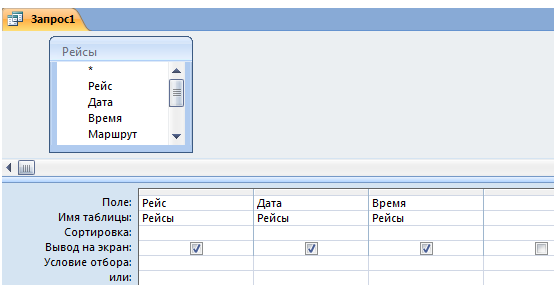 Рис. 19.3. Вид окна Конструктора запроса Для создания параметрического запроса на пересечении строки Условие отбора и столбца Маршрут в квадратных скобках напишите обращение к пользователю, например: [Введите пункт назначения]. При выполнении запроса на экране появится обращение к пользователю «Введите пункт назначения» (Рис. 19.4). 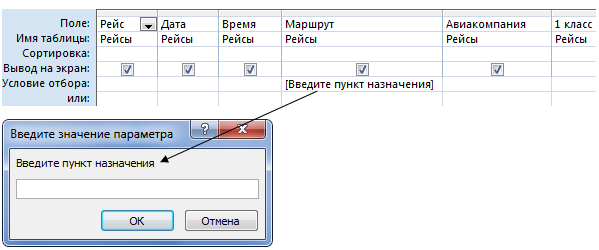 Рис.19.4. Создание параметрического запроса Выполните запрос. Для этого на вкладке Главная в группе Результаты нажмите кнопку Выполнить. Перейти обратно, в режим Конструктора можно выполнив команду: Главная Режим Конструктор. Сохраните запрос под именем Город.
Рекомендации по выполнению Откройте запрос Город в режиме Конструктора. В соответствующих столбцах введите в квадратных скобках: [Введите дату] и [Укажите авиакомпанию]. Выполните запрос. Во время запуска запроса должно поочередно появиться три обращения к пользователю. Сохраните запрос под именем Город_2. ЛАБОРАТОРНАЯ РАБОТА № 20Создание базы данных (продолжение ЛР №19) Работа продолжается в базе данных Лаб19_Аэропорт, созданной в предыдущей работе. Конструирование форм
Рекомендации по выполнению В столбце Объекты Access выделите таблицу, на основе которой нужно сконструировать форму. Затем перейдите на вкладку Создание в группу Формы и нажмите кнопку Разделенная форма. Откроется готовая форма. Преобразуйте поле Авиакомпания в поле со списком. Для этого: перейдите в режим Конструктора (Режимы → Режим конструктора); щелкните по правой части поля Авиакомпания правой клавишей мыши и выберите пункт Преобразовать элемент в → Поле со списком; щелкните по правой части поля Авиакомпания правой клавишей мыши и выберите пункт Свойства. В правой части экрана откроется Окно свойств. Перейдите на закладку Данные; В строке Источник строк выберите таблицу Авиакомпании; Задайте для поля Время маску ввода. Для этого: щелкните по правой части поля Время правой клавишей мыши и выберите пункт Свойства → откроется Окно свойств. в Окне свойств перейдите на закладку Данные и щелкните в строке Маска ввода. Нажмите кнопка выбора вариантов Перейдите в режим формы (Режимы → Режим формы). В правой части поля Авиакомпания должна появиться кнопка выбора вариантов с выпадающим списком, в котором будет список авиакомпаний; Сохраните сконструированную форму под именем Проданные билеты.
Образец заполнения представлен в табл. 19.3. Таблицу заполнять только по строкам! Самостоятельно добавить 5 записей. Данные выбирать так, что бы даты рейсов попадали минимум на два месяца.
Конструирование отчетов
Рекомендации по выполнению Откройте Мастер отчетов (Создание Отчеты Мастер отчетов). На первом шаге укажите источник данных, на основе которого будет создан отчет и выберите нужные поля и нажмите кнопку Далее; На втором шаге выберите вид представления данных – Рейсы; На третьем шаге добавьте уровень группировки – по Дата; Четвертый шаг: порядок сортировки – поле Время по возрастанию; Пятый шаг: вид макета – выберите Ступенчатый; Шестой шаг: стиль – выберите Апекс; Седьмой шаг: введите название отчета – Рейсы и нажмите кнопку Готово. Откроется готовая форма в режиме Предварительного просмотра. Перейдите в режим Конструктора и в Области примечания отчета добавьте вычисляемые поля для того, что бы вычислить сумму всех проданных билетов по каждому классу (Рис. 20.2). Для добавления нового поля на Панели элементов нажмите кнопку Поле и переместите указатель в то место Примечания отчета, где вы будете размещать новое поле. Нарисуйте рамку. На экране появятся два окошка: Поле и Свободный (Рис. 20.1). В поля впишите формулы: =Sum([1 класс]) =Sum([Бизнес]) =Sum([Эконом]) Название поля (обычно оно находится слева) – удалите, а в поле с данными введите формулу для расчета итогового значения. Для этого в окно Свободный (обычно оно находится справа) – формулу.  Рис. 20.1. Создание вычисляемого поля Формула должна начинается со знака равно (=). Названия полей в формуле должны совпадать с названием полей в таблице. Каждое поле берётся в свои квадратные скобки. Аргументы встроенных функций берутся в круглые скобки.  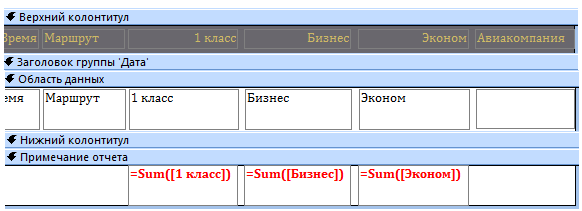 Рис. 20.2. Размещение вычисляемых полей Просмотрите получившийся отчет в режиме Предварительного просмотра, при необходимости в режиме Конструктора измените отчет. Отчет должен представлять из себя готовый к печати документ на листе формата А4. Сохраните отчет, присвоив ему имя Рейсы. Проектирование запросов действия
Рекомендации по выполнению Откройте Конструктор запросов и добавьте в него таблицу Рейсы. Нажмите кнопку Создание таблицы и задайте имя новой таблице – Билеты (на данном этапе указывается имя новой таблице, а не имя запроса). Добавьте в бланк запроса поле Рейсы. Создайте вычисляемое поле Всего билетов, для расчета суммы проданных билетов всех классов. Запрос сохраните его под именем Запрос на создание таблицы. Запустите получившийся запрос на выполнение (будет создана таблица). Откройте таблицу Билеты и проверьте правильность данных.
Рекомендации по выполнению Откройте Конструктор запросов и добавьте в него таблицу Авиакомпании. Нажмите кнопку Обновление. Добавьте в бланк запроса поля Авиакомпания и Цена за 1 км. Для поля Авиакомпания добавьте условие отбора – Аэрофлот, для поля Цена за 1 км в строку Обновление добавьте формулу для изменения стоимости на 10%. Закройте запрос и сохраните его под именем Запрос на обновление. Запустите получившийся запрос на выполнение (в таблице Авиакомпании будут изменены данные). Откройте таблицу Авиакомпании и проверьте изменение данных.
Рекомендации по выполнению Откройте Конструктор запросов и добавьте в него таблицу Авиакомпании. Нажмите кнопку Удаление. Добавьте в бланк запроса поле Авиакомпания. Добавьте условие отбора – Airfrance. Закройте запрос и сохраните его под именем Запрос на удаление. Запустите получившийся запрос на выполнение. Откройте таблицу Авиакомпании и проверьте удаление данных. Обратите внимание, что в связанной таблице Рейсы должны быть удалены все связанные записи (все рейсы авиакомпании Airfrance). 
Вопросы к лабораторной работе № 20 Назначение СУБД Access 2007. Назначение таблиц. Способы создания таблиц. Создание связей между таблицами. Виды связей. Обеспечение целостности данных. Каскадное удаление и каскадное обновление информации. Назначение запросов. Виды и типы запросов. Условия отбора. Назначение форм. Способы создания форм. Простые и сложные формы. Назначение отчетов. Способы создания отчётов. Подчиненные отчеты. Создание вычисляемых полей в запросах, формах и отчётах. |
