Отчет ЛР 2. Лабораторная работа 2 Основы работы в Excel министерство транспорта российской федерации
 Скачать 1.49 Mb. Скачать 1.49 Mb.
|
|
Исаева М. А., ЭББ-105, лабораторная работа №2 «Основы работы в Excel»    МИНИСТЕРСТВО транспорта РОССИЙСКОЙ ФЕДЕРАЦИИ Федеральное агенТство железнодорожного транспорта Федеральное государственное бюджетное образовательное учреждение высшего образования «ПЕТЕРБУРГСКИЙ ГОСУДАРСТВЕННЫЙ УНИВЕРСИТЕТ ПУТЕЙ СООБЩЕНИЯ ИМПЕРАТОРА АЛЕКСАНДРА I» Кафедра «ИНФОРМАЦИОННЫЕ И ВЫЧИСЛИТЕЛЬНЫЕ СИСТЕМЫ» Дисциплина: «Информатика» Отчет о лабораторной работе № 2 на тему: «Основы работы с табличным процессором MS Excel» Выполнил студент факультета ЭиМ группы ЭББ-105 ____________ Исаева М.А. подпись, дата / Санкт-Петербург 2021 Содержание Задание 1………………3. Задание 2………………4 Задание 3………………6 Задание 4………………9 Задание 5………………10 Задание 1 . Ввод данных и формул 1) Я ввела в ячейку текст, Управление, установила курсор на маркёр выделения (маленький чёрный квадрат в правом нижнем углу ячейки), чтобы курсор принял форму креста, и при нажатой левой клавиши мыши протащить мышь вниз, тем самым скопировав данные в другие ячейки методом заполнения. 2) Ввела число 1 и скопировать его вниз. 3) В одну ячейку ввела число, равное 1, а в ячейку, расположенную ниже ячейки с 1, ввесла число 2, выделила эти ячейки, установила указатель мыши на маркёр выделения и скопировала диапазон ячеек вниз; в результате будет сформирован ряд данных натуральных чисел. Повторила операцию копирования диапазона ячеек с числами 1 и 3. 4) Скопировала вниз ячейку с числом 1 при нажатой клавише [Ctrl], опять будет сформирован ряд данных натуральных чисел. 5) Ввела в ячейку текущую дату и скопировала её в другие ячейки; аналогичную операцию проделала при вводе в ячейку названия текущего месяца. 6) Ввела и скопировала ячейку с текстом месяц 1, а затем последовательно скопировала методом заполнения ячейки с текстом студент 1, 1 кв. (или 1 квартал), Цех №1 7) При нажатой клавише [Ctrl]скопировала ячейку с текстом Цех №1. Выполнение 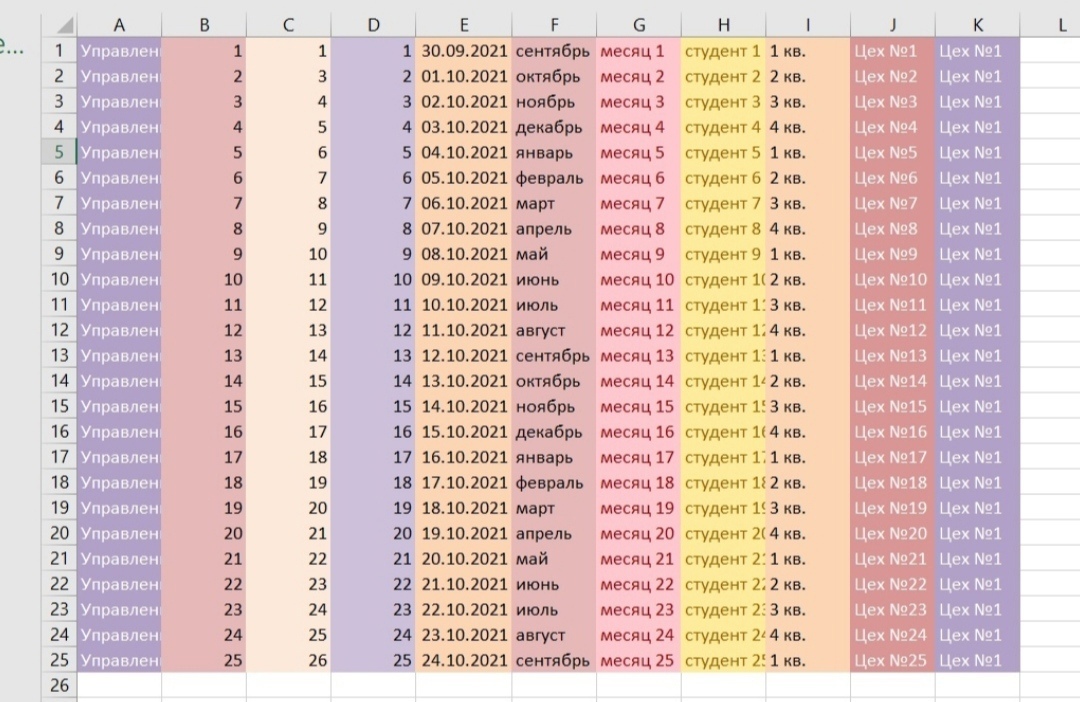 1) Перешла на другой лист, изменила название ярлычка листа, т.е. озаглавила лист как Формулы. 2) Начиная с 1-ой строки, заполнила ячейки столбцов A и B цифрами, а в ячейку C1 ввела формулу =A1*B1, последовательно выполняя операции: a. ввела с клавиатуры знак равенства « =»; b. выполнила щелчок на ячейке A1; c. ввела с клавиатуры знак умножения «*»; d. выполнила щелчок на ячейке B1; e. нажала на клавишу [Enter]. Выполнение: 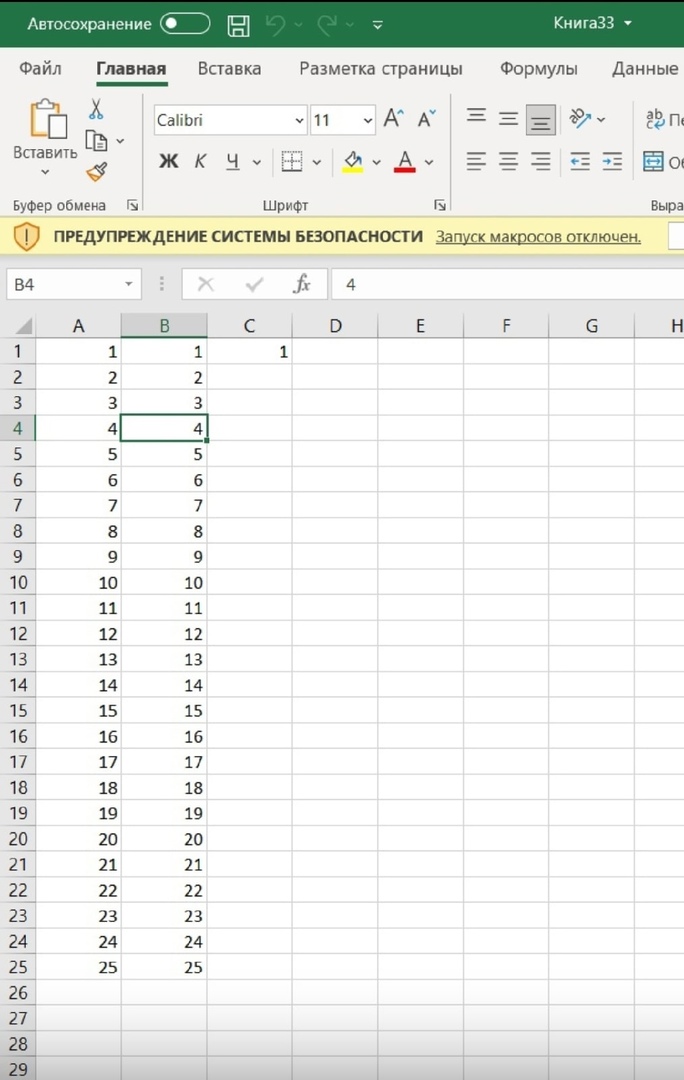 Задание 2 Типы адресации. Относительные и абсолютные ссылки. («Стоимость товара») 1) В ячейки A1, B1, C1,D1 ввела соответственно Наименование товара, Цена, Количество, Стоимость. 2) Выделила эти ячейки и на вкладке Главная в группе Выравнивание выбрала тип выравнивания: по вертикали – Выровнять по середине, по горизонтали – По центру, а затем щёлкнула на кнопке Перенос текста. 3) При необходимости изменила ширину столбцов, установив указатель мыши в строку заголовков столбцов на их границу (указатель примет форму чёрного креста с двунаправленной горизонтальной стрелкой) и протащив мышь в требуемом направлении (при нажатой левой клавише). 4) Заполнила таблицу данными (8 – 10 строк) за исключением столбца Стоимость. 5) В ячейку D2 ввела формулу =B2*C2 и скопировала её вниз, чтобы в ячейке C3 отображалась формула =B3*C3, в ячейке C4 – формула =B4*C4 и т.д. 6) При нажатой клавише [Ctrl] выделила численные значения 2-го и 4-го столбцов и на вкладке Главная в группе Число щёлкнула на кнопке Финансовый числовой формат. 7) Выделила таблицу с названием столбцов и переместила её на 7 строк вниз, для чего указатель мыши установила на границу выделенного диапазона ячеек, чтобы указатель принял форму креста с двунаправленными стрелками, и при нажатой левой клавише протащила мышь вниз (заголовки столбцов будут находиться в 8-ой строке). 8) Перешла на вкладку Вставка, щёлкнула на кнопке Надпись и методом протаскивания мыши создала Надпись (рамку, куда вводится заголовок таблицы), ввела в неё текст, допустим, Стоимость товара, выровнила его по центру, перешла на вкладку Формат, раскрыла список Контур фигуры и щёлкнула на строке Нет контура. 9) В ячейку строки, расположенной между надписью и таблицей, например, в ячейку A5 ввела текст Коэффициент товарной наценки, а в ячейку D5 – число, равное 1,5. 10) Установила табличный курсор на ячейку столбца Стоимость, где расположена формула для вычисления стоимости товара, указанного в таблице первым (в ячейку D9), при этом в ячейке виден результат расчёта, а формула =B9*C9 отображается в строке формул. 11) Отредактировала формулу вычисления стоимости товара =B9*C9, чтобы в ней учитывался коэффициент товарной наценки, т.е. привести формулу, отображённую в строке формул, к виду: =B9*C9*D5; 12) Установила табличный курсор на ячейку D9 и скопировать формулу вниз. Результат вычисления стоимости товара (кроме 1-го наименования товара) будет неверен. 13) Повторно отредактировала формулу, расположенную в ячейке D9: a. установила табличный курсор в ячейку D9; b. щёлкнула в строке формул на относительной ссылке D5 и нажать на клавишу [F4], формула примет вид: =B9*C9*$D$5, т.е. относительная ссылка D5 преобразовалась в абсолютную ссылку $D$5 ; c. завершила редактирование формулы нажатием клавиши [Enter]. 14) Скопировала формулу=B9*C9*$D$5 в другие ячейки столбца Стоимость и удостовериться в правильности вычислений. Выполнение: 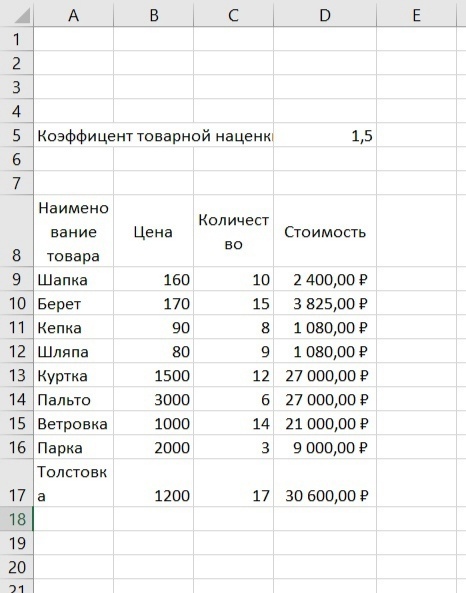 Задание 3 Стоимость проезда 1) Создала на листе таблицу (марку автомобиля, его характеристики, названия городов и расстояния до них можно взять произвольно). 2) Вычисление стоимости проезда осуществляется по формулам 3) Первоначально в ячейку C8 ввела формулу =D3*D4*B8/100, которая затем приводится к виду =$D$3*$D$4*B8/100 (см. упражнение «Типы адресации. Стоимость товара». Выполнение: 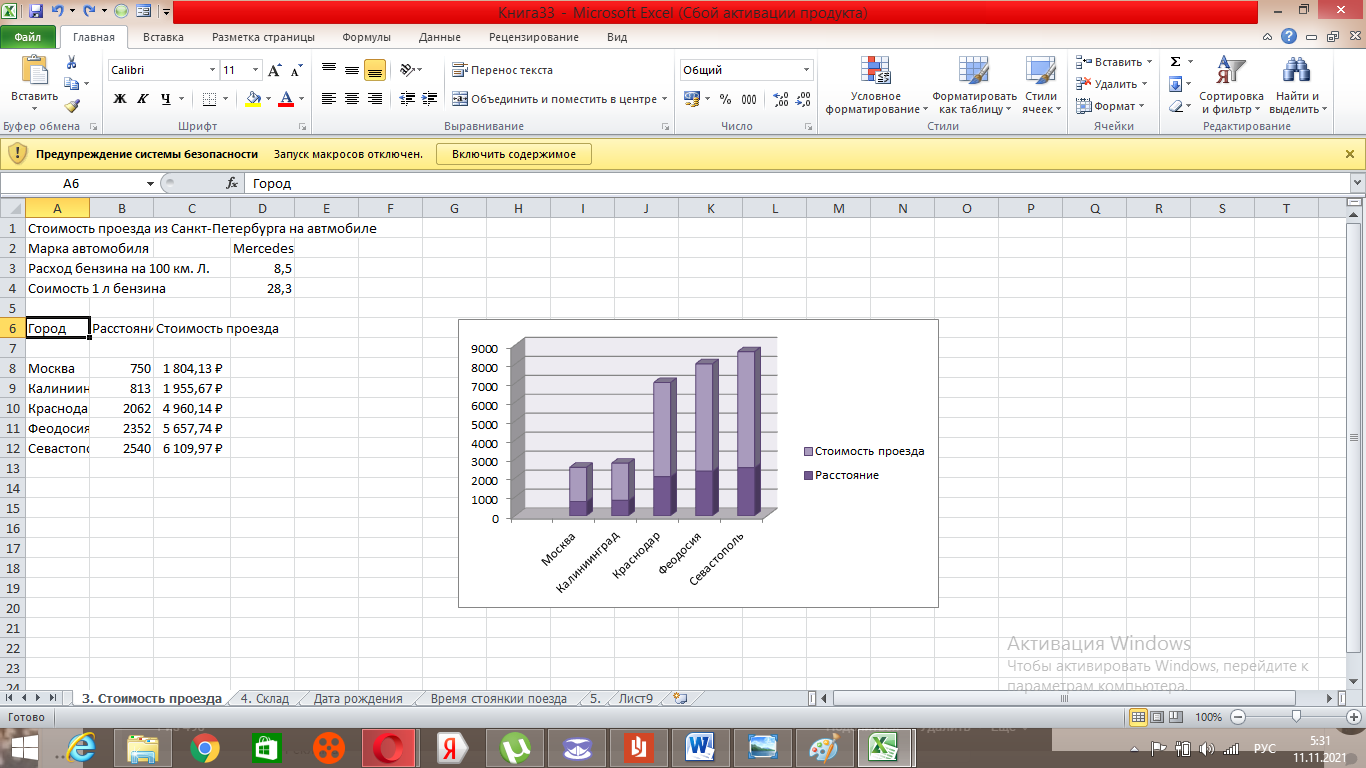 Использование значений даты и времени в формулах 1) Установила указатель мыши на ярлычок Лист1, нажать на правую клавишу мыши и из контекстного меню выбрала команду Переименовать, а затем ввела имя листа Склад. 2) В ячейки A1, B1, C1, D1, E1 ввела соответственно текст Наименование продукта на складе, Дата привоза, Срок хранения (дни), Текущая дата, Признак годности к реализации, т.е. сформировала заголовки столбцов (полей). 3) Заполнила несколько строк (записей) данными, кроме полей Текущая дата и Признак годности к реализации. 4) В ячейку D2 ввести формулу =СЕГОДНЯ(): a. установила табличный курсор на ячейку D2 и щёлкнуть на кнопке Вставить функцию, расположенную в строке формул, и в категории Дата и время выбрала функцию СЕГОДНЯ; b. в окне Мастер функций щёлкнула на кнопке OK. 5) Скопировала функцию в другие ячейки поля Текущая дата. 6) В ячейку E2 ввела формулу=ЕСЛИ((D2-B2)>=C2;"не годен";" "): a. Установила табличный курсор на ячейку E2 и щёлкнула на кнопке Вставить функцию, расположенную в строке формул, и в категории Логические выбрала функцию ЕСЛИ; b. В диалоговом окне Аргументы функции ЕСЛИ заполнила поля Лог_выражение, Значение_если_истина, Значение_если_ложь; относительные ссылки B2,C2,D2 в поле Лог_выражение формируются щелчком на соответствующих ячейках. c. Щёлкнула на кнопке OK. 7) Скопировала функцию в другие ячейки поля Признак годности к реализации. Выполнение:  1) Задала листу 2 имя Дата рождения. 2) В ячейку A1 ввести текущую дату, в ячейку A2 - дату дня рождения пользователя (или другого человека). 3) В ячейку A3 записала формулу =A1-A2 и нажала клавишу [Enter], после чего в ячейке отобразится результат расчёта, т.е. количество прожитых дней (допустим, 6846). 4) Щёлкнула на кнопке Настройка панели быстрого доступа, расположенной правее панели быстрого доступа, которая размещена над или под лентой. 5) В появившемся меню выбрала Другие команды, из списка Выбрать команды из выбрала Все команды, а затем дважды выполнила щелчок на строке Подбор параметра и потом кнопке OK. 6) Установила табличный курсор на ячейку A3 и щёлкнула на кнопке Подбор параметра, появившейся на панели быстрого доступа. 7) В появившемся окне Подбор параметра в поле Значение: ввела «круглое» число, например, 7000, перевела курсор в поле Изменяя значение ячейки: и щёлкнула на ячейке A1, после чего в ней отразилась абсолютная ссылка $A$1. 8) Выполнила щелчок на кнопке OK последовательно в окнах Подбор параметра и Результат подбора параметра; в ячейке A1 отобразилась дата «юбилея», т.е дата, когда пользователю (или другому человеку) исполнится 7000 дней. Выполнение: 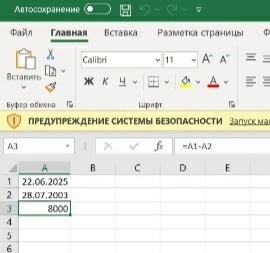 1) Выполнила щелчок на ярлычке Лист3 и переименовать лист как Время стоянки поезда. 2) Создала таблицу с полями № поезда, Время прибытия, Время отправления, Время стоянки. 3) Заполнила таблицу значениями полей кроме поля Время стоянки (8-10 записей). 4) Ввела в 1-ю ячейку поля Время стоянки (например, в ячейку D2) формулу вычисления времени стоянки поезда, равного разности времени отправления и времени прибытия (=C2-B2). 5) Скопировала формулу в другие ячейки поля Время стоянки. Время стоянки поездов, которые отправились со станции в следующие календарные сутки, не подсчитано!) 6) Заменила формулу =C2-B2 на формулу =C2-B2+1 Выполнение 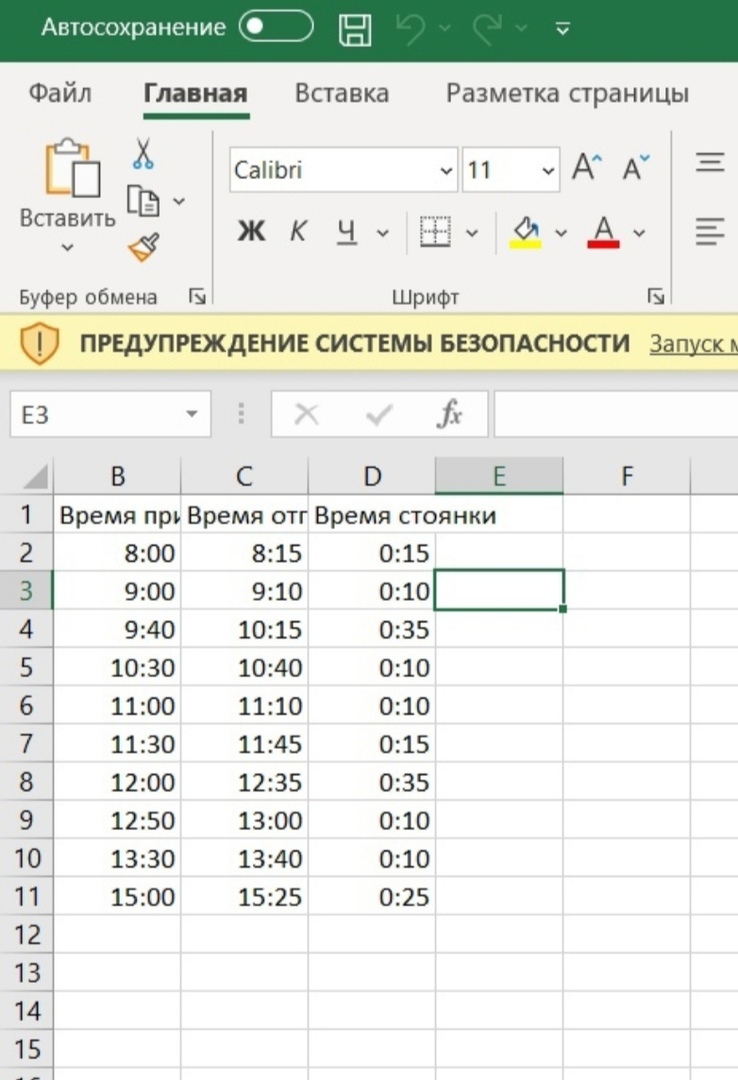 Задание 4 Работа с базами данных в Excel 1) В ячейки A1, B1, C1,D1 ввела соответственно Фамилия и инициалы, Должность, Оклад, Зарплата. 2) Выделила эти ячейки и на вкладке Главная в группе Выравнивание выбрала тип выравнивания: по вертикали – Выровнять по середине, по горизонтали – По центру, а затем щёлкнула на кнопке Перенос текста. 3) При необходимости изменила ширину столбцов, установила указатель мыши в строку заголовков столбцов на их границу (указатель примет форму чёрного креста с двунаправленной горизонтальной стрелкой) и протащила мышь в требуемом направлении (при нажатой левой клавиши). 4) При выделенных ячейках A1 ÷ D1 щёлкнула на кнопке Форма, расположенной на Панели быстрого доступа, а затем щёлкнула на кнопке OK (на экране появится форма). 5) Ввела в форму данные (кроме поля Зарплата) о первом сотруднике и щёлкнула на кнопке формы Добавить; причём, переход от одного поля к другому, допустим, от поля Фамилия и инициалы к полю Должность, осуществила нажатием клавиши [Tab] или щелчком мыши. 6) Ввела с помощью формы данные о 7 – 8 работниках; по окончании ввода данных щёлкнула на кнопке Закрыть. 7) Ввела в первую ячейку поля Зарплата (ячейка D2) формулу =1,5*C2-0,13*1,5*C2, затем скопировала её вниз. 8) Установила табличный курсор на любую ячейку поля Фамилия и инициалы и на вкладке Данные в группе Сортировка и фильтр щёлкнула на кнопке Сортировка от А до Я. 9) Установила табличный курсор на любую ячейку таблицы, щёлкнула на кнопке Сортировка в группе Сортировка и фильтр, в окне Сортировка из списка Сортировать по выбрать поле Должность, щёлкнула на кнопке Добавить уровень, а в списке Затем по выбрала значение Фамилия и инициалы, после чего щёлкнула на кнопке ОК. 10) Установила табличный курсор на любую ячейку таблицы, на вкладке Данные в группе Сортировка и фильтр щёлкнула на кнопке Фильтр, после чего в каждой из ячеек заголовков столбцов появляется кнопка раскрывающегося списка; щёлкнула на кнопке поля Должность и из списка выбрала требуемое значение этого поля; вновь щёлкнула на этой кнопке и выбрала другую должность; для появления всех записей после щелчка на данной кнопке поставила флажок параметру (Выделить все). 11) Щёлкнула на кнопке поля Зарплата, в списке Числовые фильтры выбрала команду Настраиваемый фильтр; в окне Пользовательский автофильтр в верхнем левом окошке выбрала операцию меньше, а в верхнее правое окошко ввела требуемое значение поля Зарплата и щелкнула на кнопке OK; вновь щёлкнула на кнопке поля Зарплата и поставила флажок параметру (Выделить все). Отключила фильтр щелчком на кнопке Фильтр. 12) В ячейку, расположенную ниже таблицы, ввела текст Итого, установила табличный курсор в ячейку этой же строки поля Оклад, на вкладке Формулы в группе Библиотека функций щёлкнула на кнопке Автосумма и нажала на клавишу [Enter]. Аналогичным образом подсчитала фонд заработной платы. 13) Ввела текст Средняя зарплата в ячейку, расположенную под ячейкой со значением Итого, установила табличный курсор в ячейку этой строки поля Зарплата и щелчком на кнопке раскрывающегося списка, расположенной правее кнопки Автосумма, выбрала из списка операцию Среднее; методом протаскивания мыши выделила диапазон ячеек со значениями поля Зарплата и нажала на клавишу [Enter]. Выполнение: 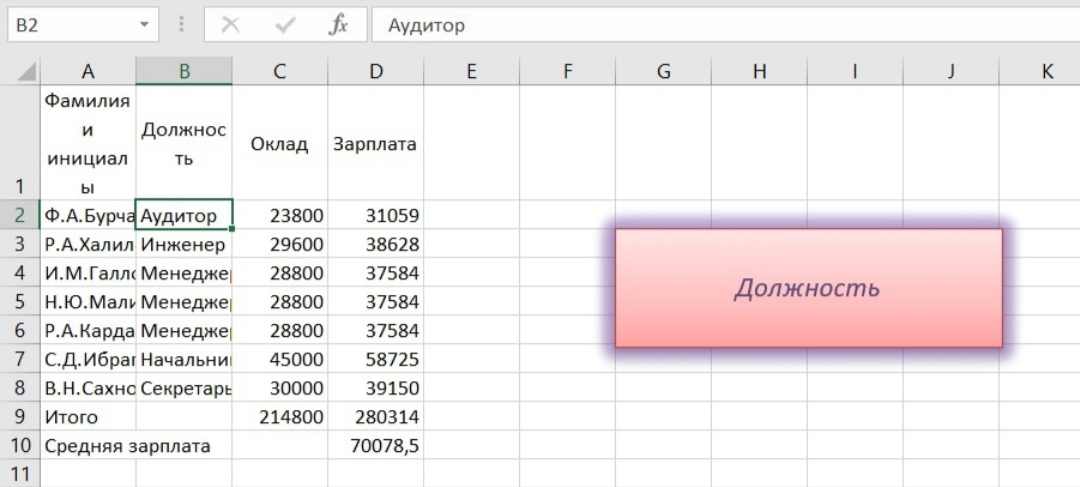 Задание 5. Работа с базами данных в Excel 1) Скопировала таблицу на другой лист. Установила табличный курсор на любую ячейку поля Должность скопированной таблицы и на вкладке Данные в группе Сортировка и фильтр щёлкнула на кнопке Сортировка от А до Я. В группе Структура вкладки Данные выполнила щелчок на кнопке Промежуточные итоги. В появившемся диалоговом окне Промежуточные итоги в поле При каждом изменении в: выбрала значение Должность, в поле Операция: - команду Среднее, а в поле Добавить итоги по: установила флажок полю Зарплата и щёлкнула на кнопке OK. 2) Перешла к первоначальной таблице и установила табличный курсор за пределы таблицы, активизировала вкладку Вид, щёлкнула на кнопке раскрывающегося списка, расположенной на кнопке Макросы, и выбрала команду Запись макроса. В окне Запись макроса задала имя макроса, Должность (по умолчанию система формирует имена автоматически: Макрос1, Макрос2 и т.д.) и щелкнула на кнопке OK 3) Переместила табличный курсор в ячейку таблицы, перешла на вкладку Данные, в группе Сортировка и фильтр щёлкнула на кнопке Фильтр, а затем щёлкнула на кнопке поля Должность и из списка выбрала требуемое значение этого поля, допустим, мастер. После выполнения этих операций (выбор работников заданной должности), описанных в п.10, перешла на вкладку Вид, щёлкнула на кнопке раскрывающегося списка Макросы и выполнила команду Остановить запись. 4) Перешла на вкладку Данные и щёлкнула на кнопке Фильтр (таблица приняла первоначальный вид). 5) Активизировала вкладку Вставить и создала на листе фигуру, допустим, прямоугольник; написала в прямоугольнике текст Должность; щелкнула правой клавишею мыши на фигуре и в появившемся контекстном меню выбрала команду Назначить макрос. В окне Назначить макрос объекту выделила имя макроса Должность и щёлкнула на кнопке OK (на экран будет выведен список сотрудников выбранной должности). 6) Щёлкнула на кнопке Фильтр, расположенной на вкладке Данные. 7) Перешла на вкладку Вид, выполнила щелчок на кнопке Макросы, в появившемся диалоговом окне Макрос выделила имя созданного макроса Должность и щёлкнула на кнопке Войти, после чего на экран выводится макрос (код программы, автоматически написанный на языке Visual Basic for Application так называемым макрорекордером). 8) Отредактировала макрос, заменив строку ActiveSheet.Range("$A$1:$D$4").AutoFilter Field:=2, Criteria1:="мастер" на строку ActiveSheet.Range("$A$1:$D$4").AutoFilter Field:=2, Criteria1:=InputBox("Введите название должности") (ввела ключевое слово InputBox, а в круглые скобки вставила текст "Введите название должности" вместо текста "мастер"; функция InputBox() позволяет вводить данные). 9) Закрыла окно Microsoft Visual Basic и щёлкнула на кнопке OK. Выполнила щелчок на сформированной кнопке Должность, расположенной на листе, а в окне с надписью Введите название должности указала выбранную должность; проделала аналогичную операцию для выбора другой должности Выполнение: 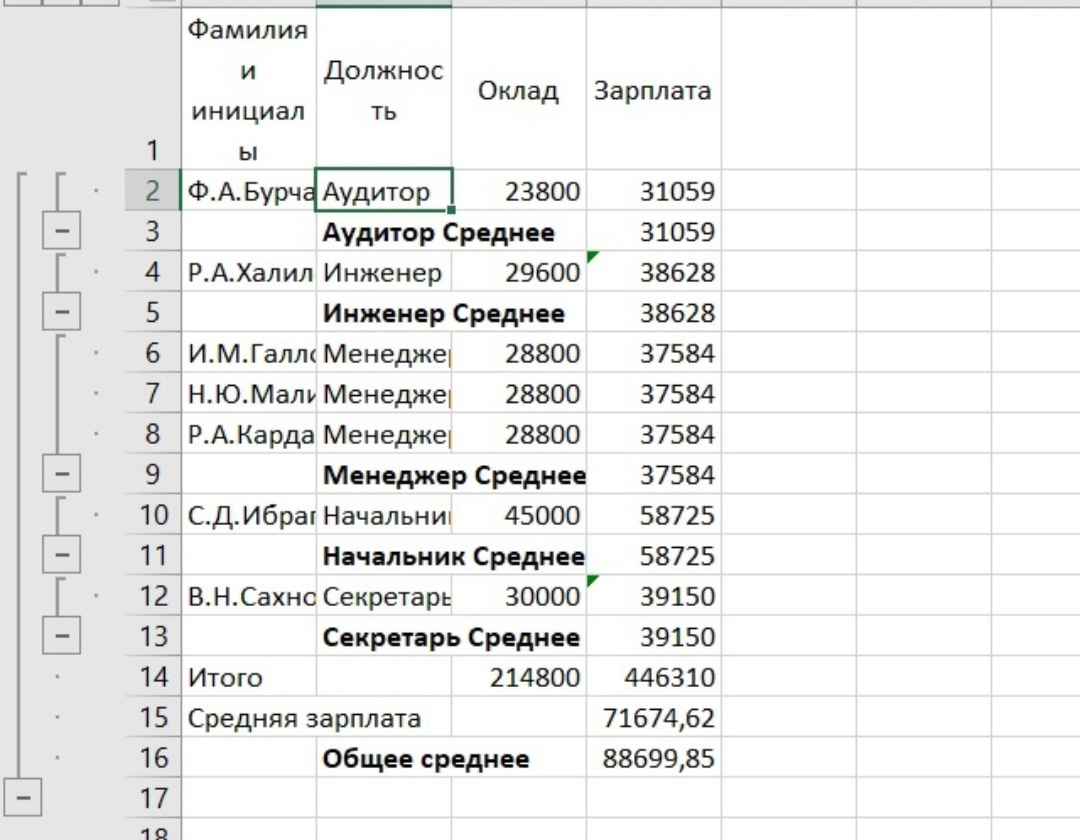 |
