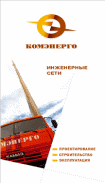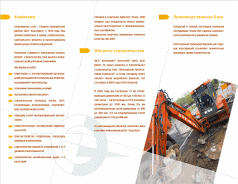ак. ЛР4_Word_История-1. Лабораторная работа 4 Работа с графическими объектами в ms
 Скачать 5.76 Mb. Скачать 5.76 Mb.
|
|
Лабораторная работа 4 Работа с графическими объектами в MS Word 2010. 1 Работа с формулами 2 2 Создание и внедрение графических объектов в документ 2 3 Взаимодействие графического объекта с текстом 4 4 Редактирование и форматирование графических объектов. 4 5 Создание гиперссылок. 6 6 Работа с колонками в MS Word 6 7 Создание подложки документа 9 Текст заданий лабораторной работы 10 Варианты заданий: 12 Вариант№1. 12 Вариант№2. 13 Вариант№3. 13 Вариант№4. 14 Вариант№5. 14 Вариант№6. 15 Вариант№7. 15 Вариант№8. 16 Вариант№9. 16 Вариант№10. 17 Вариант№11. 17 Вариант№12. 18 Вариант№13 18 Вариант№14 19 Вариант№15 19 Вариант№16 20 Вариант№17 20 Вариант№18 21 Вариант№19 21 Вариант№20 22 Вариант№21 22 Вариант№22 23 Вариант№23 23 Вариант№24 24 Вариант№25 24 1 Работа с формуламиДля создания математических выражений и формул воспользуемся командой Вставка→Формула. При выполнении этой команды автоматически открывается вкладка Конструктор, содержащая различные структуры и символы для создания формулы. Следует отметить, что созданная формула является только графическим объектом и не позволяет производить вычисления. 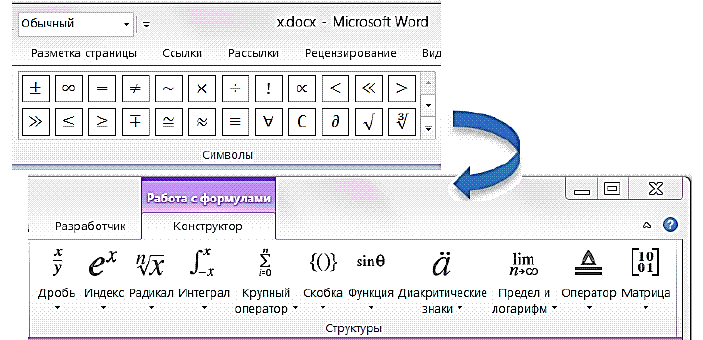 2 Создание и внедрение графических объектов в документ Готовые иллюстрации из документов, созданных другими прикладными программами, могут быть помещены следующими способами: - непосредственным перетаскиванием фрагментов из оного документа в другой с помощью мыши; - с помощью команд Рисунок группы Иллюстрации вкладки Вставка (вставляет рисунок из файла); - с помощью буфера обмена (с использованием команд Копировать и Вставить на панели Главная, группа Буфер обмена). В буфер обмена также можно поместить графический образ активного окна (Alt + PrintScreen) или всего экрана (PrintScreen). Cредствами MS Word 2010 можно создавать следующие графические объекты: - картинка из имеющейся библиотеки иллюстраций MS Word (коллекции клипов Clipart), добавить можно с помощью команды Вставка→Иллюстрации→Картинка. В появившемся справа окне необходимо ввести название картинки (например "Цветок") и нажать Начать; 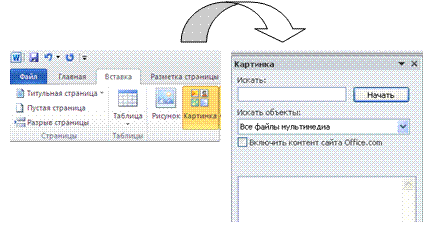 - объект WordArt – объемные фигурные надписи, добавить можно с помощью команд Вставка → Текст→WordArt; 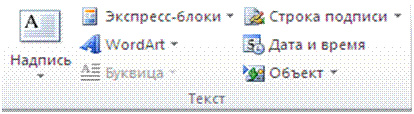 - автофигура – готовые фигуры (линии, прямоугольники, блок схемы и др.), добавить можно с помощью команд Вставка→Иллюстрации→Фигуры. 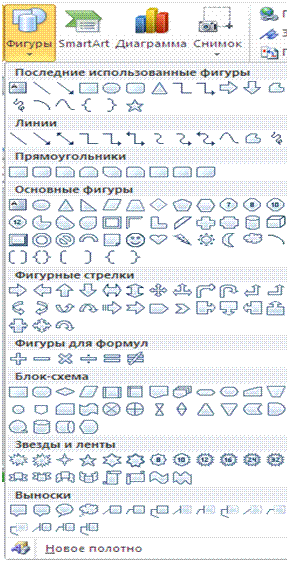 Если рисунок будет состоять из нескольких элементов, то целесообразно сначала добавить Полотно (Вставка→ Иллюстрация→ Фигуры→ Новое полотно). На нем можно размещать большое количество фигур, менять их размер, форму и упорядочивать, в зависимости от требований. Если рисование выполняется без использования Полотна, несколько объектов можно объединить в единый рисунок с использованием группы Упорядочить на вкладке Формат или командами контекстного меню. Фигуры можно Группировать, Разгруппировать и Перегруппировать, в зависимости от поставленной задачи. Для группировки объектов необходимо их выбрать с помощью команды Выделить на вкладке ленты Главная→Редактирование или "мышкой" при нажатой кнопке Shift или Ctrl. Параметры графических объектов задаются с помощью контекстной вкладки Средства рисования→Формат или с использованием диалогового окна Формат фигуры, которое вызывается c помощью контекстного меню. Здесь задаются параметры заливки, контур и эффекты фигур, размеры, поворот и масштаб, пололжение в тексте или обтекание, поля, выравнивание надписи и прочее. 3 Взаимодействие графического объекта с текстомПри создании рисунка или вставке в документ рисунка другого файла его можно расположить в слое текста (в тексте) или вне слоя текста (с обтеканием текстом). Рисунок, расположенный в тексте, вставляется непосредственно в позицию курсора, ведет себя как обычный текстовый абзац и требует для своего размещения отдельное место в текстовом пространстве. Рисунки с обтеканием текстом не требуют для себя отдельного места в текстовом пространстве. Это позволяет задать их точное положение на странице и поместить за слоем текста или перед ним, а также задать расположение относительно других объектов. Формат рисунка в MS Word 2010 задается в контекстной вкладке работы с рисунком: Формат→Положение или Обтекание. Кнопка Обтекание позволяет задать варианты: в тексте, вокруг рамки, по контуру, сквозное, сверху и снизу, за текстом, перед текстом. 4 Редактирование и форматирование графических объектов.
Настройка водяного знака. Для Word 2016 или 2013 перейдите в раздел Дизайн > Водяной знак > Пользовательский водяной знак в меню в верхней части программы. В Word 2010 или 2007 перейдите на страницу Макет страницы > Водяной знак > Пользовательский водяной знак Порядок отображения рисунка на странице. В контекстном меню выбрать Порядок  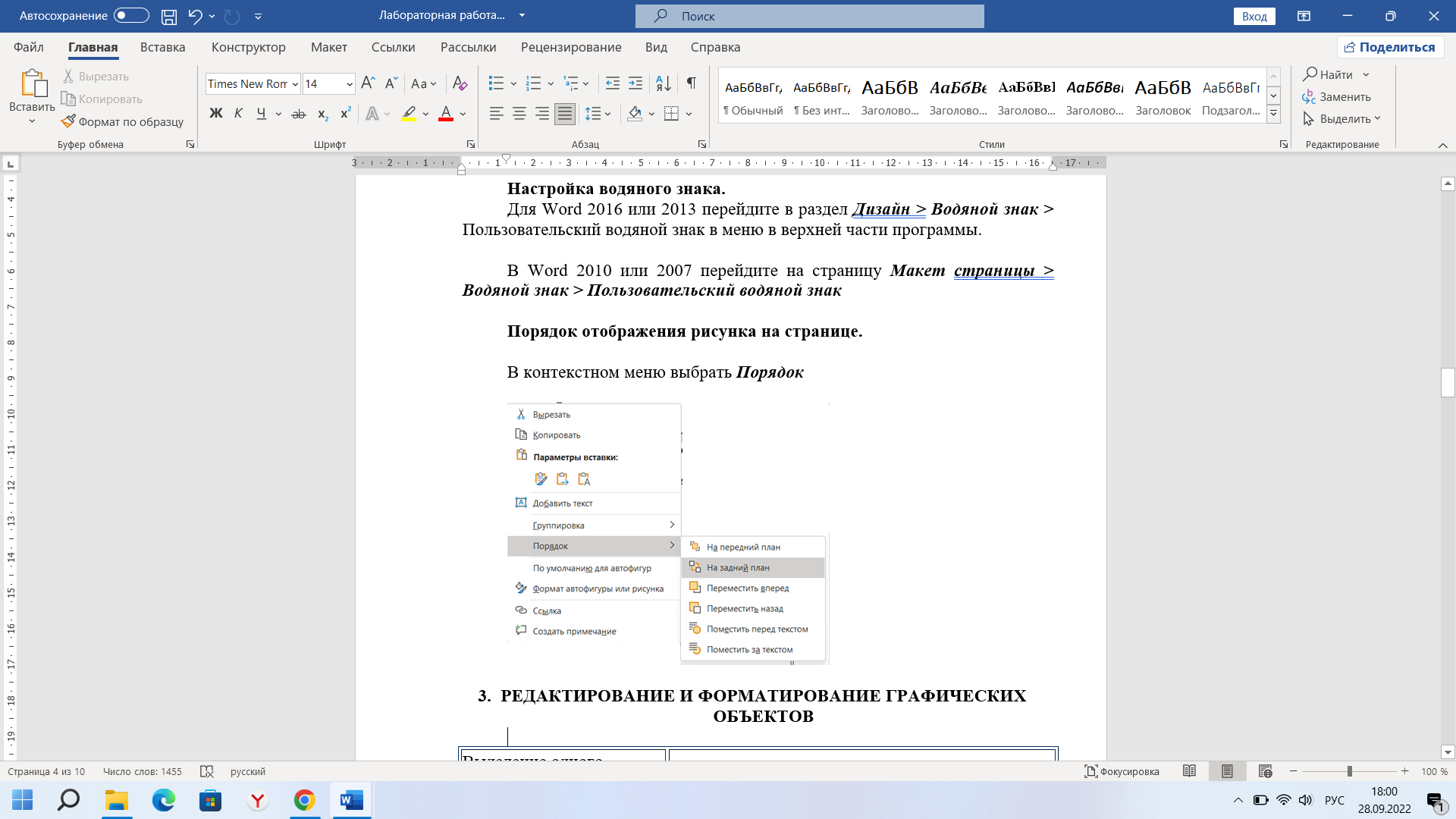 5 Создание гиперссылок.Гиперссылка – часть текста или графический объект при нажатии на которую перемещаешься в другую часть документа, другой документ или web-ресурс. Для создания гиперссылки внутри документа сначала необходимо сделать закладку на ссылаемый объект. Для этого выделите часть текста или графический объект на который Вы ссылаетесь и выполните команду Вставка→Ссылки→Закладка, задайте имя (имя должно начинаться обязательно с буквы и не содержать пробелов), нажмите кнопку ДОБАВИТЬ. Теперь можно создавать гиперссылку, для этого выделите текст или объект, который будет ссылкой и выполните команду Вставка→Ссылки→Гиперссылка и нажмите кнопку ЗАКЛАДКА, откроется диалоговое окно с именами Ваших закладок, выберите нужную закладку и нажмите кнопку ОК. Для создания гиперссылки на другой документ выделите текст или объект, который будет являться ссылкой и выполните команду Вставка→Ссылки→Гиперссылка, выберите пункт «Связать с файлом, веб-страницей» и найдите файл, на который делаете ссылку, нажмите кнопку ОК. 6 Работа с колонками в MS WordКолонки — это вертикальные текстовые поля на странице документа. Они используются для создания более выразительных документов или удобного расположения больших объемов текста на страницах. Разбиение на колонки В группе «Параметры страницы» необходимо щелкнуть по кнопку «Колонки». Откроется выпадающее меню, в котором нужно выбрать пункт с нужным количеством колонок. 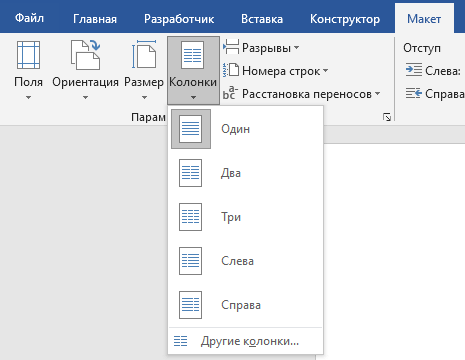 Созданные колонки автоматически распределятся на равные части и располагаются от поля до поля. Ширина колонки зависит от количества созданных элементов: чем больше колонок на странице, тем меньше их ширина. Задание числа колонок. Колонки со смещением. После нажатия на кнопку «Колонки», в открывшемся контекстом меню выберите пункт «Другие колонки…». 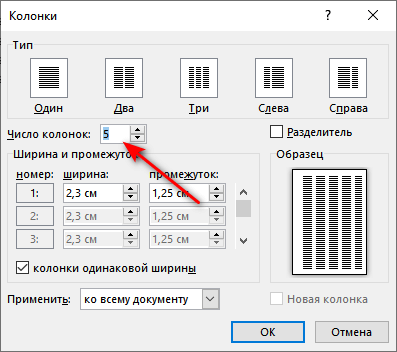 При минимально возможных полях на странице документа Word в книжной ориентации максимальное число колонок — 15, а при альбомной ориентации — 22 колонки. Задание колонок разной ширины Порядок действий пользователя для изменения стандартной ширины колонок: В окне открытого документа Word прейдите во вкладку «Макет» (в MS Word 2019, MS Word 2016, Word для Microsoft 365) или «Разметка страницы» (в MS Word 2013, MS Word 2010, MS Word 2007). Щелкаем по кнопке «Колонки», расположенной в группе «Параметры страницы». В контекстном меню выбираем пункт «Другие колонки…». В окне «Колонки» задайте количество колонок, а затем отключите пункт «колонки одинаковой ширины». В разделе «Ширина и промежуток» задайте ширину для каждой колонки и промежутка между ними отдельно. Сначала следует установить ширину первой колонки, затем первого промежутка (если это необходимо). Далее устанавливайте ширину второй колонки и второго промежутка и т. д. Если на странице документа необходима вертикальная линия между колонками, поставьте флажок в пункте «Разделитель». Ширину последней колонки не устанавливать! Если это сделать, то изменятся заданные ранее параметры ширины колонок и промежутков. Поэтому, если у вас в Word две колонки, то тогда вам не нужно указывать ширину второй колонки. 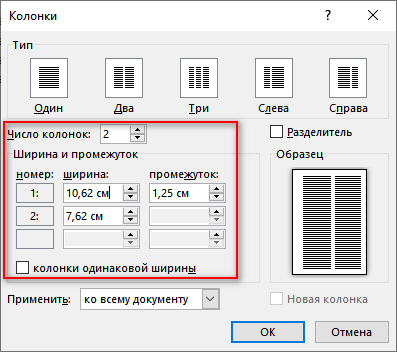 При создании колонок пользователь может выбрать варианты: «Слева» или «Справа», чтобы задать колонки разной ширины, смещенные в определенную сторону. Набор текста в разных колонках Случаются ситуации, когда текст в Ворде должен быть распределен в 2 колонки, но в первой колонке его сейчас немного, до конца страницы еще далеко, а нам необходимо набрать текст во второй колонке. Чтобы решить эту проблему нужно вставить разрыв страницы в документ Word. Пройдите шаги: В окне открытого документа Word перейдите во вкладку «Макет» (Word 2019, Word 2016, Word для Microsoft 365) или «Разметка страницы» (Word 2013, Word 2010, Word 2007). Поставьте указатель мыши в том месте текста, откуда необходимо перейти в следующую колонку. В группе «Параметры страницы» нажмите на кнопку «Разрывы». В открывшемся меню нажмите на пункт «Колонка» («Столбец»). 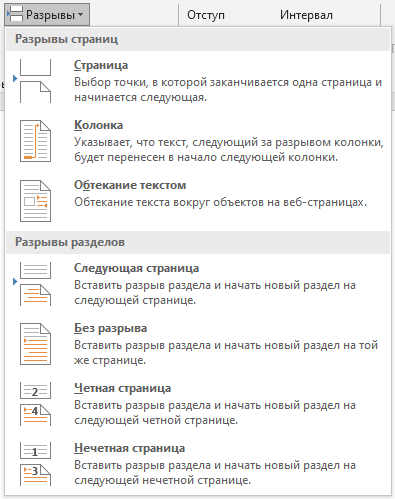 Курсор мыши перейдет в следующую колонку. Теперь вы можете ввести текст в другой колонке. 7 Создание подложки документаПодложка (фоновый рисунок) — текст или картинка, расположенная за текстом. Это фон, представленный картинкой или текстом. Повторяется в документах одного типа. Например, логотип компании. Рассмотрим, как вставить подложку в Ворде (Word). Для чего используется Сохраняет уникальность документа. Говорит читателю о его конфиденциальности. Помогает понять кому принадлежит, для чего создан документ. В Word 2010 перейдите:  Текст заданий лабораторной работы1. Откройте новый документ Microsoft Word. Сохраните его под именем «ЛР4_ФамилияИ» Оформите титульный лист отчета по лабораторной работе. 2. Работа с формулами Оформите на второй странице блок, содержащий формулы, по образцу: 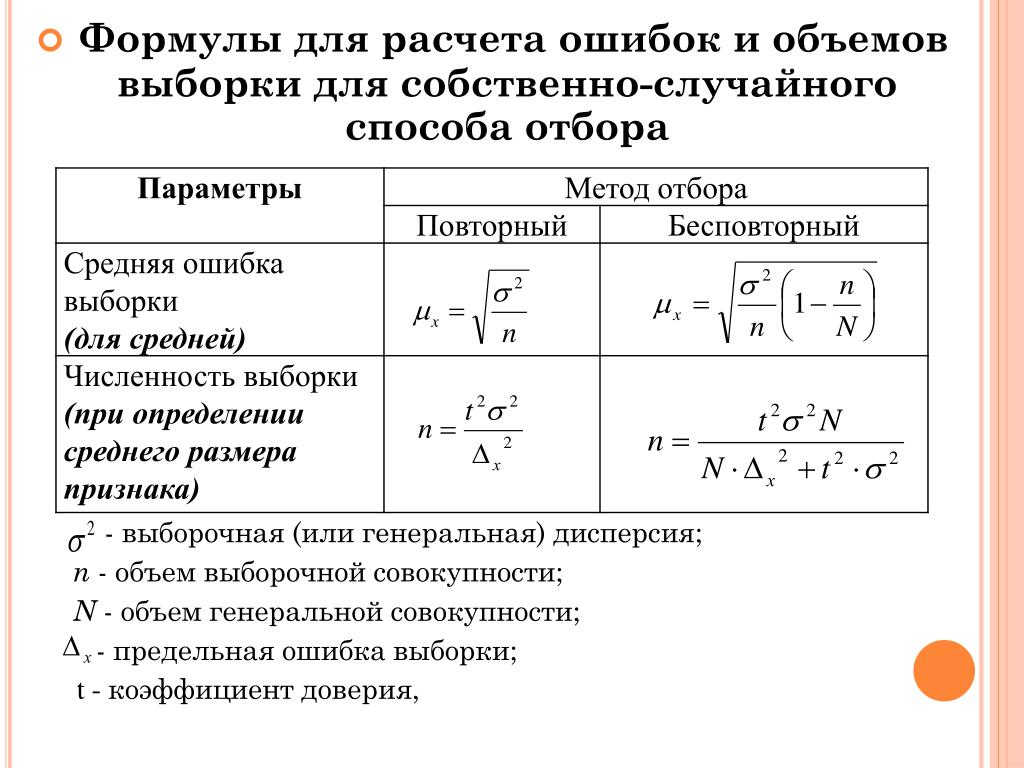 3. Работа с автофигурами Создайте на третьей странице фрагмент схемы согласно Вашему варианту (ссылка). Варианты указаны ниже. Для создания схемы используйте автофигуры, в автофигуру добавьте текст (используя контекстное меню)/ Сгруппируйте все элементы схемы (ссылка). 4. Подготовка информационного буклета Откройте новый документ Microsoft Word. Подготовьте информационный буклет вашего направления подготовки. Информацию для буклета можно взять с сайта ОГУ. Буклет представляет собой 2 листа альбомной ориентации (внутреннее содержимое - 1 лист и обложка, задняя сторона и внутренняя часть - 2 лист). Сохраните файл «Буклет». Пример буклета изображен на рисунке.
В буклете должна быть следующая информация: информация о направлении подготовки; логотип, созданный с использованием графических возможностей MS Word (автофигуры, объект Word Art, картинки, и др.); полноцветная картинка (фотография) на обложке и ее уменьшенная копия, обтекаемая текстом в развороте буклета; подложка документа; схема проезда, созданная с использованием автофигур, сгруппированная. Текст внутреннего содержимого буклета разбит на колонки. 5. Работа с гиперссылками. Создайте список ранее созданных вами объектов на пятой странице документа, каждый элемент списка оформите в виде гиперссылки на соответствующий объект: Формулы Буклет (ссылка на файл с буклетом) Ссылка на сайт Оренбургского государственного университета. Для создания локальной ссылки внутри одного документа используйте закладки (ссылка). Пример: 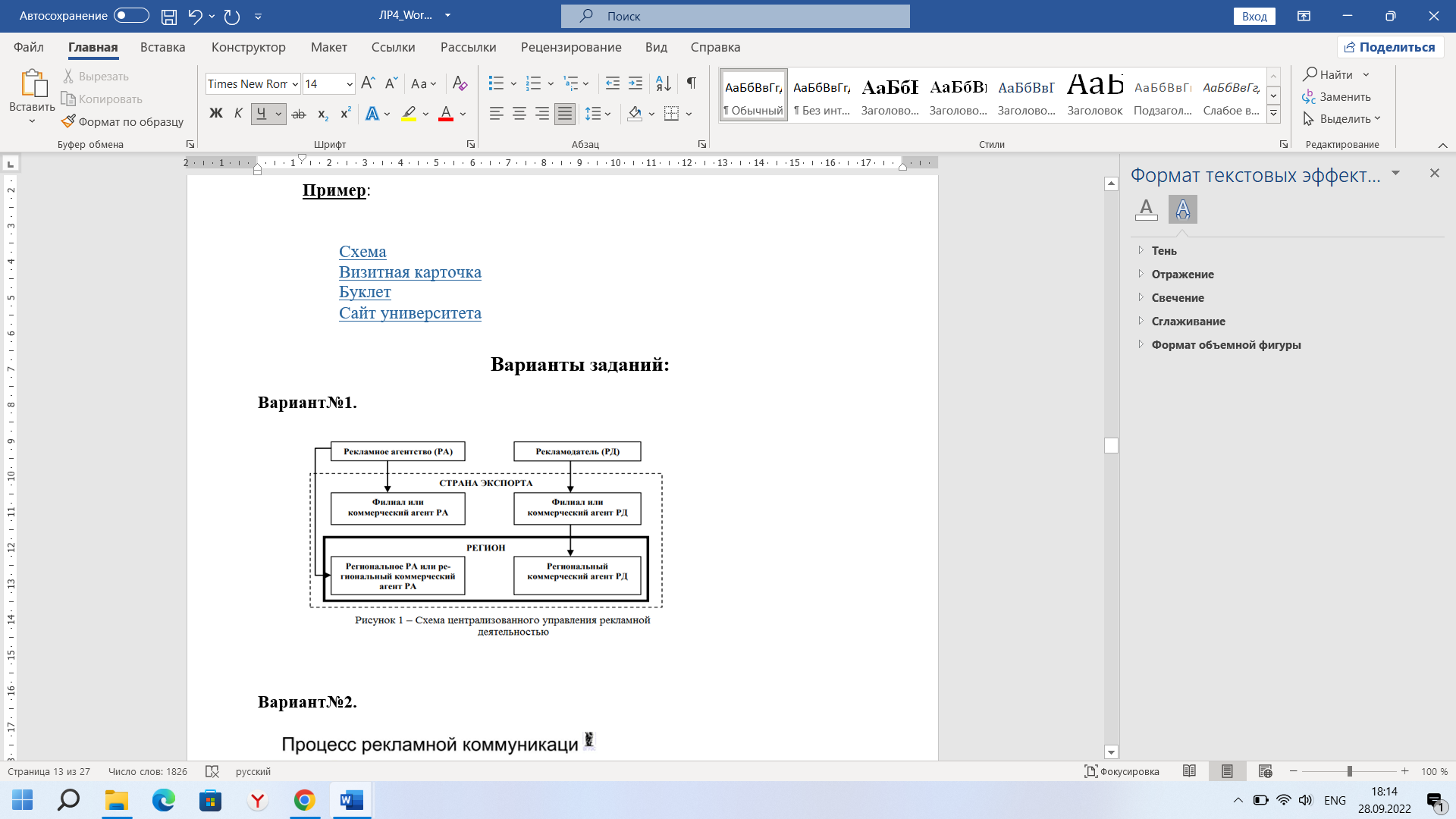 7. Прикрепите в Moodle два созданных файла для проверки. Варианты заданий:Вариант№1.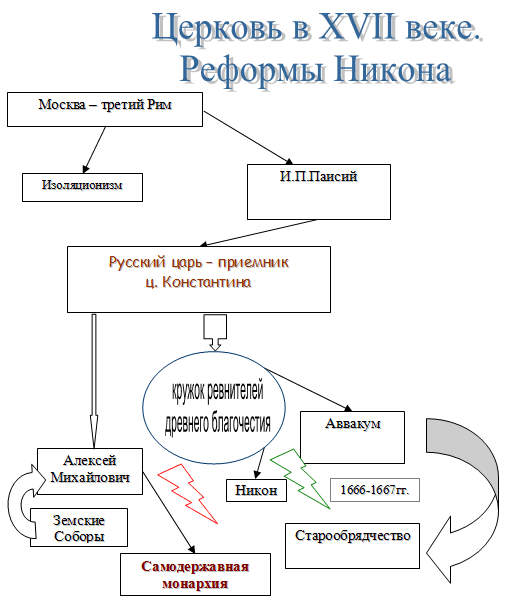 Вариант№2.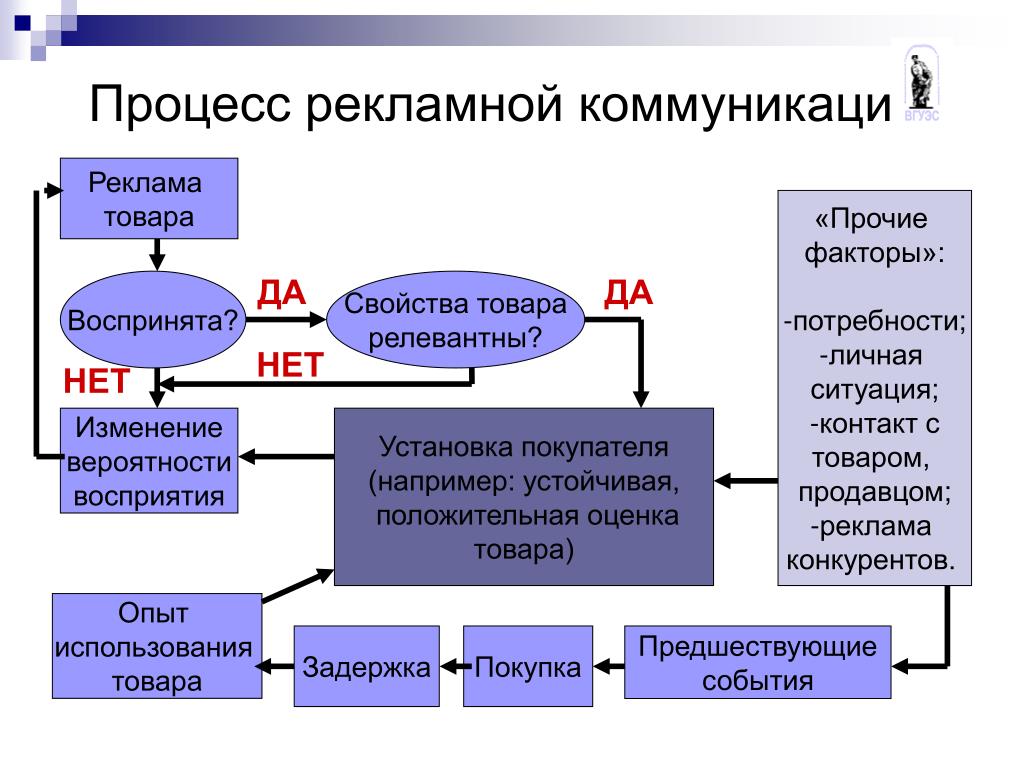 Вариант№3.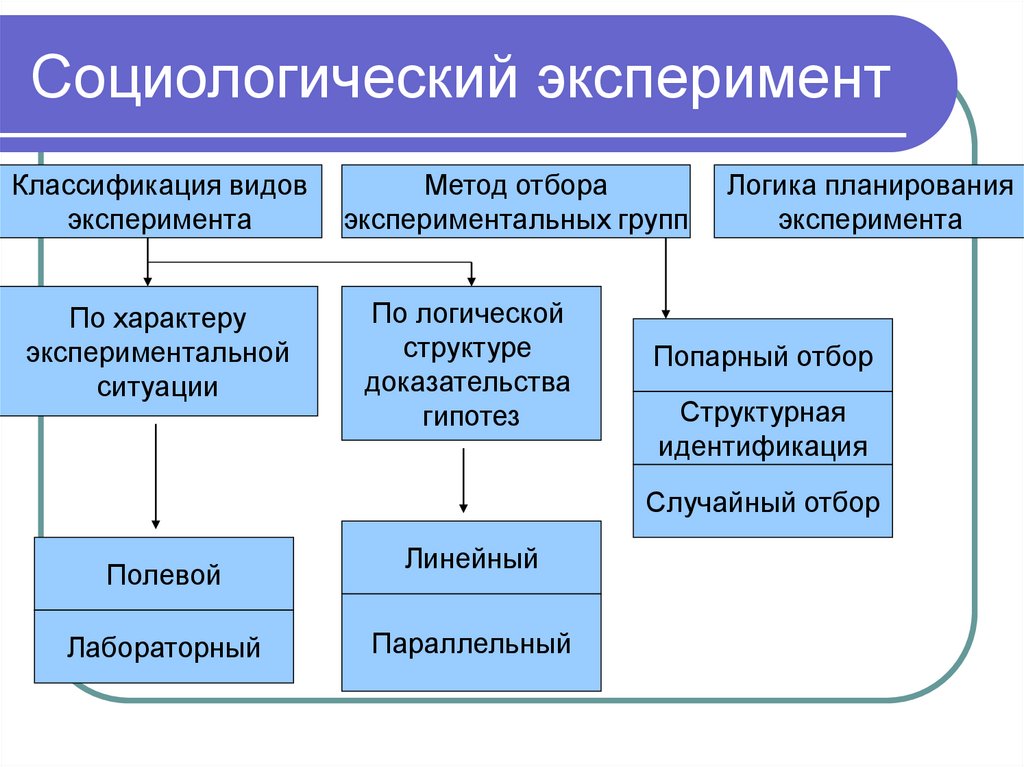  Вариант№4.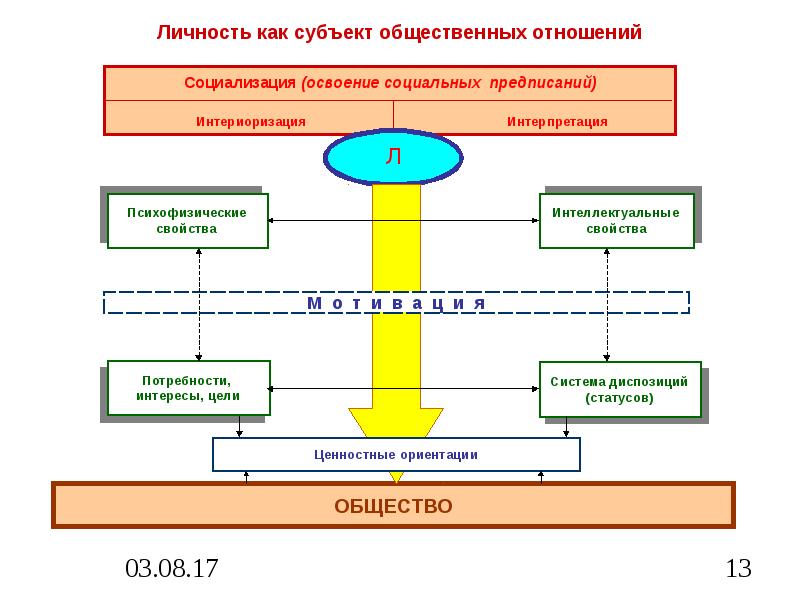 Вариант№5. Вариант№6.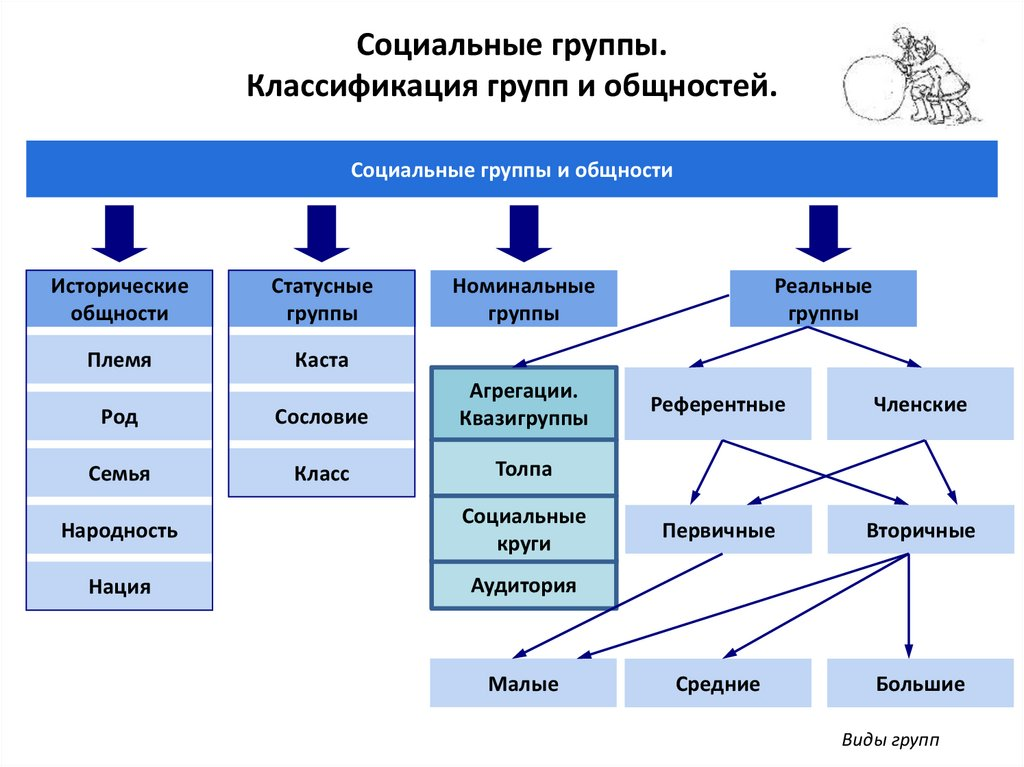 Вариант№7.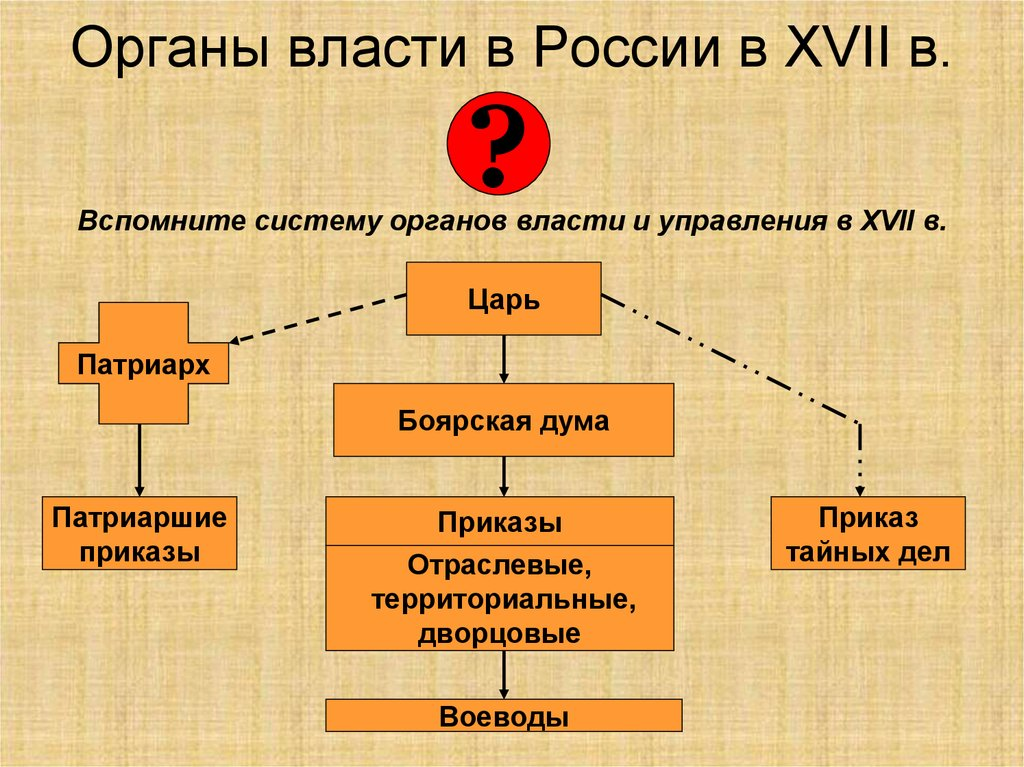 Вариант№8.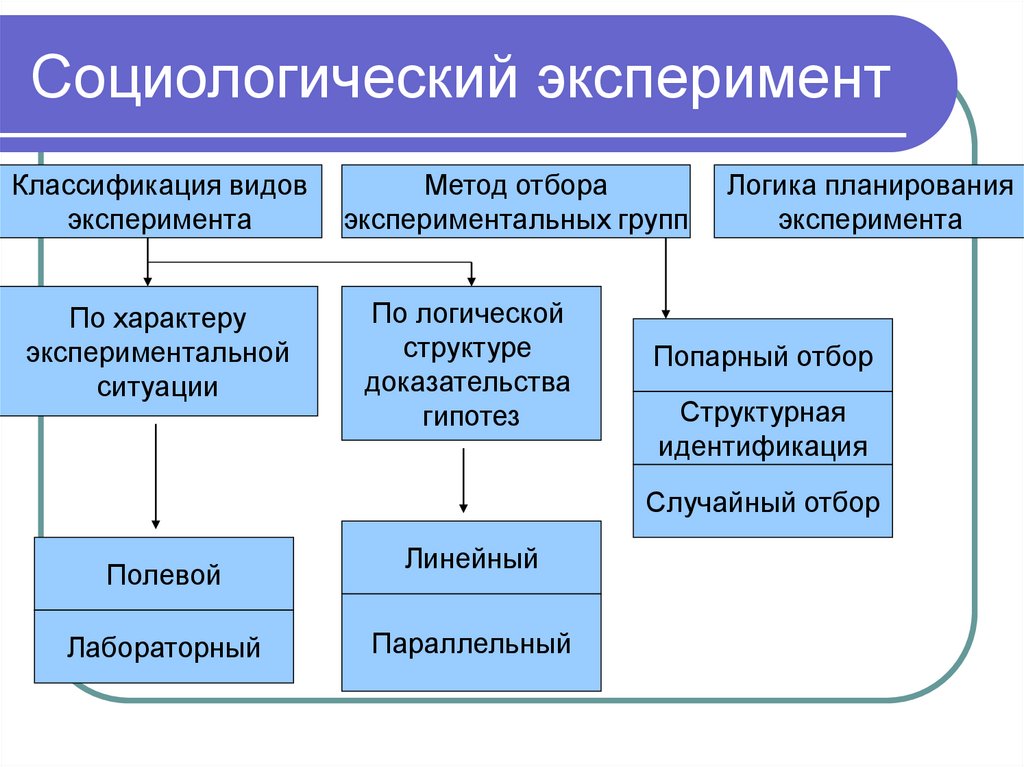 Вариант№9. Вариант№10.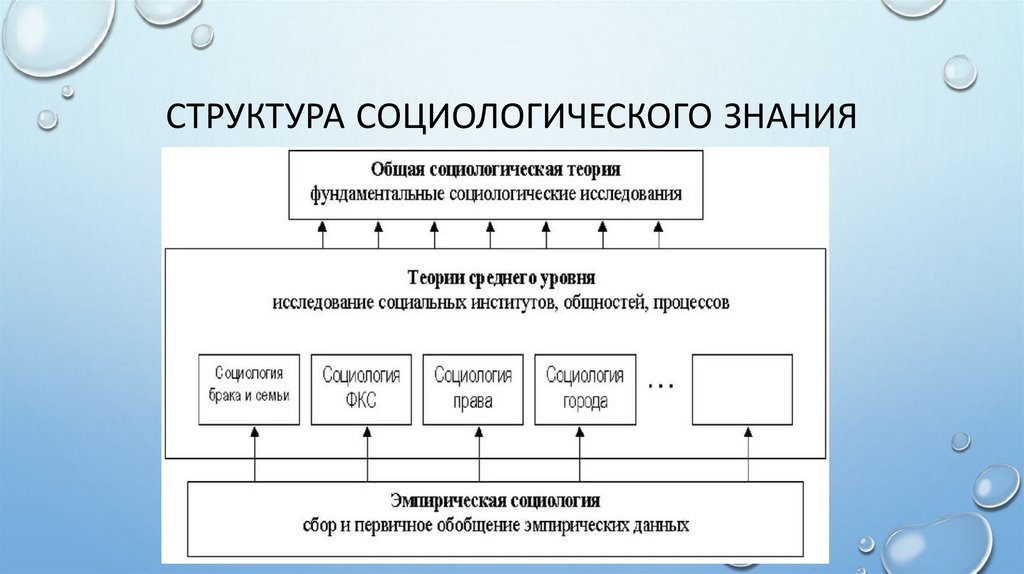 Вариант№11. Вариант№12. 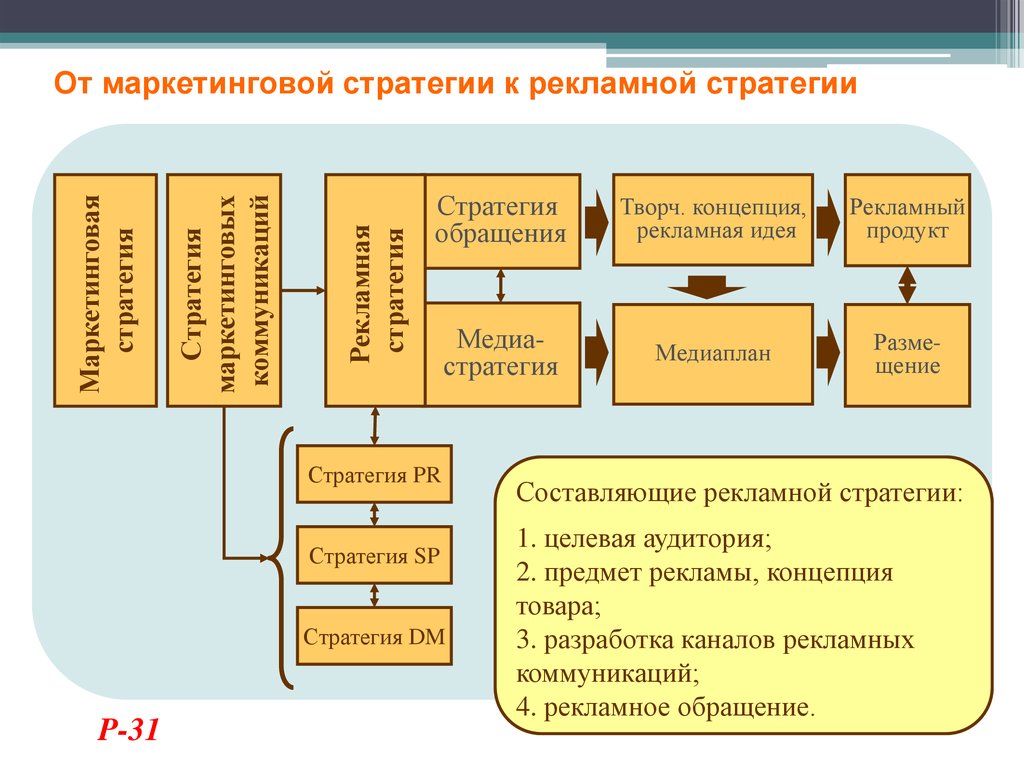 Вариант№13   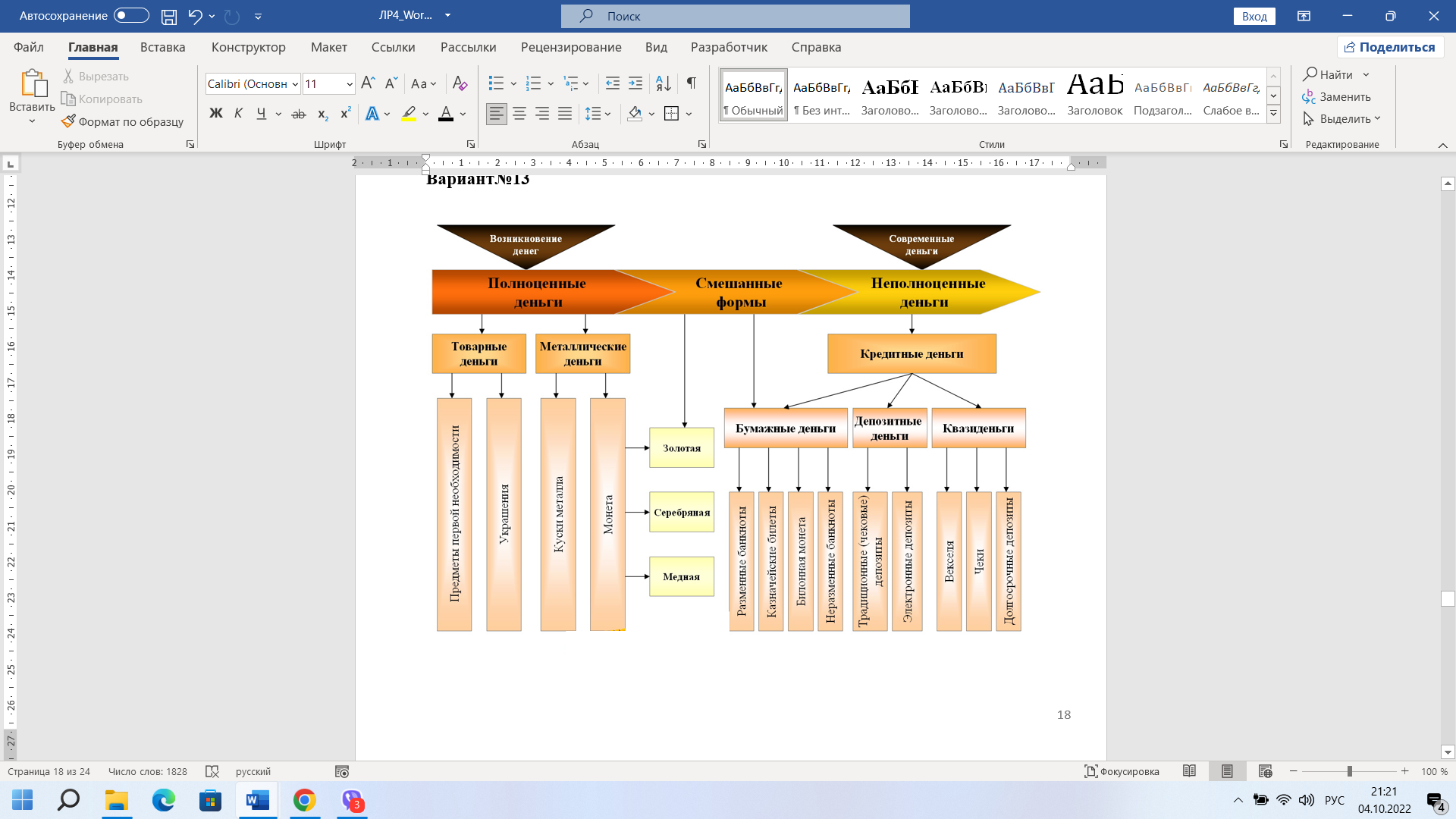 Вариант№14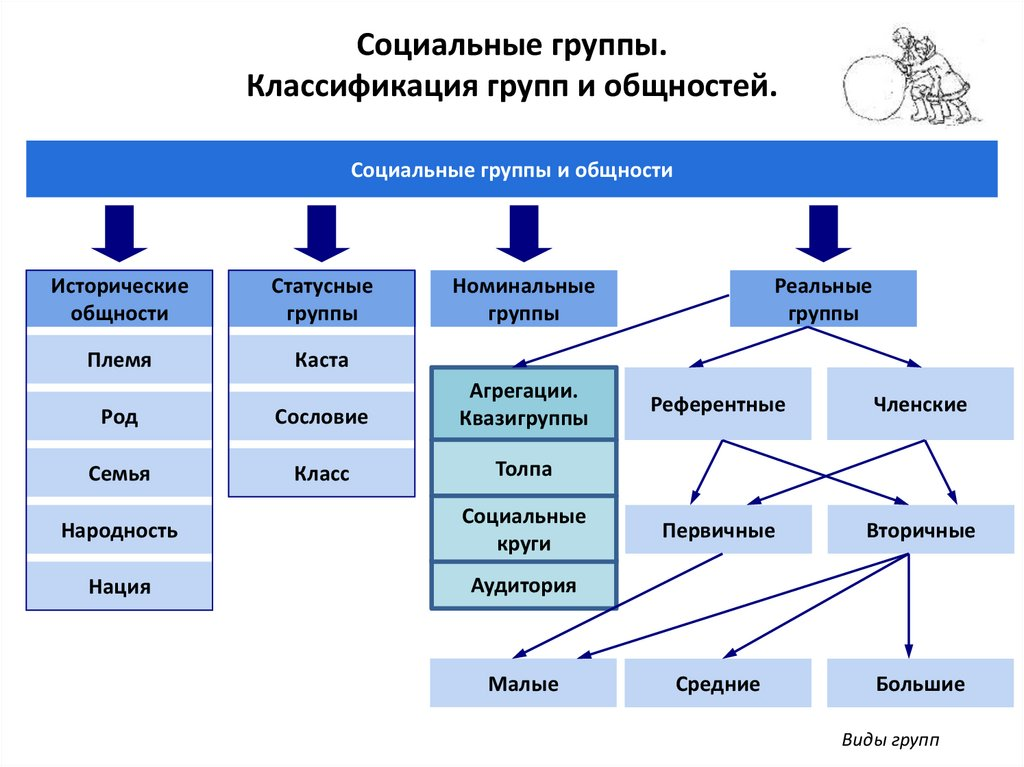 Вариант№15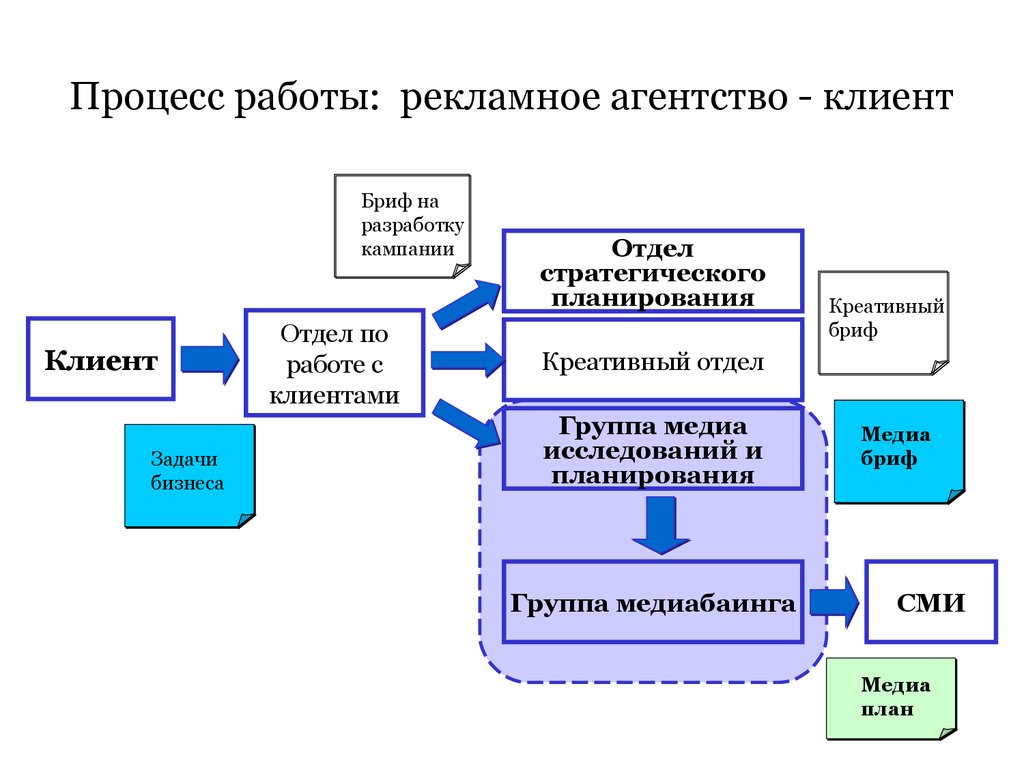  Вариант№16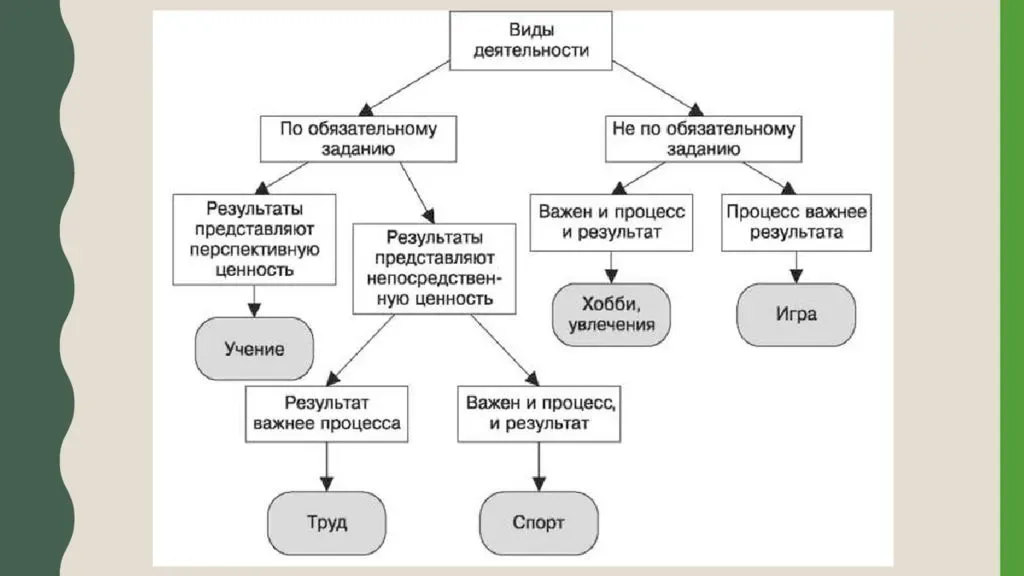 Вариант№17 Вариант№18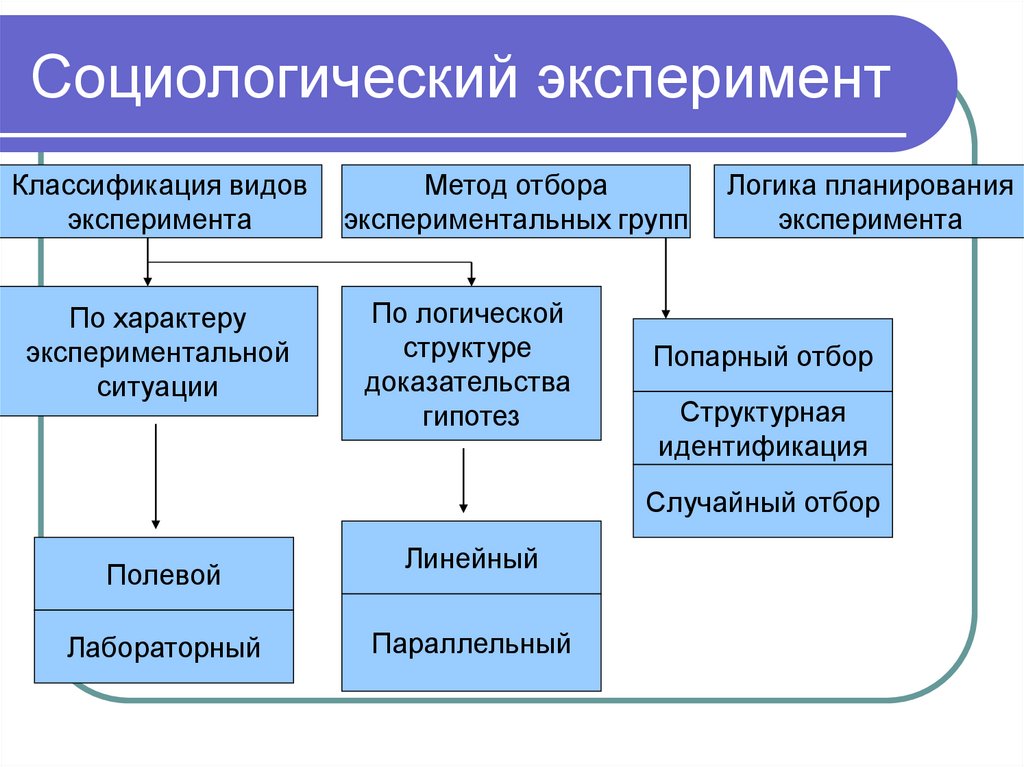 Вариант№19 Вариант№20  Вариант№21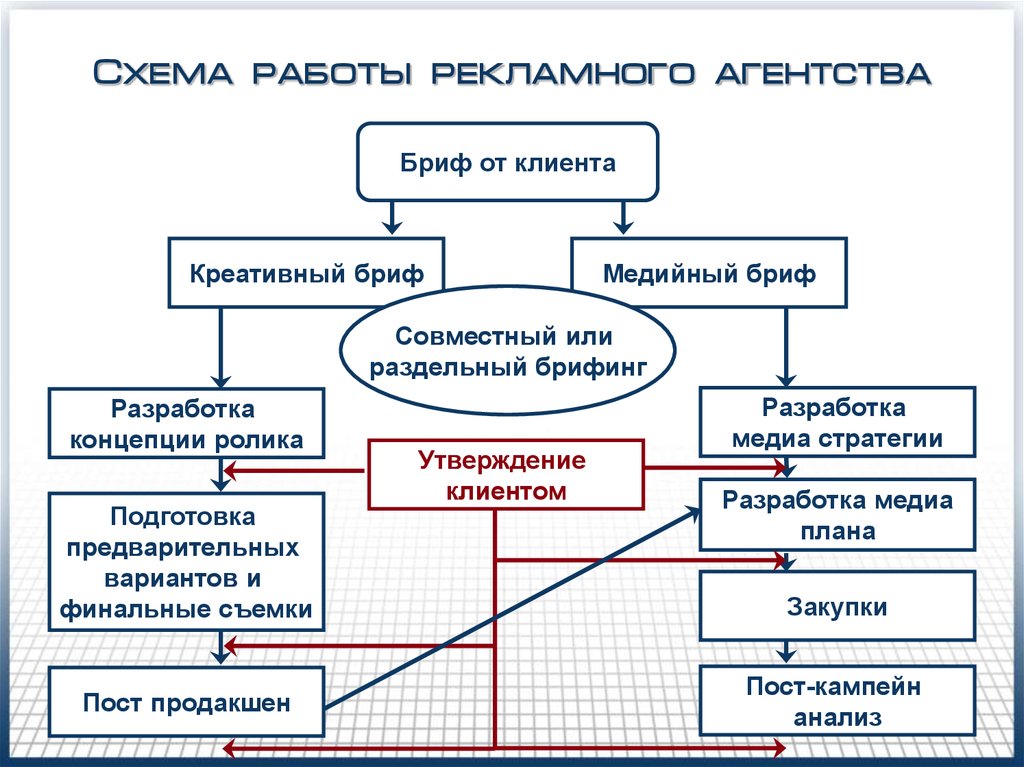 Вариант№22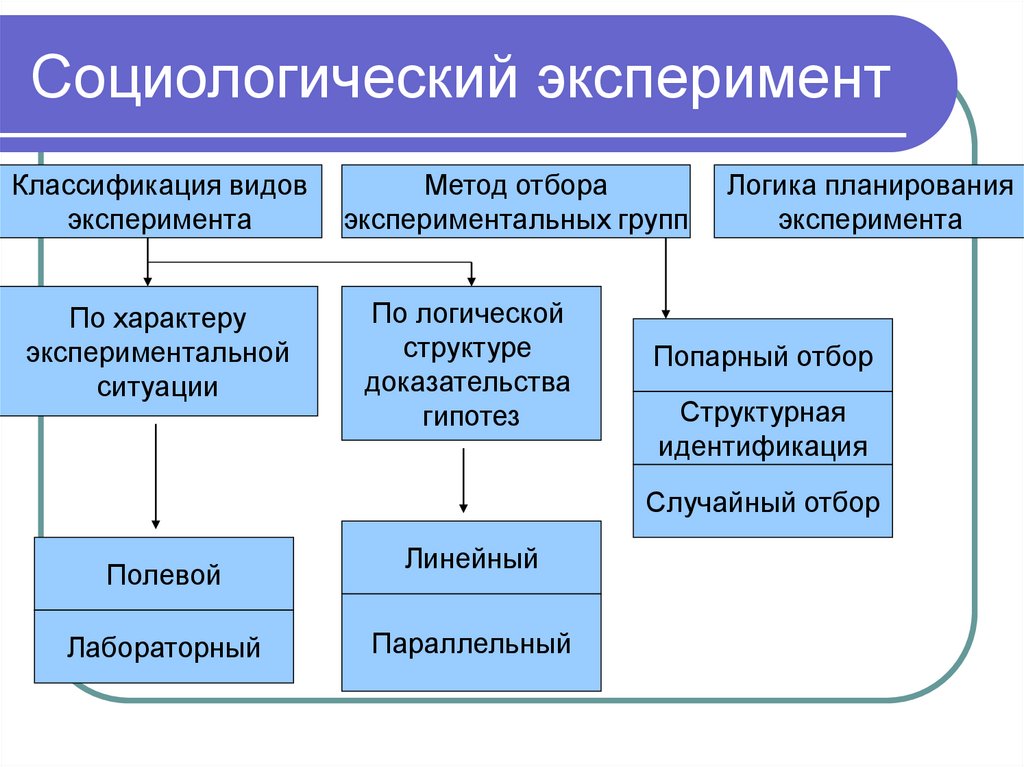 Вариант№23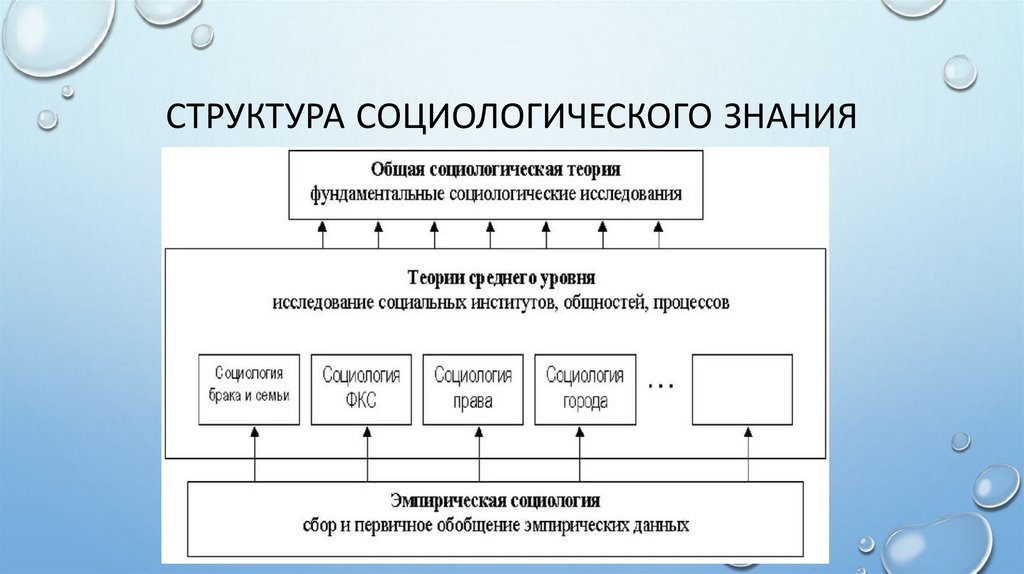 Вариант№24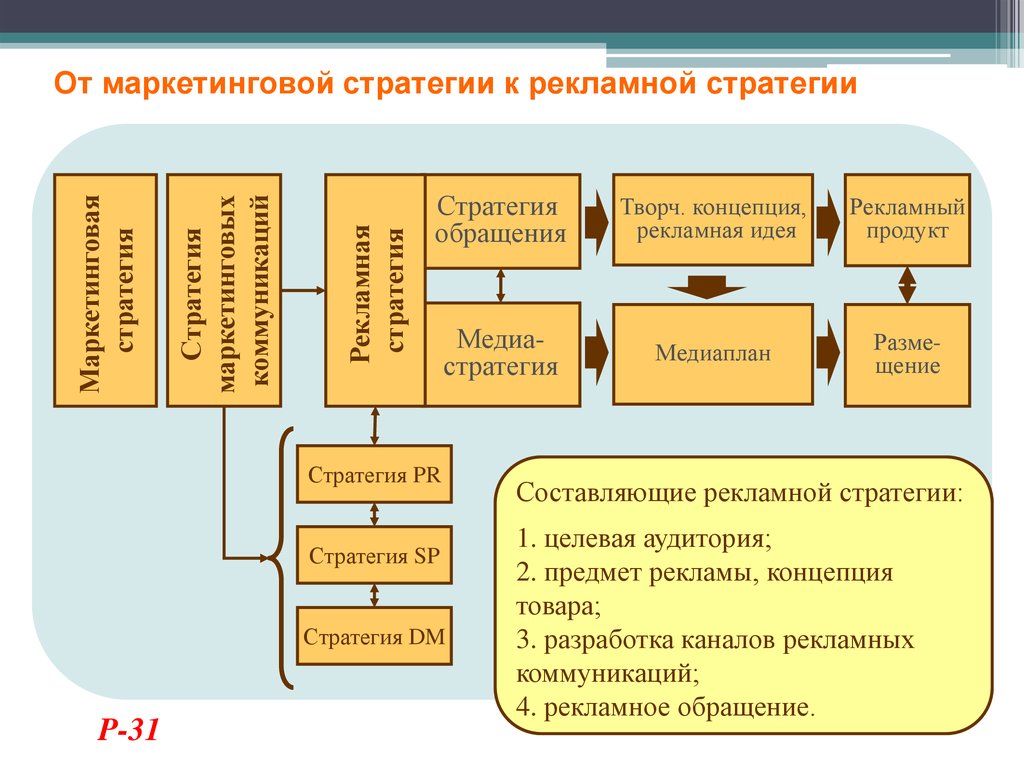 Вариант№25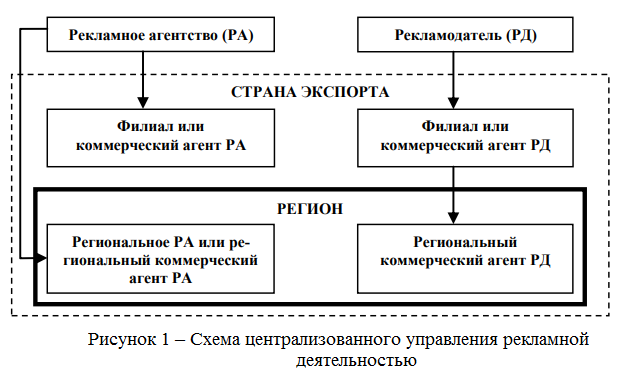 |