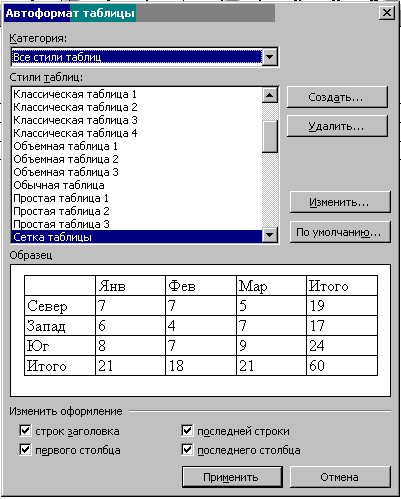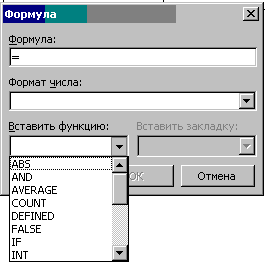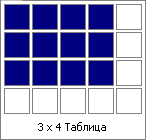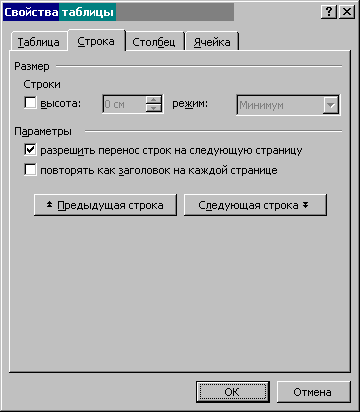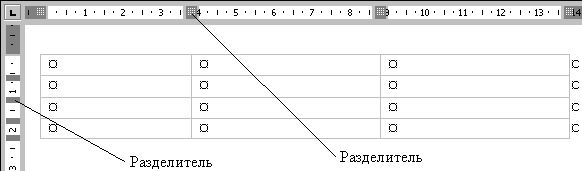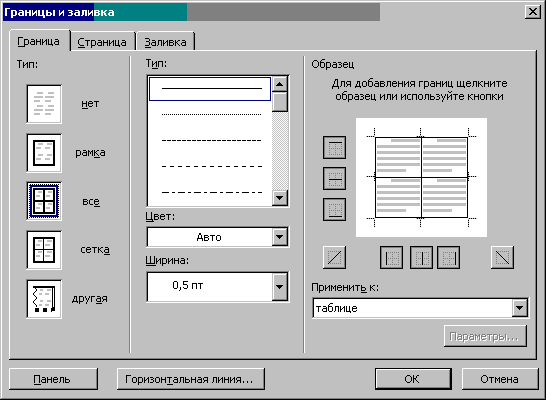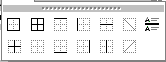Лабораторная работа № 4
Работа с таблицами
Цель работы: изучение основных способов работы с таблицами.
Программа работы
Изучение общих принципов работы с таблицами.
Создание документа, включающего таблицу.
Заполнение и форматирование таблицы.
Краткие сведения Создание таблицы
Таблицы используются для упорядочения сведений и создания интересного внешнего вида страницы со столбцами текста и рисунков. В таблице, как и в электронных таблицах, работа ведется со строками и столбцами (колонками) ячеек. Существует возможность создать пустую таблицу и потом заполнять ячейки или преобразовать существующий текст в таблицу.
Для создания новой таблицы установите курсор в позицию, куда следует вставить таблицу. В меню Таблица выберите команду Добавить таблицу. На экране появится диалоговое окно Вставка таблицы (рис. 4.1). В полях ввода Число столбцов и Число строк укажите число необходимых столбцов и строк. Требуемые значения можно просто ввести в эти поля с клавиатуры или воспользоваться кнопками увеличения/уменьшения, которые расположены справа от поля (на них изображены стрелки вверх/вниз). Щелкая мышью на этих кнопках, вы можете установить в полях большее или меньшее значение.
Если на экране присутствует инструментальная панель Стандартная, то для вставки таблицы можно использовать кнопку Добавить таблицу. 
В результате на экране развернется прототип таблицы (рис. 4.2), в котором при нажатой левой кнопке мыши вы можете указать необходимое число строк и столбцов. В нижней части прототипа постоянно находится информация о выбранном формате таблицы, например, сообщение 3 × 4 Таблица означает, что вы хотите вставить таблицу из 3 строк и 4 столбцов. Как только требуемый размер прототипа будет соответствовать требуемому размеру таблицы, отпустите кнопку мыши. В результате в документе появится пустая таблица (рис. 4.3.). В том случае, если не видны линии сетки, выберите команду Сетка в меню Таблица. В ячейки созданной таблицы можно вводить текст с клавиатуры в текущую позицию курсора. Для перемещения курсора по ячейкам можно использовать клавиши табуляции и перемещения курсора или щелкнуть мышью в том месте, куда нужно переместить курсор.
 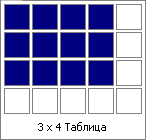
Рис. 4.1 Диалоговое окно Вставка таблицы Рис. 4.2 Прототип таблицы

Рис. 4.3 Вид пустой таблицы после ее создания
Выделение ячеек, столбцов и строк
Выделение отдельной ячейки: поместите в нее курсор мыши и переместите его к левому краю ячейки (не выходя за пределы ячейки) таким образом, чтобы он приобрел вид стрелки, указывающей вправо вверх . Один раз щелкните мышью.
Выделение двух (или более) соседних ячеек: установите курсор в первую из них, нажмите левую кнопку мыши и, удерживая ее нажатой, буксируйте указатель через те ячейки, которые следует выделить. Выделив все необходимые ячейки, отпустите кнопку мыши.
Выделение строки: установите в одну из ее ячеек текстовый курсор. В меню Таблица выберите команду Выделить строку. Можно выделить строку, не обращаясь к меню. Для этого следует поместить указатель мыши слева от подлежащей выделению строки (вне таблицы). Как только указатель мыши приобретет вид стрелки , щелкните левой кнопкой мыши.
Выделение столбца: установите в одну из его ячеек текстовый курсор. В меню Таблица выберите команду Выделить столбец. Можно выделить столбец и не обращаясь к меню. Для этого следует поместить указатель над подлежащим выделению столбцом (вне таблицы). Как только указатель мыши приобретет вид маленькой черной стрелки, указывающей вниз, щелкните левой кнопкой мыши.
Вставка и удаление строк и столбцов
Для вставки в таблицу дополнительного столбца выделите тот столбец, перед которым должен быть вставлен дополнительный. В меню Таблица выберите команду Вставить столбцы. Количество вставленных столбцов определяется количеством столбцов, выделенных перед выполнением команды. Если вы выделили два столбца, то при выполнении данной команды в таблицу будут введены два новых столбца.
Для вставки в таблицу дополнительной строки выделите ту строку, перед которой должна быть вставлена дополнительная. В меню Таблица выберите команду Вставить строки. Количество вставленных строк определяется количеством строк, выделенных перед выполнением команды. Если вы выделили две строки, то при выполнении данной команды в таблицу будут введены две новые строки.
Для удаления строки или столбца выделите строку или столбец и выберите команду Удалить строки или Удалить столбцы в меню Таблица. При этом происходит удаление выделенных строку или столбцов со сдвигом оставшейся части таблицы. Если после выделения элементов таблицы нажать клавишу Delete, то происходит очистка выделенных ячеек без изменения числа строк и столбцов таблицы.
Изменение размеров ячеек
При изменении формата таблицы пользователь корректирует размеры ячеек, выбирает их обрамление, размещает заголовки, при необходимости вводит в таблицу иллюстрации или текстовые абзацы.
Для изменения размеров ячеек можно использовать команду Свойства таблицы из меню Таблица. Эта команда открывает диалоговое окно Свойства таблицы (рис. 4.4).
Когда флажок высота не установлен, высота строки определяется автоматически в зависимости от размера текста в ячейках.
Обратите внимание на флажок Разрешить перенос строк на следующую страницу вкладки Строка, который разрешает или запрещает разрывать ячейку при переносе на следующую страницу.
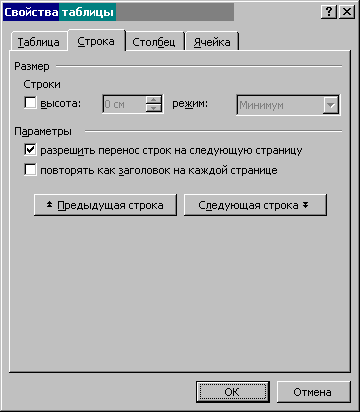
Рис. 4.4. Диалоговое окно Свойства таблицы, вкладка Строка
Для изменения ширины ячеек можно также пользоваться горизонтальной линейкой (рис. 4.5). В этом случае можно оперативно контролировать изменение ширины столбца в процессе самой операции изменения. Чтобы изменить положение границы между соседними столбцами, поместите указатель мыши на участок линейки, находящийся напротив перемещаемой границы. При этом он принимает вид двойной горизонтальной стрелки. Нажмите левую кнопку мыши и, удерживая ее, переместите границу в требуемое положение.
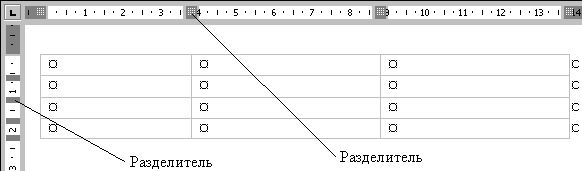
Рис. 4.5. Вид линеек при работе с таблицей
Предварительное изменение высоты ячеек, как правило, не производится, т.к. по умолчанию Word автоматически изменяет высоту ячеек в соответствии с форматом данных, которые размещены в них (точнее говоря, изменяется высота всех ячеек одной строки, если не помещается содержимое хотя бы одной ячейки).
При необходимости можно оперативно изменить высоту и ширину ячеек, перемещая мышью разделитель на вертикальной или горизонтальной линейке. Установив курсор на разделителе любой из линеек, можно определить размеры ячеек, нажав на обе кнопки мыши одновременно.
Объединение и разбиение ячеек
Существует возможность слияния двух или более соседних ячеек в одну ячейку. Например, нужно слить несколько ячеек в одну для образования заголовка таблицы, пересекающего несколько столбцов.
Для объединения ячеек:
Выделите ячейки, предназначенные для слияния.
Выберите команду Объединить ячейки в меню Таблица.
Для разбиения ячеек:
Выделите ячейки, предназначенные для разбиения.
Выберите команду Разбить ячейки в меню Таблица.
В открывшемся диалоговом окне введите количество столбцов, на которое следует разбить каждую ячейку.
Текст ячейки разбивается в зависимости от количества находящихся в ней символов абзаца. Если в ячейке содержится только один символ абзаца, то весь находившийся в ней текст помещается в самую левую из новых ячеек, а остальные остаются пустыми. Если в ячейке содержится более одного символа абзаца, то абзацы распределяются поровну между ячейками.
Форматирование таблицы
В процессе форматирования изменяется обрамление ячеек таблицы и цвет фона таблицы или отдельных ячеек. Выбор и установка обрамления ячеек таблицы производится командой Границы и заливка в меню Формат. При этом открывается диалоговое окно Границы и заливка (рис. 4.6). Для добавления обрамления ко всей таблице выделите ее целиком. Вкладка Заливка позволяет выбрать узор и цвет для заполнения ячейки таблицы. Для добавления обрамления и заливки к определенным ячейкам выделите только их, включая символы ячеек.
Для обрамления таблицы можно также использовать меню Внешние границы (рис. 4.7), которое можно открыть, щелкнув по треугольничку рядом с кнопкой Внешние границы  , расположенной на инструментальной панели Форматирование. , расположенной на инструментальной панели Форматирование.
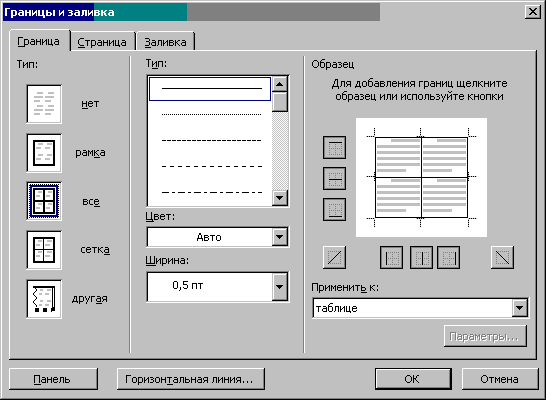
Рис. 4.6. Диалоговое окно Границы и заливка, вкладка Граница
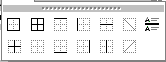
Рис. 4.7. Меню Внешние границы
Большинство работ по созданию и форматированию таблиц можно выполнить с помощью кнопок инструментальной панели Таблицы и границы (рис. 4.8), которая вызывается нажатием кнопки Панель границ  на инструментальной панели Стандартная. (см. рис. 1.2) на инструментальной панели Стандартная. (см. рис. 1.2)

Рис. 4.8. Инструментальная панель Таблицы и границы
В таблице 4.1 приводятся функции всех кнопок этой панели
Таблица 4.1
Группа
|
Кнопка
|
Функция
|
Рисование таблицы
|

|
Нарисовать таблицу
|

|
Ластик
|
Линии
|

|
Меню Тип линии
|

|
Меню Толщина линии
|

|
Меню Цвет границы
|
Обрамление
и заливка
|

|
Меню Внешние границы (рис. 4.7)
|

|
Меню Цвет заливки (цвет фона ячейки)
|
Вставка таблицы
|

|
Меню Вставить таблицу
|
|

|
Объединить ячейки
|

|
Разбить ячейки
|
Выравнивание
|

|
Меню Выравнивание
|
Равные строки/столбцы
|

|
Выровнять высоту строк
|

|
Выровнять ширину столбцов
|
|

|
Автоформат таблицы
|

|
Изменить направление текста
|
|

|
Сортировка по возрастанию
|

|
Сортировка по убыванию
|

|
Автосумма
|
Автоматическое форматирование таблицы
Для выполнения автоматического форматирования поместите курсор в любую ячейку таблицы, подлежащей форматированию. В меню Таблица выберите команду Автоформат таблицы. На экране появится диалоговое окно Автоформат таблицы (рис. 4.9). В списке Форматы последовательно выбирайте различные форматы, а в поле Образец на прототипе вы сможете оценить, как будет выглядеть ваша таблица в случае применения к ней выбранного формата.
Если вы хотите, чтобы некоторые фрагменты таблицы (например, последняя итоговая строка или первый столбец) были сформатированы особым способом, установите соответствующие контрольные индикаторы в группе Изменить форматирование. Например, для выделения строки заголовков, т.е. шапки столбцов, установите контрольный индикатор Строка заголовка. Если необходимо особое форматирование первого столбца, т.е. шапки строк, установите контрольный индикатор Первого столбца. Подобрав необходимый формат, щелкните на командной кнопке ОК.
Выполнение вычислений в таблице
Таблицы Word позволяют выполнять вычисления с числовыми данными, содержащимися в таблицах. Например, могут быть подсчитаны суммы чисел в столбцах или строках таблицы.
Для вычисления суммы столбца таблицы выполните следующие действия:
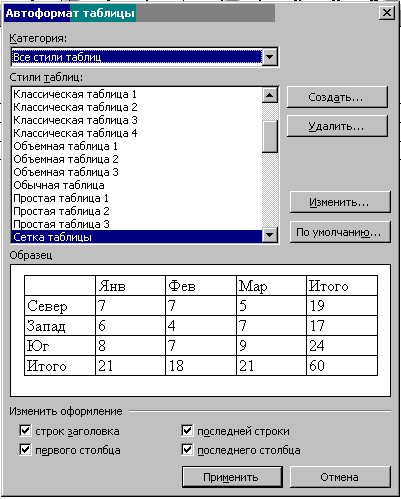
Рис. 4.9 Диалоговое окно Автоформат таблицы
Выделите ячейку, расположенную непосредственно под нижней ячейкой столбца с числовыми данными.
Выберите команду Формула в меню Таблица. Откроется диалоговое окно Формула (рис. 4.10).
В поле "Формула" по умолчанию записана строка SUM(ABOVE) (Сумма чисел, расположенных выше поля результата).
Если предлагается не та формула, которую следует использовать, удалите ее и выберите нужную формулу из списка " Вставить функцию ". Например, для вычисления произведения содержимого двух ячеек выберите PRODUCT и в скобках введите ссылки на них, например (d3;d4). Помните, что колонки обозначаются латинскими буквами слева направо, а строки цифрами сверху вниз.
В поле "Формат числа" выберите формат для чисел. Например, для вывода чисел в виде процентов введите 0,00%, в денежной форме с разделителем через три знака - # ##0,00р.
Результат вычисления появляется в выбранной ячейке в виде поля. Для обновления результата вычисления выделите ячейку результата и нажмите клавишу F9.
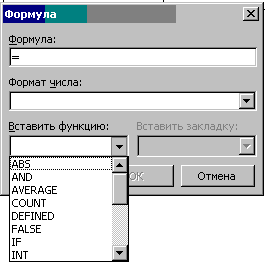
Рис. 4.10 Диалоговое окно Формула
Аналогично можно производить вычисления в строках. При этом ячейка результата располагается слева или справа от ячеек данных, и формула, вставляемая по умолчанию, имеет вид SUM(LEFT) или SUM(RIGHT) соответственно.
Порядок и методика выполнения работы
Изучить основные способы работы с таблицами в Word.
Войти в текстовый процессор Word.
Открыть файл документа, созданный в лабораторной работе № 3.
Создать таблицу в соответствии с вариантом задания.
Заполнить таблицу в соответствии с вариантом задания.
Отформатировать таблицу, используя команду Автоформат.
Сохранить документ в файле с именем, указанном преподавателем.
Выйти из текстового процессора.
Содержание отчета
Указать цель работы.
Привести описание основных команд, применяемых при работе с таблицами.
Привести распечатку учебного текста.
Контрольные вопросы
Способы создания таблиц в документе Word.
Выделение ячеек, строк и столбцов.
Вставка и удаление строк и столбцов.
Изменение размеров ячеек.
Объединение и разбиение ячеек.
Создание обрамления и заливки таблиц.
Автоматическое форматирование таблицы.
Работа с формулами.
|
 Скачать 69.8 Kb.
Скачать 69.8 Kb.