мет указания нейронные сети. Методические указания к практической работе по дисциплине Информационные технологии в менеджменте Тема практического занятия Работа с базами данных в Excel
 Скачать 1.19 Mb. Скачать 1.19 Mb.
|
|
МЕТОДИЧЕСКИЕ УКАЗАНИЯ К ПРАКТИЧЕСКОЙ РАБОТЕ по дисциплине «Информационные технологии в менеджменте» Тема практического занятия – «Работа с базами данных в Excel» Каждая таблица (лист) электронной таблицы в Excel содержит более миллиона строк и более 13 000 столбцов – огромные возможности для хранения массивов данных (баз данных). Пр выполнении практической работы студенты должны овладеть навыками создания базы данных, сортировки и фильтрации информации. Данные «Методические указания состоят из трех разделов: Теоретические основы работы с базами данных в электронных таблицах. Пример выполнения практической работы. Индивидуальные задания. ТЕОРЕТИЧЕСКИЕ ОСНОВЫ РАБОТЫ С БАЗАМИ ДАННЫХ В ЭЛЕКТРОННЫХ ТАБЛИЦАХ Основные определения Рассмотрим базу данных «Экзаменационная ведомость» (табл.1). Таблица 1 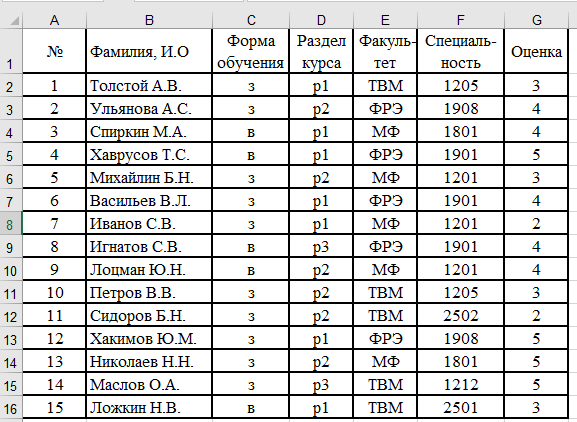 База данных содержит сведения о пятнадцати студентах заочной и вечерней форм обучения разных факультетов и специальностей, изучивших три раздела какой-то дисциплины и получивших соответствующие оценки. В терминологии баз данных каждая строка называется записью (имеются записи о студентах Толстом, Спиркине и др.). Каждый столбец называется полем (имеются поля Фамилия И.О., Форма обучения и т.д.). Для облегчения работы пользователя с объемными базами данных в электронных таблицах используются операции сортировки, фильтрации, подведения промежуточных итогов, консолидации данных, построения сводных таблиц. Реализация операций осуществляется с использованием меню Данные:  Рассмотрим некоторые из этих операций. 1-2. Сортировка информации в базах данных электронных таблиц Сортировка – это упорядочивание записи данных. При этом записи меняются местами, но общее число записей в базе данных остается прежним. Excel предоставляет возможность осуществить сортировку информации по одному, двум, а также по трем уровням. Уровень – это выбор параметра, по которому проводится сортировка. Для осуществления сортировки нужно будет выполнить команды Данные – Сортировка. Осуществим сортировку информации в базе данных табл. 1 сначала по одному, потом по двум и наконец по трем уровням. 1.2.1. Сортировка записей в БД по одному уровню – по факультетам а) Поставить курсор в тело базы данных (в любую ячейку диапазона A1:G16).  б) Выполнить команды Данные – Сортировка. б) Выполнить команды Данные – Сортировка. Появится окно Сортировка диапазона. 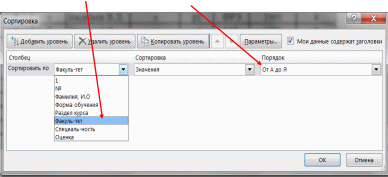 в) В появившемся диалоговом окне Сортировка в поле Сортировать по выбрать Факультет и Порядок От А до Я (то есть по алфавиту). в) В появившемся диалоговом окне Сортировка в поле Сортировать по выбрать Факультет и Порядок От А до Я (то есть по алфавиту). г) Нажать кнопку ОК. В результате произведенной сортировки табл. 31 будет преобразована в табл. 32. . В результате табл. 1 преобразуется в табл. 2 Таблица 2 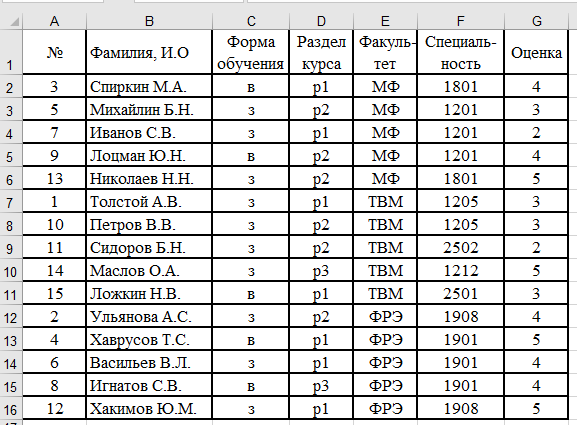 1.2.2. Сортировка записей по двум уровням Выполним команды: а) повторим пп. а) и б) из п. 1.2.1; в) в появившемся диалоговом окне Сортировка в поле Сортировать по выбрать Факультет (порядок От А до Я) (если эти установки не сохранились);  г) Щелкнуть по кнопке Добавить уровень; г) Щелкнуть по кнопке Добавить уровень;д) в появившемся поле Затем по выбрать Специальность (порядок По возрастанию); 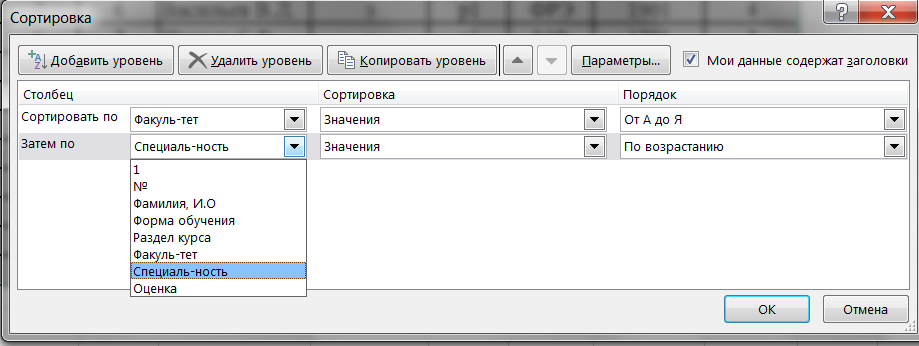 г) нажать клавишу ОК. В результате табл. 1 будет преобразована в табл. 3. Таблица 3 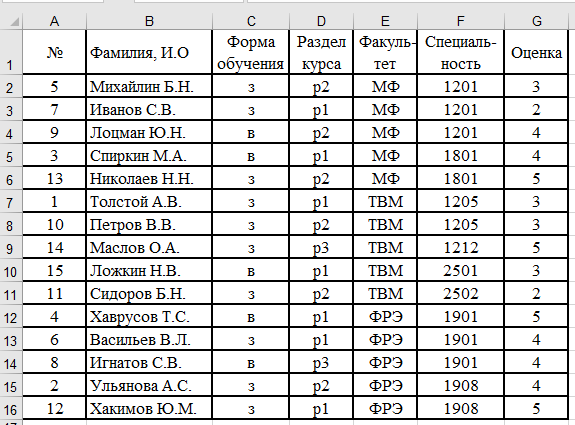 1.2.3. Сортировка записей по трем уровням а) Выполним пп. а), б), в), г) и д) из п. 1.2.2; е) Щелкнуть по кнопке Добавить уровень; ж) в появившемся новом поле Затем по выбрать Фамилия И.О. (порядок От А до Я); в) нажать клавишу ОК. В результате табл. 1 будет преобразована в табл. 4. Таблица 4 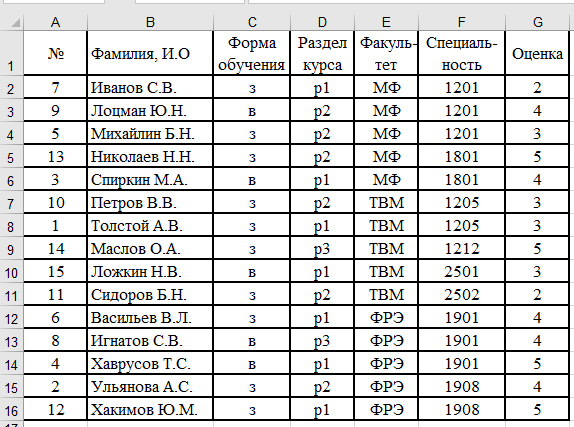 1.2.4. Сохранение исходной таблицы и результатов фильтрации Для продолжения работы с базой данных необходимо вернуть ее к виду табл.1. С целью восстановления БД по табл. 1 необходимо провести сортировку по порядковому номеру. Но предварительно сохраним результат сортировки, присвоив листу с результатами сортировки имя Сортировка. Для этого щелкнуть по имени этого листа ПРАВОЙ клавишей – Переименовать – БД. Выполним команды:Сохранение сортировки. а) щелкнуть по имени листа с базой данных ПРАВОЙ клавишей; б) в появившемся контекстном меню выбрать команду Переименовать. в) имя листа выделяется, вводим новое имя Сортировка; Создание копии листа с базой данных (БД). а) щелкнуть по имени листа Сортировка ПРАВОЙ клавишей; б) в контекстном меню выбрать команду Переместить или скопировать. в) В появившемся диалоговом окне поставить флажок Создать копию – Ок. Появится лист Сортировка(2); г) переименовать лист Сортировка (2) в БД. 2. Восстановление на новом листе БД исходной базы данных а) поставить курсор в поле списка (тело базы данных); б) Данные – Сортировка, Сортировать по; в) выбрать имя столбца № , пункт По возрастанию; г) Дважды щелкнуть по кнопке Удалить уровень; д) нажать ОК. 1.3. Отбор информации (фильтрация) в базах данных электронных таблиц Отбор нужной информации (фильтрация) осуществляется командами Данные – Фильтр. Пр этом ненужная в данный момент информация не уничтожается, а скрывается и при необходимости легко восстанавливается. Excel предоставляет два вида фильтрации: Автофильтр(команды Данные – Сортировка и фильтр –Фильтр) и Расширенный фильтр (команды Данные – Сортировка и фильтр – Дополнительно) Работа с автофильтром 1.3.1. Отбор информации о студентов факультета ФРЭ Выполняем команды: а) создать копию листа БД с именем Фильтрация (чтобы сохранить исходный список). Для этого: - щелкнуть ПРАВОЙ клавишей по имени листа БД – Переместить/копировать – поставить флажок Создать копию; - щелкнуть ПРАВОЙ клавишей по имени листа БД (копия) – Переименовать – Фильтр; б) поставить курсор в поле базы данных нового листа Фильтрация; в) выполнить команды Данные – Фильтр:  На метках столбцов должны появиться открывающие кнопки (табл. 5); Таблица 5 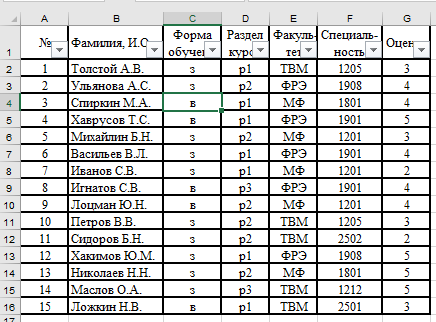 г) щелкнуть по кнопке столбца Факультет; д) в открывшемся списке выбрать ФРЭ; 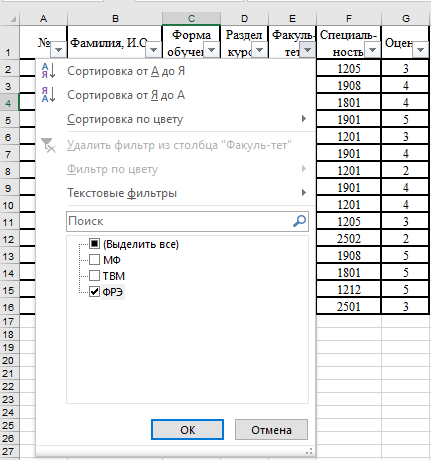 е) нажать ОК. В базе данных остались только записи о студентах ФРЭ, остальные - скрыты (табл.6). Таблица 6 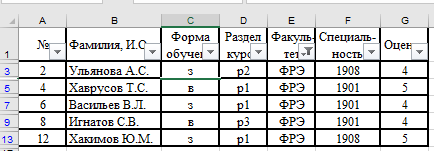 1.3.2. Отбор студентов факультета ФРЭ, обучающихся по заочной системе Для выполнения: а) щелкнуть по кнопке Форма обучения (табл. 6); б) в открывшемся окне выбрать з; в) щелкнуть по ОК. В списке остались только студенты-заочники з (табл. 7). Таблица 7 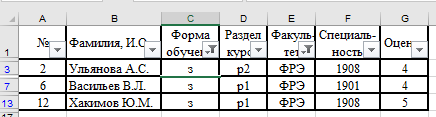 1.3.3. Отбор студентов факультета ФРЭ, обучающихся по заочной системе и, изучающих раздел 1 (р1) Для выполнения: а) щелкнуть по кнопке столбца Раздел курса (табл. 7); б) выбрать р1; в) щелкнуть ОК. В списке остались только студенты, изучающие раздел р1 (табл. 8). Таблица 8  1.3.4. Отбор студентов-заочников ФРЭ, имеющих оценку 5 по р1 Для выполнения: а) щелкнуть по кнопке столбца Оценка (табл. 8); б) выбрать Оценка 5; в) щелкнуть ОК. Появится табл. 9. Таблица 9  1.3.5. Восстановление исходной базы данных Для восстановления исходной базы данных нужно выполнить команды Данные - Фильтр - Очистить. Для отказа от Автофильтра выполнить те же команды, что и при включении Автофильтра: Данные - Фильтр (при этом кнопки на именах столбцов исчезнут). Но у нас исходная база данных сохранена с именем БД! Поэтому сохраняем таблицу с результатом фильтрации на листе Фильтрация. Работа с расширенным фильтром Работа с расширенным фильтром требует создания диапазона условий (критерия отбора информации), который обычно размещается ниже основной базы данных. Диапазон условий в обязательном порядке должен включать строку с наименованием полей (столбцов) базы данных. Строкой ниже размещаются требования к отбору. 1.3.6. Провести отбор студентов-заочников МФ, имеющих оценки 4 и 5 1. Создать копию листа БД со списком, назвать Фильтрация 2. 2. Создать диапазон условий в строках 19 и 20 (табл. 10) Таблица 10 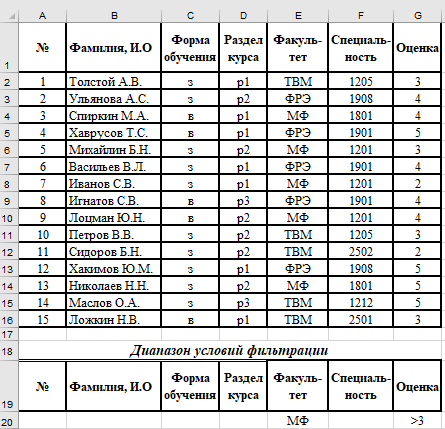 3. Выполнить команды Данные – Сортировка и фильтр – Дополнительно. 4. В открывшемся диалоговом окне Расширенный фильтр ввести адреса БД и диапазона условий (рис. 1) - Ок. 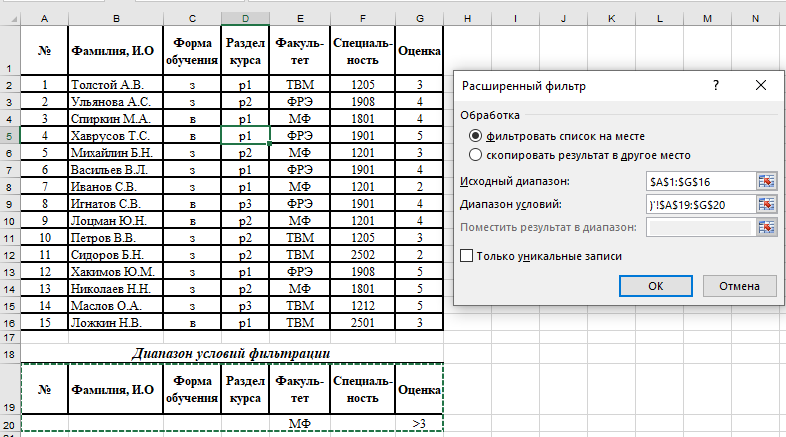 Рис. 1. Окно Расширенного фильтра В результате получаем табл. 11. Таблица 11 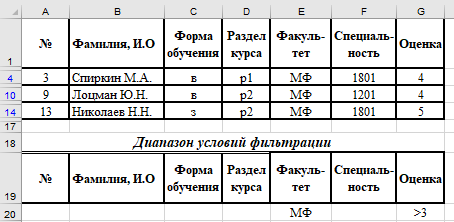 При необходимости восстановления исходной базы данных следует выбрать команды Данные – Очистить. Нам необходимо сохранить результат работы расширенного фильтра, поэтому даем команду Сохранить. ПРИМЕР ВЫПОЛНЕНИЯ ПРАКТИЧЕСКОЙ РАБОТЫ Задание Создать базу данных «Клиент» с атрибутами: Организация № договора Клиент Дата заключения договора Дата окончания договора Сумма договора. Заполнить поля базы данных записями (не менее 15 записей). Провести сортировку по наименованиям организаций. Отфильтровать сведения о клиентах, сумма договора с которыми превышает 50 тыс. рублей. Выполнение задания 2.1. Создаем структуру базы данных (формируем поля БД):  2.2.Заполняем поля базы данных записями. Включаем фантазию и придумываем названия организации, № договоров, фамилии клиентов и пр. ВНИМАНИЕ! Если в Вашем задании требуется создать базу данных, например, холодильников, не возбраняется заносить в БД придуманные Вами модели, стоимость и т.д. Получили базу данных: 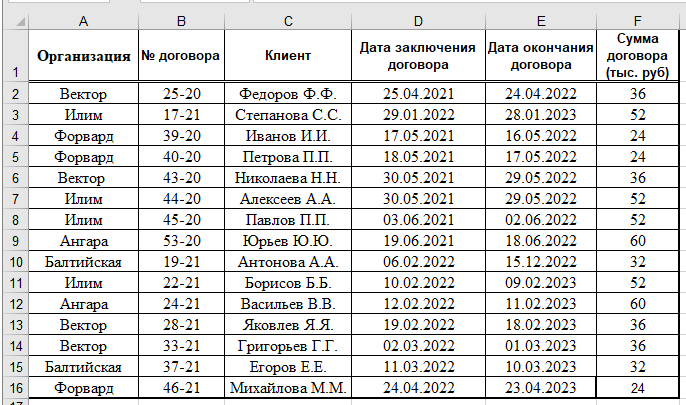 2.3. Присваиваем листу с созданной базой данных имя Моя база. Для этого; - щелкнуть ПРАВОЙ клавишей по имени листа с созданной таблицей; - в контекстном меню выбрать Переименовать; – имя листа выделяется, вводим новое имя Моя база. 2.4. Создаем копии базы данных. В итоговом файле работы должны быть листы: - исходная БД (Моя база); - результат сортировки (Сортировка); - результат фильтрации (Фильтрация). 2.4.1. Создаем копию листа для проведения сортировки информации Выполняем команды: - щелкнуть ПРАВОЙ клавишей по имени листа Моя база – Переместить/копировать – поставить флажок Создать копию - Ок; - щелкнуть ПРАВОЙ клавишей по имени листа Моя база (2) – Переименовать – присвоить имя Сортировка. 2.4.2. Создаем копию листа для проведения фильтрации информации Выполняем команды: - щелкнуть ПРАВОЙ клавишей по имени листа Моя база – Переместить/копировать – поставить флажок Создать копию - Ок; - щелкнуть ПРАВОЙ клавишей по имени листа Моя база (2) – Переименовать – присвоить имя Фильтрация. 2.5. Проводим сортировку по наименованиям организаций (работу с операцией Сортировка см. в п. 1.2.1): - открываем лист Сортировка; - активизируем любую ячейку в теле базы данных; - выполняем команды Данные – Сортировка и фильтр – Сортировка-Ок; 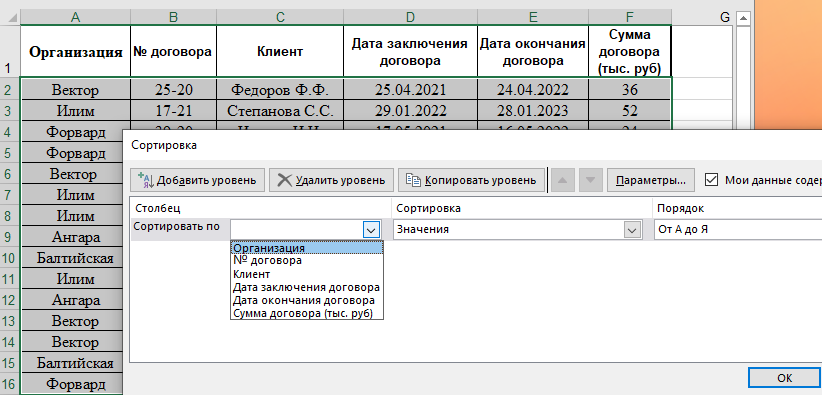 Результат сортировки: 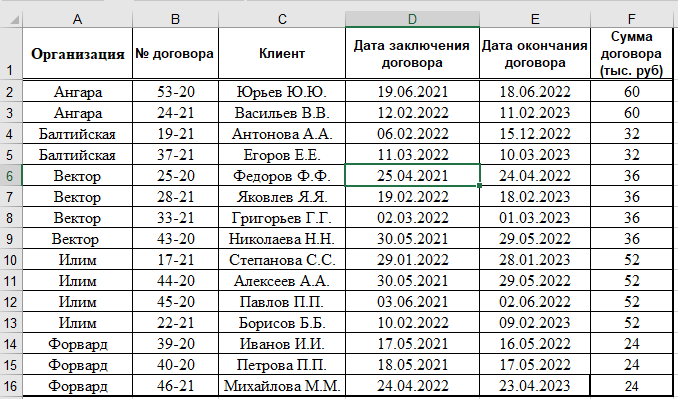 Фильтрация сведений о клиентах, сумма договора с которыми превышает 50 тыс. рублей. Открыть лист Фильтрация. Создать диапазон условий (работу с Расширенным фильтром см. в п. 1.3.6): 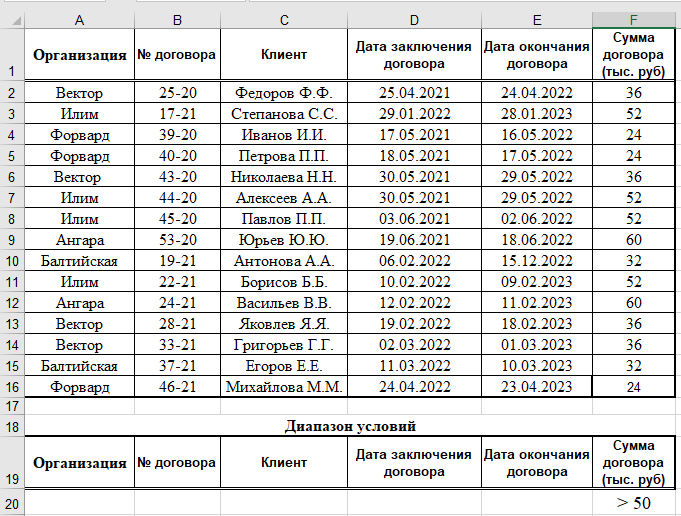 Поставить указатель мыши в любую ячейку базы данных и выполнить команды: Данные – Сортировка и фильтр – Дополнительно. Заполнить поля диалогового окна Расширенный фильтр – Ок. 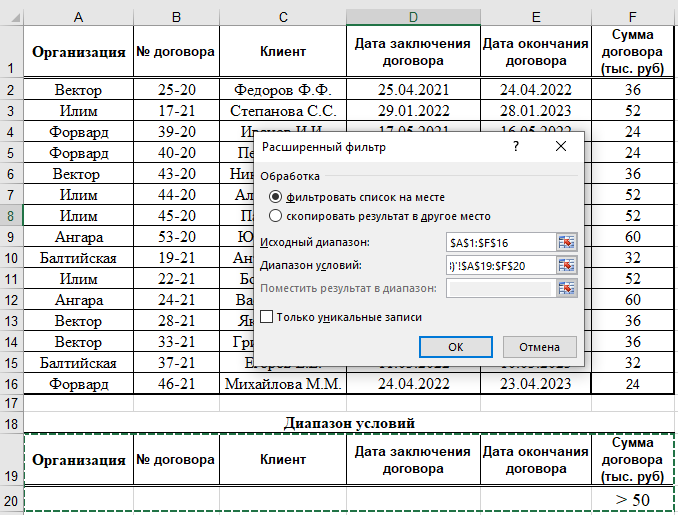 Результат фильтрации: 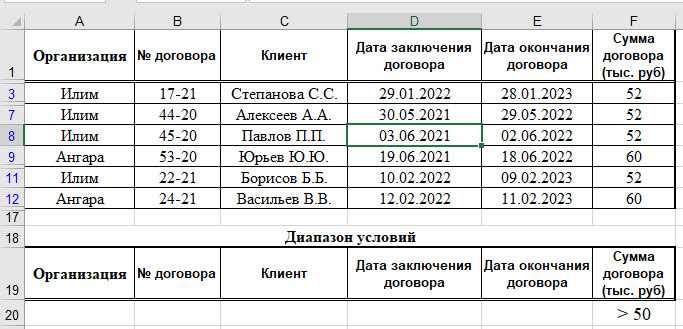 ИНДИВИДУАЛЬНЫЕ ЗАДАНИЯ Вариант задания выбирается по последней цифре пин-кода и первой букве фамилии согласно приведенной таблице:
Вариант 1
Вариант 4
Вариант 5
Вариант 6
Вариант 7
Вариант 8
Вариант 9
Вариант 10
Вариант 11
Вариант 12
Вариант 13
Вариант 14
Вариант 15
Вариант 15
Вариант 16
| ||||||||||||||||||||||||||||||||||||||||||||||||||||||||||||||||||||||||||||||||||||||||||||||||||||||||||||||||||||||||||||||||||||||||||||||||||||||||||||||||||||||||||||||
