отчет. Отчет о практике. Методические указания по заполнению электронных шаблонов отчетов о практике и передача их на проверку библиотека
 Скачать 1.94 Mb. Скачать 1.94 Mb.
|
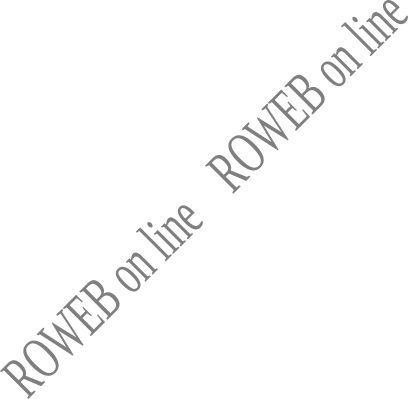 1498.01.01;МУ.35;2 МЕТОДИЧЕСКИЕ УКАЗАНИЯ ПО ЗАПОЛНЕНИЮ ЭЛЕКТРОННЫХ ШАБЛОНОВ ОТЧЕТОВ О ПРАКТИКЕ И ПЕРЕДАЧА ИХ НА ПРОВЕРКУ © БИБЛИОТЕКА ИНФОРМАЦИОННО-ОБРАЗОВАТЕЛЬНЫХ РЕСУРСОВ «УМНЕЙ», 2020 г.  Разработано В.Г. Ерыковой, к.п.н.; Е.В. Чмыховой, к. соц.н; И.А. Левиной Под ред. М.А. Лямзина, д.п.н., проф. Эксперт Т.С. Демченко, к.соц.н., доц. (эксперт в области сертификации электронных изданий образовательного назначения, электронных средств учебного назначения, распределенного информационного ресурса образовательного назначения локальных и глобальных сетей) методические УКАЗАНИЯ ПО ЗАПОЛНЕНИЮ ЭЛЕКТРОННЫХ ШАБЛОНОВ ОТЧЕТОВ О ПРАКТИКЕ И ПЕРЕДАЧА ИХ НА ПРОВЕРКУ В методических указаниях изложены требования к заполнению электронных шаблонов отчетов о практике, выполняемых обучающимися в период освоения образовательных программ, для транспортировки на проверку и последующее хранение. _____________________________________________________________________________________ ОГЛАВЛЕНИЕ Стр. 1 ОБЩИЕ ПОЛОЖЕНИЯ 4 2 СТРУКТУРА ЭЛЕКТРОННОГО ШАБЛОНА отчета о практике 4 3 ПОРЯДОК И ПРАВИЛА ЗАПОЛНЕНИЯ ШАБЛОНОВ 5 3.1 Создание файла отчета о практике 5 3.2 Порядок заполнения структурных элементов шаблона 6 3.2.2 Раздел «Основная часть» 7 4 Требования к оформлению текста 8 5 ПЕРЕЧЕНЬ НЕДОПУСТИМЫХ ДЕЙСТВИЙ В ШАБЛОНЕ 9 6 ПОРЯДОК ПЕРЕДАЧИ отчета о практике на проверку 9 7 ЗАГРУЗКА Отчета о практике ЧЕРЕЗ САЙТ «ЛИЧНАЯ СТУДИЯ» 9 7.1 Выбор занятия для загрузки отчета о практике 9 7.2 Отправка отчета о практике на проверку 11 ПРИЛОЖЕНИЕ А Шаблон для заполнения отчета о практике, отчета о практике магистранта 12 ПРИЛОЖЕНИЕ Б Проверка правильности оформления стилей отчета о практике. Работа со стилями 12 ПРИЛОЖЕНИЕ В Вставка строки в таблицу 22 ПРИЛОЖЕНИЕ Г Порядок размещения файлов в шаблоне, направлений на практику, договоров на практику, приложений 23 ПРИЛОЖЕНИЕ Д Формирование абзаца. Перенос текста на новую страницу 27 1 ОБЩИЕ ПОЛОЖЕНИЯ 1.1 Отчет о практике (включая отчет о практике магистранта) – обязательный вид учебной работы обучающихся в период прохождения практики, предусмотренный учебными планами по направлениям подготовки обучающихся. Выполнение отчетов о практике осуществляется на результативно-аналитическом этапе прохождения практики с целью оформления обучающимися результатов выполнения индивидуальных заданий, проведения анализа проделанной в ходе практики работы и подведения её итогов. Отчет о практике и приложенные к нему материалы позволяют оценить результативность практики и осуществить процедуру промежуточной аттестации обучающегося. 1.2 Максимальный объем отчета о практике вместе с файлами приложений не должен превышать 5 Мбайт. 1.3 Для заполнения электронного шаблона отчет о практике должен быть оформлен в формате МS Word в соответствии с требованиями, изложенными в данных методических указаниях. 2 СТРУКТУРА ЭЛЕКТРОННОГО ШАБЛОНА отчета о практике Файлы электронных шаблонов предназначены для формирования отчетов о практике, их транспортировки для проверки и последующего хранения. Шаблон отчета о практике расположен в приложении 1 настоящего методического указания. Дополнительно его можно скачать в процессе выполнения занятия по написанию отчета о практике (пункт 7.2 настоящего методического указания). Обязательные элементы шаблонов приведены в таблице 1. Таблица 1. Элементы шаблона отчета о практике
Менять структурные элементы местами не допускается. Каждый элемент шаблона начинается с новой страницы. Заголовки структурных элементов шаблона «Основные данные о работе» и «Основная часть» оформлены элементами стиля «Заголовок 1». Заголовки «Дневник практики» и «Отчет о выполнении индивидуальных заданий с приложениями глав» оформлены стилем«Заголовок 2». Поскольку эти стили являются идентификаторами структурных элементов шаблона, они не подлежат изменению, а их использование допустимо только для оформления указанных структурных элементов. Другие заголовки, если они необходимы, не допускается оформлять стилем заголовков. Их форматируют вручную. Использование в тексте «Основной части» работы каких-либо иных стилей заголовков запрещено. Менять структурные элементы местами и наименования разделов не допускается. В электронном шаблоне все структурные элементы оформлены согласно установленным требованиям, поэтому текст отчета рекомендуется заполнять прямо в шаблоне. Для того чтобы появилась возможность работы в электронном шаблоне, необходимо навести курсор на нужный файл, приведенный в приложении, и произвести его открытие двойным щелчком мыши. По окончании работы с шаблоном необходимо проверить правильность заполнения шаблона согласно приложению Б. 3 ПОРЯДОК И ПРАВИЛА ЗАПОЛНЕНИЯ ШАБЛОНОВ 3.1 Создание файла отчета о практикеВ текстовом редакторе Microsoft Word 2000/XP/2003: Открыть файл шаблона (например, «Отчет о практике»). Сохранить файл под новым именем. Для этого необходимо в меню «Файл» выбрать команду «Сохранить как…» и присвоить файлу имя. Например, «Иванов И.И., Отчет о практике». В текстовом редакторе Microsoft Word 2007 Открыть файл шаблона (например, «Отчет о практике»). Сохранить файл под новым именем. Для этого необходимо в меню выбрать команду «Сохранить как… →Документ Word 97-2003» и присвоить файлу имя. Например, «Иванов И.И., Отчет о практике» (рисунок 1).  Рисунок 1 Сохранение документа в формате Word 97-2003 в среде MS Word 2007 В текстовом редакторе Microsoft Word 2010 Открыть файл шаблона (например, «Отчет о практике»). Сохранить файл под новым именем. Для этого необходимо в меню «Файл» выбрать команду «Сохранить как…». В открывшемся окне в поле «Тип файла» выбрать значение «Документ Word 97-2003» и присвоить файлу имя. Например, «Иванов И.И., Отчет о практике». В текстовом редакторе OpenOffice.org Writer 3.3.0 Открыть файл шаблона (например, «Отчет о практике»). Сохранить файл под новым именем. Для этого необходимо в меню «Файл» выбрать команду «Сохранить как…». В открывшемся окне в поле «Тип файла» выбрать значение «Microsoft Word 97/2000/XP (.doc)» и присвоить файлу имя. Например, «Иванов И.И., Отчет о практике». Сохраненный файл должен иметь расширение .doc. Дальнейшие действия осуществлять в сохраненном файле. 3.2 Порядок заполнения структурных элементов шаблона3.2.1 Раздел «Основные данные о работе»Раздел «Основные данные о работе» (таблица 2) является обязательным структурным элементом электронного шаблона. Таблица 2. Основные данные о работе
Заполните таблицу основных данных о работе. Обязательные для заполнения поля Поле «Версия шаблона» – данное поле должно содержать значение версии заполняемого шаблона. Менять в поле указанную версию шаблона не допускается. Поле «Вид работы» – данное поле должно содержать вид работы (Отчет о выполнении индивидуальных заданий по практике). Поле «Название дисциплины» – предназначено для ввода названия практики. Поле «Фамилия» – предназначено для ввода фамилии обучающегося. Поле «Имя» – предназначено для ввода имени обучающегося. Поле № договора (контракта)» – предназначено для ввода номера договора (контракта) обучающегося. Поле «Направление на практику» – данное поле предназначено для размещения файла направления на практику, который оформляется установленным порядком: сканируется, сохраняется отдельными файлами в формате JPEG (jpg). Далее созданные файлы архивируются и вносятся соответственно в поле «Направление на практику» Требования к сканированной копии документов: – отсканированная копия должна быть цветной, максимально отражающей оригинал – полностью оформленное направление на практику, с подписями и печатями; – объем файла документа не должен превышать 400 кбайт. Поле «Место прохождения практики (населенный пункт и наименование предприятия, организации, учреждения)» – данное поле предназначено для ввода информации о полном наименовании организации, в которой проходил практику обучающийся. Необязательные для заполнения поля Поле «Отчество» – данное поле предназначено для ввода отчества обучающегося. Поле «Договор об организации и проведении практики» – договор загружается только для практики на базе профильной организации. Поле "Результаты прохождения практики (отзыв руководителя практики от профильной организации)" загружается только для практики на базе профильной организации. 3.2.2 Раздел «Основная часть»Состоит из двух разделов «Дневник практики» и «Отчет о выполнении индивидуальных заданий с приложениями глав», оформленных стилем «Заголовок 2». Раздел «Дневник практики» Раздел состоит из текста «В таблицу вносятся даты практик, включая выходные дни», который нельзя удалять из шаблона, и таблицы, которую необходимо заполнить датами практик, включая выходные дни. Таблица состоит из двух столбцов: Дата выполнения индивидуальных заданий – в данное поле последовательно проставляются даты практики, начиная с первого дня практики, включая выходные дни. Объем работы в академических часах – в данном поле необходимо указать количество часов, которые Вы потратили на прохождение практики в этот день (не более 8 часов). Количество строк в таблице должно строго соответствовать количеству введенных записей. Пустых строк в таблице быть не должно. Порядок добавления строк в таблицу описан в приложении В. Раздел «Отчет о выполнении индивидуальных заданий с приложениями глав» Раздел состоит из текста «В таблицу в столбец «Приложения» необходимо загрузить результаты выполнения индивидуальных заданий в формате MS Word», который нельзя удалять из шаблона, и таблицы, которую необходимо заполнить результатов выполнения индивидуальных заданий. Содержание индивидуальных заданий – столбец заполняется содержанием индивидуальных заданий (например, «Формирование подборки публикаций в области знания «Экономика», "Расчет зарплаты", "Анализ законопроекта №711938-6 "О внесении изменений в Гражданский процессуальный кодекс Российской Федерации" и т.п.). Формулировку индивидуального задания скопируйте из Направления на практику. Отчет о выполнении – данный столбец должен содержать краткий отчетов о выполнении задания (например, «Подобраны 5 научных статей и 5 популярных», "Произведен расчет зарплаты за ____ месяц 2017 года сотрудникам маркетингового отдела ООО "Мотороллер", "Выполнен анализ законопроекта № 711938-6 "О внесении изменений в Гражданский процессуальный кодекс Российской Федерации"). Отчет должен быть представлен в виде текста, который необходимо ввести в столбец «Отчет выполнении». Приложения – данное поле должно содержать ссылки на ресурсы в сети Интернет, на другие опубликованные источники, а также вложенный файл отчета с результатами выполнении задания. В приложении Г описан порядок размещения файлов отчета в шаблоне. Количество строк в таблице должно строго соответствовать количеству приложений. Пустых строк в таблице быть не должно. Порядок добавления строк в таблицу описан в приложении В. При заполнении отчета о практике дополнительно необходимо руководствоваться программами практик в соответствии с учебными планами по направлениям подготовки, которые расположены в «Личной студии» в разделе «Обучение»-«Занятия» на первом ЗЕТе дисциплины практики в занятии «Работа с текстами». 4 Требования к оформлению текста Под текстом отчета о практике подразумевается структурированное содержание, размещаемое в соответствующих разделах шаблона. Единые требования к тексту Текст должен быть оформлен шрифтом Times New Roman, размер шрифта – 14 пт, межстрочный интервал – полуторный, цвет шрифта – авто, верхнее и нижнее поля – 20 мм; левое поле – 20 мм и правое – 10 мм; абзац – 1,25 cм. Форматирование абзаца производится способом, приведенным в приложении Д. Установка отступов пробелами, табуляцией и другими способами не допускается. Каждый структурный элемент отчета о практике начинается со следующей строчки после названия раздела. Тексты на иностранных языках следует набирать в соответствующих им раскладках клавиатуры. В тексте для специального оформления можно использовать жирный шрифт, курсив, подчеркивание. В тексте можно использовать несколько абзацев. Страницы отчета о практике нумеруют арабскими цифрами с соблюдением сквозной нумерации по всему тексту. Номер проставляется в центре нижней части листа без точки в конце номера. Не допускается: – использование спецсимволов Microsoft Word: мягкий перенос, неразрывный дефис, разрыв раздела, разрыв страницы; – использование символа абзаца в конце заполненного шаблона; – использование в тексте закладок, гиперссылок. Максимальный объем отчета о практике вместе с файлами приложений не должен превышать 5 Мбайт. 5 ПЕРЕЧЕНЬ НЕДОПУСТИМЫХ ДЕЙСТВИЙ В ШАБЛОНЕ Структуру, представленную в шаблоне, изменять не допускается. Удалять существующие разделы, добавлять другие разделы, изменять порядок их следования не допускается. Изменение стилей для заголовков разделов не допускается. В шаблоне содержатся инструктивные указания, выделенные синим цветом, при их удалении из шаблона необходимо установить форматирование текста согласно действующим методическим указаниям. В случае несоблюдения требований по заполнению электронного шаблона отчет о практике будет возвращен на доработку. 6 ПОРЯДОК ПЕРЕДАЧИ отчета о практике на проверку 6.1 Обучающийся может передать на проверку оформленный в электронном шаблоне отчет о практике двумя способами: 1) самостоятельно отправить файл с отчетом о практике на проверку через сайт «Личная студия». Более подробно смотрите пункт 7 настоящей инструкции; 2) передать файл с отчетом о практике учебно-вспомогательному персоналу на любом электронном носителе (флеш-накопителе, компакт-диске и т.д.). При положительном результате проверки представитель учебно-вспомогательного персонала обеспечивает загрузку файла отчета о практике на отправку и проверку. Результаты аттестации, а также сами отчеты о практике сохраняются в электронном портфолио обучающегося и доступны для просмотра обучающемуся на сайте «Личная студия» в разделе «Электронное портфолио» →«Результаты творческих работ» → «Практики». 7 ЗАГРУЗКА Отчета о практике ЧЕРЕЗ САЙТ «ЛИЧНАЯ СТУДИЯ» 7.1 Выбор занятия для загрузки отчета о практикеЗанятие доступно для изучения в Личной студии обучающегося. Для запуска занятия необходимо в Личной студии обучающегося перейти в раздел «Обучение» (рисунок 2).  Рисунок 2 Выбор раздела «Обучение» в Личной студии Откроется страница, содержащая учебный план на текущий учебный курс (рисунок 3). Учебный план представляет собой наложенную на линейный календарь матрицу, имеющую вид линейного графа, именуемого Линграфом. Учебный план графически представляет собой учебные дисциплины и другие виды учебной деятельности, разбитые на равные части – Зеты, в виде отдельных прямоугольников, которые выделяются при наведении курсора мыши. Каждая учебная дисциплина выделена своим цветом.  Рисунок 3 Учебный план Для запуска занятия необходимо выбрать нужную дисциплину и ЗЕТ, в рамках которых запланировано занятие. Будет отображен перечень занятий ЗЕТ, в котором необходимо выбрать нужный вид занятия и нажать кнопку «Начать» или «Продолжить» (в зависимости от состояния занятия). 7.2 Отправка отчета о практике на проверкуПосле выбора нужного занятия (см. пункт 7.1) вам откроется форма загрузки отчета о практике (рисунок 4). Для отправки файла необходимо нажать на кнопку «Выбрать» рядом с полем «Отчет о практике». В открывшемся окне найти файл с отчетом о практике, который вы хотите загрузить на проверку. Далее нажать на кнопку «Отправить работу». Начнется загрузка работы на сервер. В процессе загрузке работы автоматически проводится проверка файла отчета о практике на соответствие шаблону. В случае если проверка пройдена успешно, отобразится сообщение об успешной загрузке отчета. В противном случае, сформируются отчеты с описанием ошибок, которые необходимо исправить. После исправления отчет необходимо отправить повторно. Дополнительно в данной форме можно скачать шаблон для выполнения отчета о практике, нажав на кнопку «Скачать шаблон работы». . 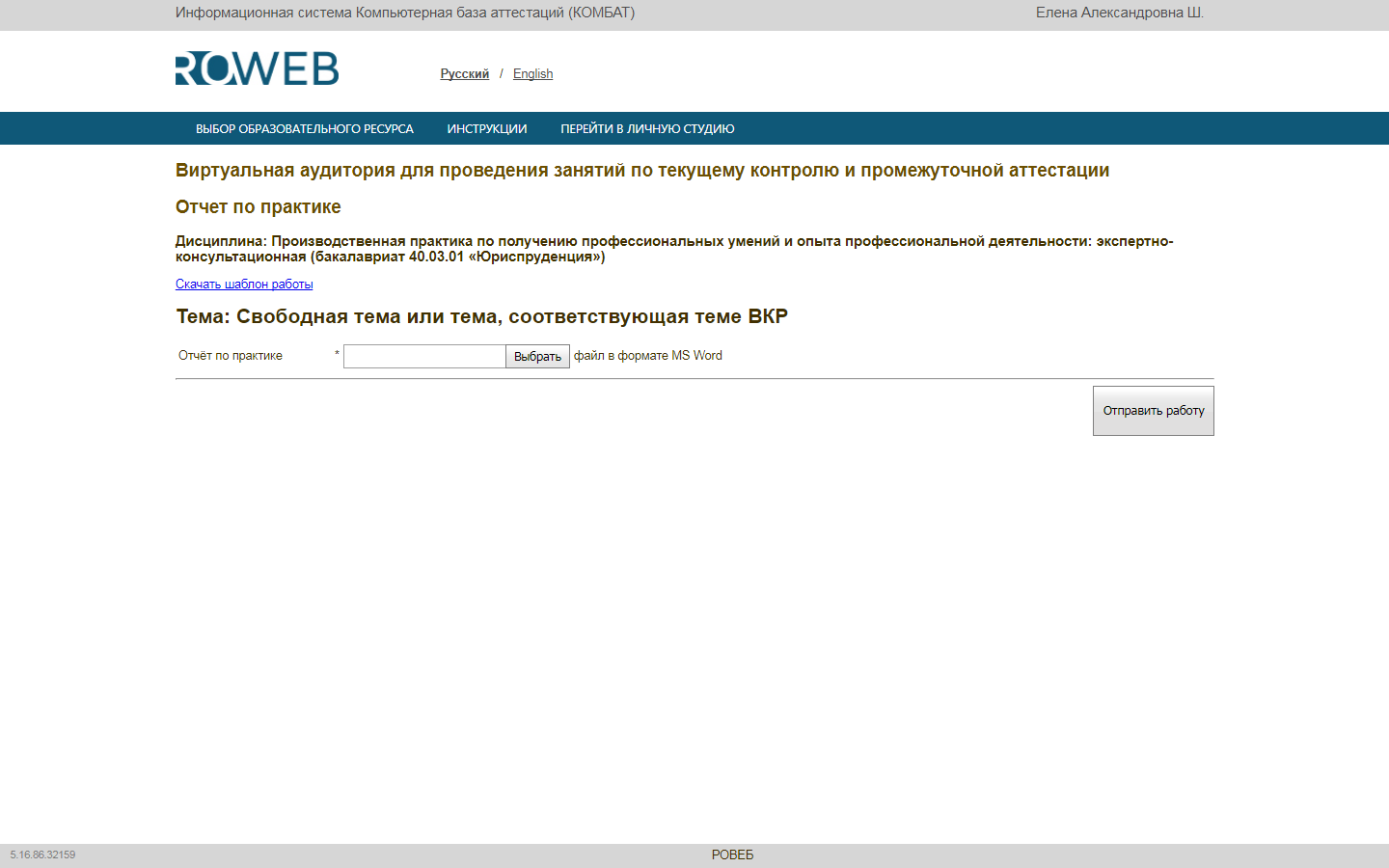 Рисунок 4 Форма загрузки отчета о практике ПРИЛОЖЕНИЕ А Шаблон для заполнения отчета о практике, отчета о практике магистранта  ПРИЛОЖЕНИЕ Б Проверка правильности оформления стилей отчета о практике. Работа со стилями Microsoft Word 2000/XP/2003 В меню «Вид» нажать кнопку «Схема документа». В левой части экрана отобразится схема документа, в которой будут отображены все элементы документа, оформленные стилями, относящимся к заголовкам (рисунок Б.1). 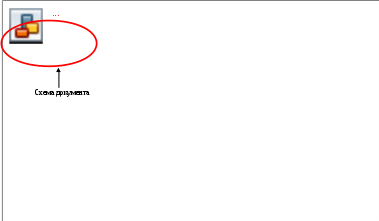 Рисунок Б.1 Схема документа В схеме документа, которая соответствует требованиям настоящей инструкции, должны содержаться только следующие разделы: основные данные о работе; основная часть; дневник практики; отчет о выполнении индивидуальных заданий с приложениями глав. Наличие других элементов в схеме не допускается. Если же в схеме документа присутствуют какие-либо другие элементы, не входящие в список, указанный выше (например, подразделы глав, фрагменты текста отчета), их необходимо удалить в соответствии с разделом «Удаление разделов из схемы документа». Если в схеме документа отсутствуют какие-либо элементы, входящие в список, необходимо их добавить в соответствии с разделом «Добавление разделов в схему документа». Удаление разделов из схемы документа в Microsoft Word 2000/XP/2003 Выведите на экран панель инструментов «Структура». Для этого зайдите в меню «Сервис» → «Настройка». Откроется форма «Настройка». Перейдите во вкладку «Панели инструментов» и поставьте галочку напротив панели инструментов «Структура» (рисунок Б.2). Нажмите кнопку «Закрыть». В окне приложения Word появится панель «Структура» (рисунок Б.3).  Рисунок Б.2 Форма «Настройка» Рисунок Б.3 Панель инструментов «Структура» В схеме документа выделите левой кнопкой мыши тот элемент, который необходимо удалить. При этом автоматически будет совершен переход к той части документа, где находится удаляемый элемент. В тексте документа выделите фрагмент текста, соответствующий удаляемому элементу. Обратите внимание на название стиля выделяемого элемента. Название стиля находится на панели «Форматирование» (рисунок Б.4). Если название стиля начинается со слов «Заголовок» (например, «Заголовок 1», «Заголовок 2» и т.д.) или в поле «Название стиля» – пустое значение, необходимо изменить стиль фрагмента на «Обычный» или «Основной текст». Для выделенного фрагмента текста на панели «Структура» установите значение «Основной текст» (см. рисунок Б.4). Форматирование выделенного элемента может нарушиться. Необходимо восстановить форматирование штатными средствами MS Word (меню «Шрифт», «Абзац» и т.д.). При этом стиль фрагмента может измениться. В него добавится описание форматирования (например «Обычный + полужирный»). Это не повлияет на алгоритм проверки документа на соответствие требованиям. Главное, чтобы выделенный фрагмент отсутствовал в схеме документа.  Рисунок Б.4 Стиль выделенного фрагмента Добавление разделов в схему документа в Microsoft Word 2000/XP/2003 Найдите в тексте документа заголовок раздела, который необходимо добавить в схему документа (например, «Основная часть»), выделите его. Если нужного заголовка нет, наберите его с клавиатуры. На панели «Форматирование» откройте список стилей (рисунок Б.5). Если требуется добавить в схему документа разделы «Основная часть», «Основные данные о работе», «Приложения, в ниспадающем списке выберите значение «Заголовок 1». Если требуется добавить разделы «Дневник практики», Отчет о выполнении индивидуальных заданий с приложениями глав, в ниспадающем списке выберите значение «Заголовок 2».  Рисунок Б.5 Изменение стиля заголовка Microsoft Word 2007 Отобразите схему документа. Для этого перейдите на вкладку «Вид» и в группе «Показать» поставьте флажок рядом с текстом «Схема документа». В левой части экрана отобразится схема документа, в которой будут отображены все элементы документа, оформленные стилями, относящимся к заголовкам (рисунок Б.6). 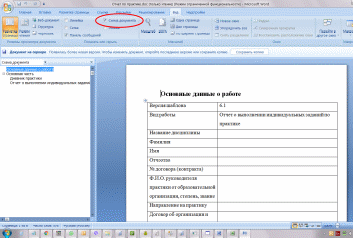 Рисунок Б.6 Отображение схемы документа в Word 2007 В схеме документа, которая соответствует требованиям настоящей инструкции, должны содержаться только следующие разделы: основные данные о работе; основная часть; дневник практики; отчет о выполнении индивидуальных заданий с приложениями глав. Наличие других элементов в схеме не допускается. Если же в схеме документа присутствуют какие-либо другие элементы, не входящие в список, указанный выше (например, подразделы глав, фрагменты текста документа), их необходимо удалить в соответствии с разделом «Удаление разделов из схемы документа». Если в схеме документа отсутствуют какие-либо элементы, входящие в список, необходимо их добавить в соответствии с разделом «Добавление разделов в схему документа». Удаление разделов из схемы документа в MS Word 2007 Перейдите на вкладку «Главная». Отобразите окно стилей документа. Для этого в группе «Стили» щелкните на кнопку 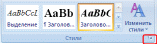 Рисунок Б.7 Кнопка отображения окна стилей в Word 2007 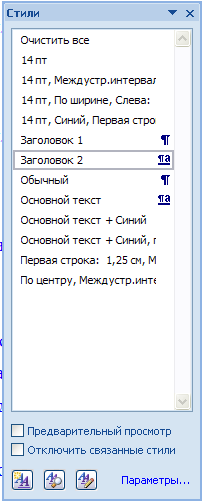 Рисунок Б.8 Окно стилей документа в Word 2007 В схеме документа выделите левой кнопкой мыши тот элемент, который необходимо удалить. При этом автоматически будет совершен переход к той части документа, где находится удаляемый элемент. В тексте документа выделите фрагмент текста, соответствующий удаляемому элементу. Обратите внимание на название стиля выделяемого элемента. Название стиля будет выделено в окне стилей (см. рисунок Б.8). Если название стиля начинается со слов «Заголовок» (например, «Заголовок 1», «Заголовок 2» и т.д.), необходимо изменить стиль фрагмента на «Обычный» или «Основной текст». Для этого, не снимая выделения с фрагмента текст, щелкните в окне стилей на стиль «Обычный» или «Основной текст». Форматирование выделенного элемента может нарушиться. Необходимо восстановить форматирование штатными средствами MS Word 2007 (меню «Шрифт», «Абзац» и т.д.). Добавление разделов в схему документа в MS Word 2007 Откройте окно стилей (см. п. 2 раздела «Удаление разделов из схемы документа в MS Word 2007»). Найдите в тексте документа заголовок раздела, который необходимо добавить в схему документа (например, «Основная часть»), выделите его. Если нужного заголовка нет, наберите его с клавиатуры. Если требуется добавить в схему документа разделы «Основная часть», «Основные данные о работе», «Приложения, в ниспадающем списке выберите значение «Заголовок 1». Если требуется добавить разделы «Дневник практики», Отчет о выполнении индивидуальных заданий с приложениями глав, в ниспадающем списке выберите значение «Заголовок 2». Microsoft Word 2010 Отобразите область навигации документа. На вкладке «Вид» в группе «Показать» установите флажок «Область навигации». В появившейся области «Навигация» откройте вкладку «Просмотр заголовков в документе» (рисунок Б.9). 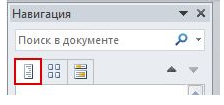 Рисунок Б.9 Область навигации документа в Word 2010 В левой части экрана отобразится схема документа, в которой будут отображены все элементы документа, оформленные стилями, относящимся к заголовкам. В области навигации документа, которая соответствует требованиям настоящей инструкции, должны содержаться только следующие разделы: основные данные о работе; основная часть; дневник практики; отчет о выполнении индивидуальных заданий с приложениями глав. Наличие других элементов не допускается. Если же присутствуют какие-либо другие элементы, не входящие в список, указанный выше (например, подразделы глав, фрагменты текста документа), их необходимо удалить в соответствии с разделом «Удаление разделов из документа в Word 2010». Если в области навигации отсутствуют какие-либо элементы, входящие в список, необходимо их добавить в соответствии с разделом «Добавление разделов в область навигации документа в Word 2010». Удаление разделов из документа в Word 2010 Перейдите на вкладку «Главная». Отобразите окно стилей документа. Для этого в группе «Стили» щелкните на кнопку 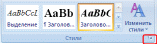 Рисунок Б.10 Кнопка отображения окна стилей в Word 2010 В области навигации выделите левой кнопкой мыши тот элемент, который необходимо удалить. При этом автоматически будет совершен переход к той части документа, где находится удаляемый элемент. В тексте документа выделите фрагмент текста, соответствующий удаляемому элементу. Обратите внимание на название стиля выделяемого элемента. Название стиля будет выделено в окне стилей (см. рисунок Б.11). Если название стиля начинается со слов «Заголовок» (например, «Заголовок 1», «Заголовок 2» и т.д.), необходимо изменить стиль фрагмента на «Обычный» или «Основной текст». Для этого, не снимая выделения с фрагмента текста, щелкните в окне стилей на стиль «Обычный» или «Основной текст». 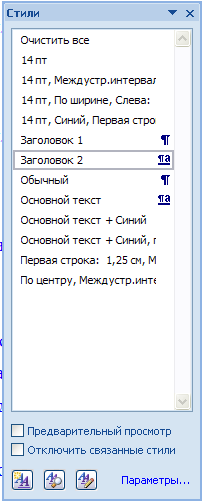 Рисунок Б.11. Окно стилей документа в Word 2010 Форматирование выделенного элемента может нарушиться. Необходимо восстановить форматирование штатными средствами MS Word 2010 (меню «Шрифт», «Абзац» и т.д.). Добавление разделов в область навигации документа в MS Word 2010 Откройте окно стилей (см. п. 2 раздела «Удаление разделов из документа в Word 2010»). Найдите в тексте документа заголовок раздела, который необходимо добавить в область навигации (например, «Основная часть»), выделите его. Если нужного заголовка нет, наберите его с клавиатуры. Если требуется добавить в схему документа разделы «Основная часть», «Основные данные о работе», «Приложения, в ниспадающем списке выберите значение «Заголовок 1». Если требуется добавить разделы «Дневник практики», Отчет о выполнении индивидуальных заданий с приложениями глав, в ниспадающем списке выберите значение «Заголовок 2». OpenOffice.org Writer 3.3.0 Отобразите на экране окно «Навигатор». Для этого в меню «Вид» выберете пункт меню «Навигатор» или нажмите кнопку F5. В появившемся окне выберите пункт «Заголовки» и раскройте его, нажав на кнопку «+» слева (рисунок Б.12). Откроется список заголовком документа. В открывшемся списке заголовков раскройте также раздел «Основная часть». В списке заголовков документа, который соответствует требованиям настоящей инструкции, должны содержаться только следующие разделы: основные данные о работе; основная часть; дневник практики; отчет о выполнении индивидуальных заданий с приложениями глав. 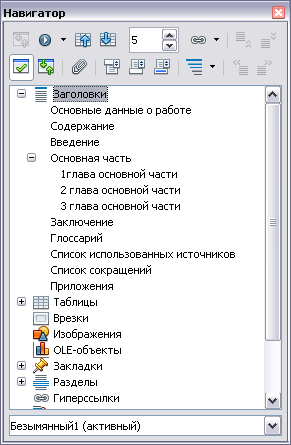 Рисунок Б.12. Окно «Навигатор» со списком заголовков документа Наличие других элементов в списке заголовков не допускается. Если же в списке заголовков документа присутствуют какие-либо другие элементы, не входящие в список, указанный выше (например, подразделы глав, фрагменты текста документа), их необходимо удалить в соответствии с разделом «Удаление разделов из списка заголовков». Если же отсутствуют какие-либо элементы, входящие в список, необходимо их добавить в соответствии с разделом «Добавление разделов в список заголовков». Удаление разделов из схемы документа в OpenOffice.org Writer 3.4.1 В списке заголовков документа двойным щелчком мыши щелкните по тому элементу, который следует удалить из списка заголовков. При этом автоматически будет совершен переход к той части документа, где находится удаляемый элемент. Обратите внимание на название стиля выделяемого элемента. Название стиля находится на панели «Форматирование» (рисунок Б.13). Если название стиля начинается со слов «Заголовок» (например, «Заголовок 1», «Заголовок 2» и т.д.) или в поле «Название стиля» – пустое значение, необходимо изменить стиль фрагмента на «Основной текст». Форматирование выделенного элемента может нарушиться. Необходимо восстановить форматирование штатными средствами OpenOffice.opg Writer (меню «Шрифт», «Абзац» и т.д.). Добавление разделов в список заголовков в OpenOffice.org Writer 3.4.1 Найдите в тексте документа заголовок раздела, который необходимо добавить в схему документа (например, «Основная часть»), выделите его. Если нужного заголовка нет, наберите его с клавиатуры. На панели «Форматирование» откройте список стилей (рисунок Б.14). Если требуется добавить в схему документа разделы «Основная часть», «Основные данные о работе», «Приложения, в ниспадающем списке выберите значение «Заголовок 1». Если требуется добавить разделы «Дневник практики», Отчет о выполнении индивидуальных заданий с приложениями глав, в ниспадающем списке выберите значение «Заголовок 2». 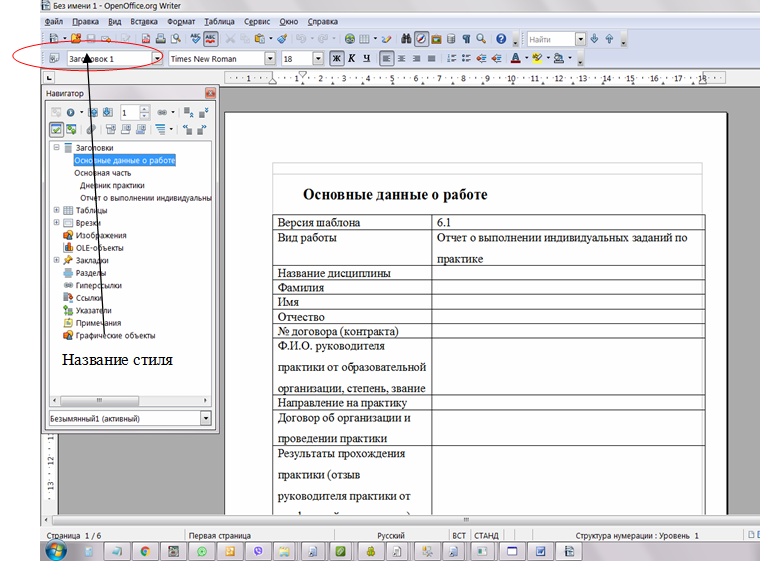 Рисунок Б.13 Стиль отмеченного фрагмента  Рисунок Б.14 Изменение стиля выделенного фрагмента ПРИЛОЖЕНИЕ В Вставка строки в таблицу Для того чтобы вставить дополнительную строку в таблицу, необходимо: в текстовом редакторе Microsoft Word 2000/XP/2003: а) выделить последнюю строку таблицы (или столько последних строк, сколько необходимо добавить понятий); б) в меню «Таблица» выбрать пункт «Вставить» и подпункт «Строки ниже»; в текстовом редакторе Microsoft Word 2007/2010 для вставки и удаления элементов таблицы предназначены инструменты панели "Строки и столбцы" контекстной ленты "Макет" (рисунок В.1).  Рисунок В.1 Инструменты для работы с таблицами в среде Microsoft Word 2007/2010 Примечание. Можно быстро добавить строку в конец таблицы, щелкнув правую нижнюю ячейку и нажав клавишу TAB; в текстовом редакторе OpenOffice.org Writer 3.3.0: а) в окне открытого документа установите курсор ввода текста в любую ячейку строки, после которой необходимо добавить новую строку; б) щелкните по кнопке «Вставить строку» на панели «Таблица». ПРИЛОЖЕНИЕ Г Порядок размещения файлов в шаблоне, направлений на практику, договоров на практику, приложений Установить текстовый курсор в ячейку таблицы, куда предполагается вставить заархивированный файл. Зайти в диалоговое окно «Объект». Для этого: в MS Word 2000/XP2003 зайти в меню «Вставка» → «Объект» (рисунок Г.1); 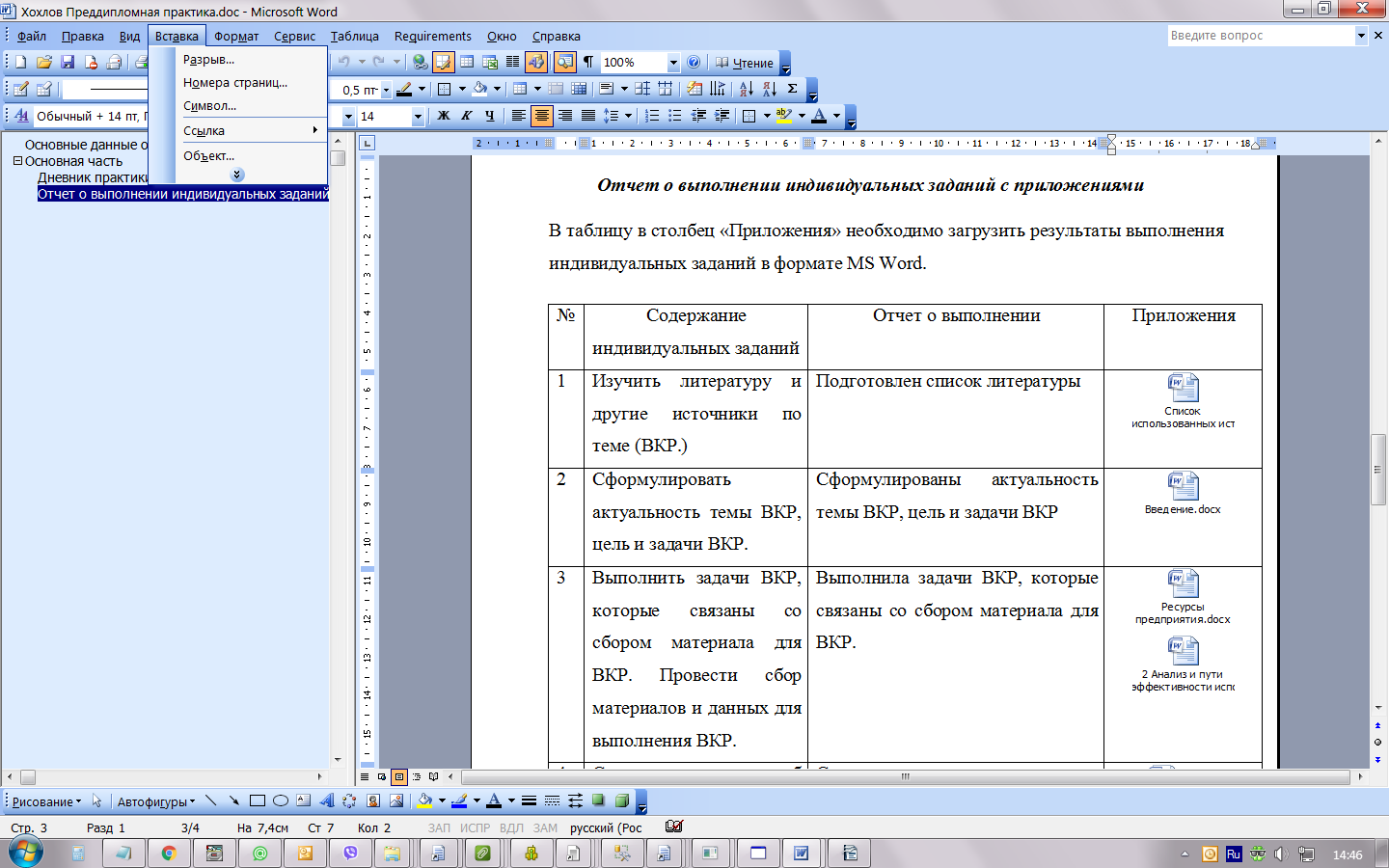 Рисунок Г.1 Выбор опции «Вставка объекта» в MS Word 2000/XP/2003 в MS Word 2007/2010 в группе «Вставка» в разделе «Текст» нажать на кнопку «Вставить объект» (рисунок Г.2); 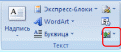 Рисунок Г.2 Кнопка «Вставить объект» в MS Word 2007/2010 в OpenOffice.org Writer зайти в меню «Вставка» → «Объект» → «Объект Ole» (рисунок Г.3).  Рисунок Г.3 Кнопка «Вставить объект» в OpenOffice.org Writer Откроется форма «Вставка объекта» (рисунки Г.4 и Г.5).  Рисунок Г.4 Форма «Вставка объекта» для MS Word 2000/XP/2003/2007/2010  Рисунок Г.5 Форма «Вставка объекта» для OpenOffice.org Writer В форме «Вставка объекта» необходимо перейти во вкладку «Создание из файла» при работе в среде MS Word 2000/XP/2003/2007/2010 (см. рисунок Г.4) или поставить переключатель рядом со значением «Создание из файла» в OpenOffice.org Writer (см. рисунок Г.5). Во вкладке «Создание из файла» с помощью кнопки «Обзор» необходимо указать путь к папке, в которой содержится файл приложения (рисунок Г.6)  Рисунок Г.6 Вкладка «Создание файла для MS Word 2000/XP/2003/2007/2010 Установить галочку «В виде значка», если вы работаете в среде MS Word 2000/XP/2003/2007/2010 (рисунок Г.7).  Рисунок Г.7 Выбор режима отображения приложения в среде MS Word 2000/XP/2003/2007/2010 Нажать кнопку «ОК». В результате заархивированный файл импортируется в файл отчета и будет представлен в шаблоне в виде значка (рисунок Г.8). 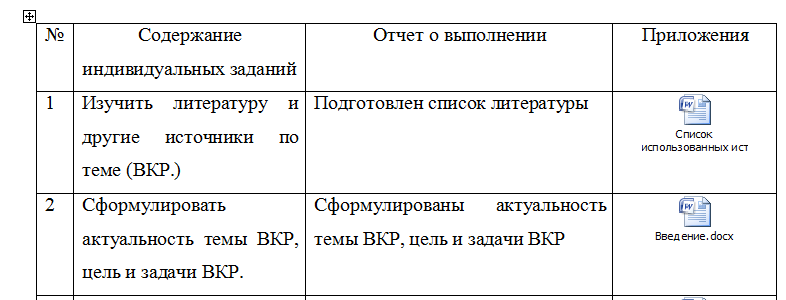 Рисунок Г.8 Оформление вложенных файлов Открыть вложение можно, щелкнув двойным щелчком левой кнопкой мыши по значку. ПРИЛОЖЕНИЕ Д Формирование абзаца. Перенос текста на новую страницу Поставить курсор перед заголовком главы, которую необходимо перенести на следующую страницу, который должен быть перенесен на следующую страницу. Открыть диалоговое окно «Абзац». Для этого: в Word 2000/XP/2003/OpenOffice.org Writer зайти в меню «Формат» → «Абзац». Откроется форма «Абзац»; в Word 2007/2010 во вкладке «Главная» в группе «Абзац» щелкнуть на кнопку (рисунок Д.1).  Рисунок Д.1 Открытие диалогового окна «Абзац» в MS Word 2007\2010 В открывшемся диалоговом окне установить следующие параметры: в Word 2000/XP/2003/2007/2010 во вкладке «Положение на странице» поставить галочку напротив поля «С новой страницы» (рисунок Д.2); 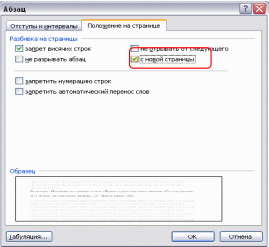 Рисунок Д.2 Форма «Абзац». Вкладка «Положение на странице» в Word 2000/XP/2003/2007/2010 в OpenOffice.org Writer поставить флажок в области «Разрывы» на значение «Добавить разрыв». В раскрывающемся списке «Тип» выбрать пункт «Страница». В раскрывающемся списке «Положение» выбрать «Перед». В разделе «Параметры» поставить галочки на пункты «Не отрывать от следующего», «Запрет начальных висячих строк», «Запрет концевых висячих строк» (рисунок Д.3). 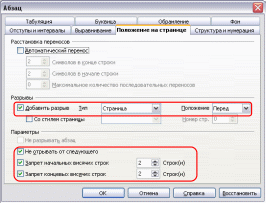 Рисунок Д.3 Форма «Абзац». Установка опций во вкладке «Положение на странице» в OpenOffice.org Writer Нажать кнопку «ОК». Форматирование отступов абзацев Выделить текст, для которого необходимо установить отступ. Открыть диалоговое окно «Абзац». Для этого: в Word 2000/XP/2003/OpenOffice.org Writer зайти в меню «Формат» → «Абзац». Откроется форма «Абзац»; в Word 2007/2010 во вкладке «Главная» в группе «Абзац» щелкнуть на кнопку (рисунок Д.4).  Рисунок Д.4 Открытие диалогового окна «Абзац» в MS Word 2007/2010 Во вкладке «Отступы и интервалы» в поле «Первая строка» выставить значение «Отступ» (рисунки Д.5, Д.6). В поле «на» выставить значение 1,25. Нажать кнопку «ОК». 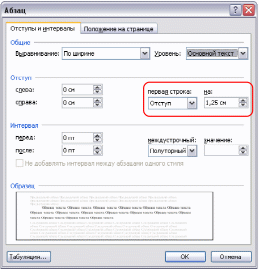 Рисунок Д.5 Форма «Абзац» в среде MS Word 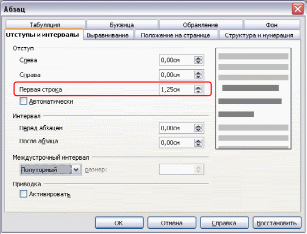 Рисунок Д.6 Форма «Абзац» в среде OpenOffice.org Writer МЕТОДИЧЕСКИЕ УКАЗАНИЯ ПО ЗАПОЛНЕНИЮ ЭЛЕКТРОННЫХ ШАБЛОНОВ ОТЧЕТОВ О ПРАКТИКЕ И ПЕРЕДАЧА ИХ НА ПРОВЕРКУ Ответственный за выпуск М.Н. Зайцева Корректор В.Г. Буцкая Операторы компьютерной верстки: Е.В. Белюсенко, В.Г. Буцкая _____________________________________________________________________________________ © БИБЛИОТЕКА ИНФОРМАЦИОННО-ОБРАЗОВАТЕЛЬНЫХ РЕСУРСОВ, 2020 |
