Михеева - практикум по информатике. Михеева Е. В. М695 Практикум по информатике Учеб пособие для сред, проф образования Елена Викторовна Михеева
 Скачать 9.46 Mb. Скачать 9.46 Mb.
|
Тема: ОФОРМЛЕНИЕ АБЗАЦЕВ ДОКУМЕНТОВ. КОЛОНТИТУЛЫЦель занятия. Изучение информационной технологии создания и форматирования абзацев текста в MS Word. Задание 10.1. Форматирование абзацев текста. Порядок работы 1. Запустите текстовый редактор Microsoft Word. 2. Установите параметры шрифта: гарнитура шрифта – Times New Roman, размер шрифта – 14, начертание – обычное. 3. Наберите один абзац текста по образцу. Образец текста Перед набором текста необходимо задавать помимо параметров шрифта параметры абзаца. Для этого надо воспользоваться командой Формат/Абзац и в открывшемся окне установить параметры выравнивания текста на листе бумаги, параметры первой строки, межстрочного расстояния и межабзацного интервала. 4. Скопируйте набранный абзац текста пять раз (Правка/Копировать, Правка/Вставить). 5. Выделив первый абзац текста, установите следующие параметры абзаца (Формат/Абзац/вкладка Отступы и интервалы) (рис. 10.1): первая строка – отступ стандартный; межстрочный интервал – полуторный; выравнивание – по ширине. Краткая справка. Выделение абзаца текста производится двойным щелчком мыши слева от абзаца. 6. Выделив третий абзац текста, установите следующие параметры абзаца: первая строка – отступ стандартный; межстрочный интервал – одинарный; выравнивание – по левому краю. 7. Выделив пятый абзац текста, установите следующие параметры абзаца: первая строка – нет; межстрочный интервал – двойной; выравнивание – по правому краю. 8. Выделив шестой абзац текста, установите следующие параметры абзаца: первая строка – отступ на 2,5 см; межстрочный интервал – множитель 1,3; выравнивание – по центру. 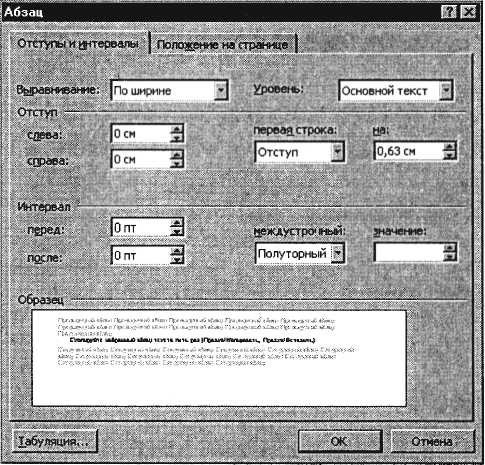 Рис. 10.1. Задание параметров абзаца текста 9. Выделив второй абзац текста, установите следующие параметры абзаца: первая строка – отступ на 1,5 см; отступ справа – 4 см; межстрочный интервал – множитель 1,8; выравнивание – по ширине. 10. Выделив четвертый абзац текста, установите следующие параметры абзаца: первая строка – отступ на 2 см; отступ справа – 3 см; отступ слева – 6 см; межстрочный интервал – множитель 2,5; выравнивание – по ширине. Задание 10.2. Обрамление абзацев. Выделяя абзацы текста, установите следующие параметры рамки (Формат/Границы и заливка/вкладка Граница). Первый абзац: тип линии – обычная линия; цвет – авто; ширина – 0,5 пт.; применить – к абзацу; тип обрамления – рамка. Третий абзац (рис. 10.2): тип линии – обычная линия; 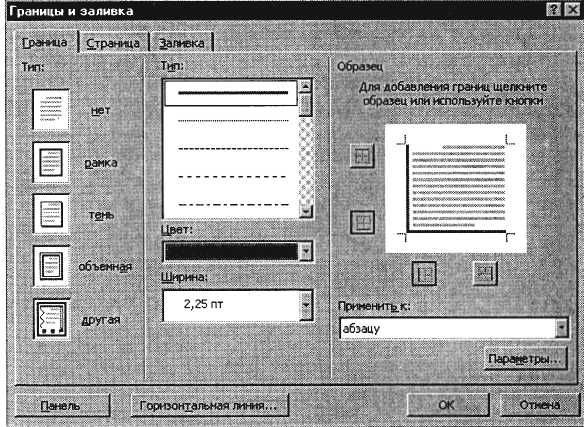 Рис. 10.2. Установка параметров границ текста (рамки) цвет – синий; ширина – 2,25 пт.; применить – к абзацу; тип обрамления – линии слева и снизу. Пятый абзац: тип линии – пунктирная линия; цвет – красный; ширина – 1,5 пт.; применить – к абзацу; тип обрамления – линии слева и справа. Задание 10.3. Заливка абзацев. Выделяя абзацы текста, установите следующие параметры заливки (Формат/Границы и заливка/вкладка Заливка) (рис. 10.3). Второй абзац: заливка – светло-желтый цвет; узор –10%; применить – к абзацу. Четвертый абзац: заливка – светло-голубой цвет; узор – нет; применить – к тексту. Шестой абзац: заливка – сиреневый цвет; 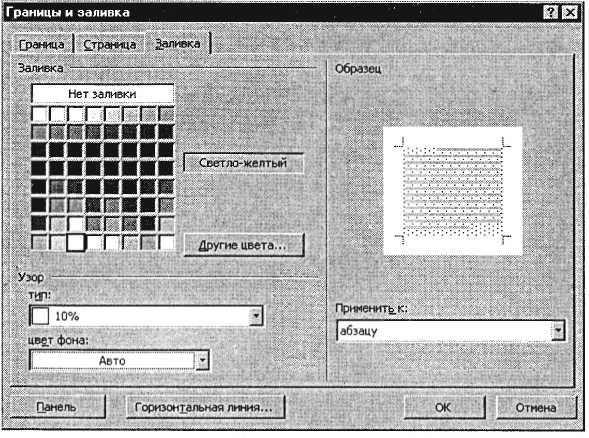 Рис. 10.3. Задание заливки абзаца узор – светлый по диагонали вниз; применить – к абзацу. Задание 10.4. Задание межабзацных расстояний. Выделите весь текст командой Правка/Выделить все и задай-ге межабзацное расстояние 24 пт. командой Формат/Абзац/ вкладка Отступы и интервалы/Интервал перед – 24 пт. Задание 10.5. Задание колонтитулов. Порядок работы 1. Установите вид документа – «Разметка страницы» (Вид/ Разметка страницы). 2. Задайте колонтитулы документа (Вид/Колонтитулы) (рис. 10.4). Изучите назначение кнопок панели Колонтитулы, подводя к ним курсор мыши. В колонтитулы введите следующую информацию: в верхний колонтитул – Ф.И.О., дата, время; в нижний колонтитул – название учебного заведения и номера страниц. Краткая справка. Дата, время и номера страниц задаются кнопками панели Колонтитулы. Переключение на нижний колонтитул производится также кнопкой панели Колонтитулы – 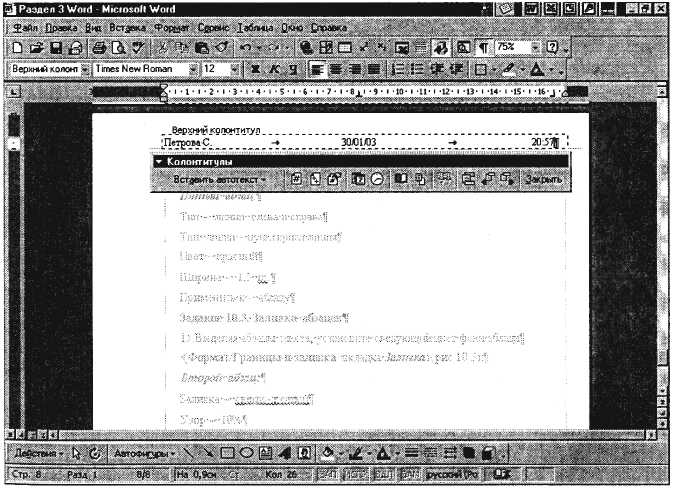 Рис. 10.4. Задание верхнего колонтитула 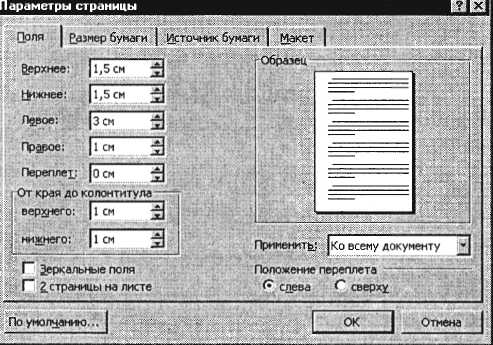 Рис. 10.5. Задание параметров страницы и расстояния от края до колонтитула Верхний/Нижний колонтитул. Обратите внимание, что при вводе колонтитулов основной текст приобрел бледный цвет и стал недоступен. Окончание работы с колонтитулами производится кнопкой Закрыть панели Колонтитулы. Колонтитулы видны только в виде Разметка страницы. 3. Установите параметры страницы и расстояние от края до колонтитула как на рис. 10.5 {Файл/Параметры страницы). 4. Измените вид экрана на обычный {Вид/Обычный). Обратите внимание, что колонтитулы не видны в обычном виде документа. 5. Сохраните набранный документ в своей папке с именем «Фамилия2.<1ос». 6. Завершите работу с программой и выключите компьютер. Дополнительное задание Задание 10.6. Используя копирование и форматирование набрать по образцу: Формат – Абзац Формат – Границы и заливка Мы не можем признать Вашу претензию по следующей причине. Согласно п. 6 нашего договора, Вы обязались открыть по телеграфу безотзывный аккредитив в нашу пользу на полную стоимость товара в течение 5 дней от даты нашего телеграфного извещения о готовности товара к отгрузке. Мы не можем признать Вашу претензию по следующей причине. Согласно п. 6 нашего договора, Вы обязались открыть по телеграфу безотзывный аккредитив в нашу пользу на полную стоимость товара в течение 5 дней от даты нашего телеграфного извещения о готовности товара к отгрузке. Мы не можем признать Вашу претензию по следующей причине. Согласно п. 6 нашего договора, Вы обязались открыть по телеграфу безотзывный аккредитив в нашу пользу на полную стоимость товара в течение 5 дней от даты нашего телеграфного извещения о готовности товара к отгрузке. Мы не можем признать Вашу претензию по следующей причине. Согласно п. 6 нашего договора, Вы обязались открыть по телеграфу безотзывный аккредитив в нашу пользу на полную стоимость товара в течение 5 дней от даты нашего телеграфного извещения о готовности товара к отгрузке. Мы не можем признать Вашу претензию по следующей причине. Согласно п. 6 нашего договора. Вы обязались открыть по телеграфу безотзывный аккредитив в нашу пользу на полную стоимость товара в течение 5 дней от даты нашего телеграфного извещения о готовности товара к отгрузке. Мы не можем признать Вашу претензию по следующей причине. Согласно п. 6 нашего договора. Вы обязались открыть по телеграфу безотзывный аккредитив в нашу пользу на полную стоимость товара в течение 5 дней от даты нашего телеграфного извещения о готовности товара к отгрузке. Мы не можем признать вашу претензию по следующей причине. согласно п. 6 нашего договора, вы обязались открыть по телеграфу безотзывный аккредитив в нашу пользу на полную стоимость товара в течение 5 дней от даты нашего телеграфного извещения о готовности товара к отгрузке. Практическая работа 11Тема: СОЗДАНИЕ И ФОРМАТИРОВАНИЕ ТАБЛИЦ В MS WORDЦель занятия. Изучение информационной технологии создания и форматирования таблиц в MS Word. Задание 11.1. Создание и форматирование таблицы. Порядок работы 1. Запустите текстовый редактор Microsoft Word. 2. Установите параметры страницы (размер бумаги – А4, ориентация книжная; поля: левое – 3 см, правое – 2 см; верхнее – 3 см; нижнее – 2,5 см), используя команду Файл/Параметры страницы. 3. Установите формат абзаца (первая строка – отступ, межстрочный интервал – полуторный). 4. Создайте таблицу 2x9, используя команду Таблица/Добавить/Таблица (рис. 11.1) или кнопку Добавить таблицу из панели инструментов нажатием и продвижением по таблице с помощью левой кнопки мыши (рис. 11.2). 5. Измените ширину колонок по образцу табл. 11.1: наведите стрелку мыши на вертикальный разделитель таблицы, при этом стрелка мыши примет вид разделителя; нажатием и продвижением разделителя левой кнопкой мыши задайте нужную ширину столбцов таблицы. Краткая справка. Изменение размеров ячеек можно производить, используя свойства таблиц. Для этого достаточно установить курсор внутри таблицы, в меню Таблица выбрать команду Свойства таблицы (рис. 11.3). В появившемся диалоговом окне на вкладке Таблица можно изменить размер, выравнивание, обтекание. На вкладке Строка изменяется высота строк, а на вкладке Столбец – ширина столбцов, на вкладке Ячейка – размер ячейки. 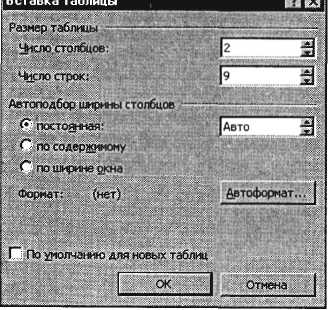 Рис. 11.1. Задание параметров таблицы из меню Таблицы Автоподбор параметров таблицы из меню Таблицы лицы можно произвести командой меню Таблица/Автоподбор. Microsoft Word произведет автоматический подбор ширины столбцов или строк в зависимости от ширины листа и объема текста в каждой ячейке. 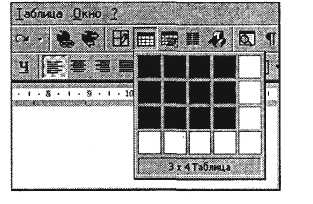 Рис. 11.2. Задание таблицы из панели инструментов 6. Выделите первую строку таблицы (шапку) и задайте тип выравнивания абзаца – по центру. 7. Выделите второй столбец таблицы и задайте тип выравнивания абзаца – по центру. 8. Заполните таблицу, перемещаясь по ней с помощью клавиш [Tab], [Shift]-[Tab]. 9. Добавьте в таблицу новую строку, для чего поместите курсор в правую ячейку нижней строки таблицы и нажмите клавишу [Tab] или воспользуйтесь командой Таблица/Добавить/ Строки выше/ниже, предварительно установив курсор в любую ячейку нижней строки таблицы. 10. Выделите всю таблицу, для чего установите курсор в любую ячейку таблицы и выполните команду Таблица/Выделить/ Таблица 11.1
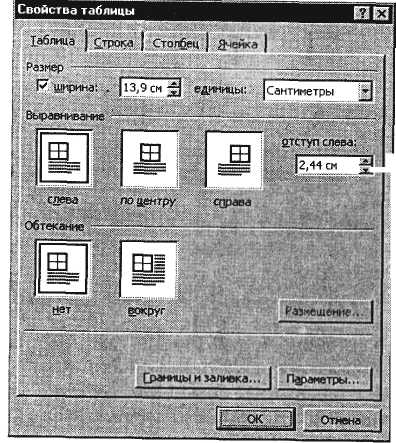 Рис. 11.3. Окно Свойства таблицы Таблица или щелкните левой кнопкой мыши по крестообразному указателю мыши в левом верхнем углу таблицы за ее контуром. 11. Произведите обрамление таблицы по образцу, используя команду Формат/Границы и заливка. 12. Проведите сортировку (по возрастанию) данных второй колонки таблицы, выделенных жирной линией. Краткая справка. Для сортировки данных в столбцах таблицы выделите текстовый фрагмент, который вы хотите отсортировать. В меню Таблица выберите команду Сортировка (рис. 11.4). В открывшемся окне Сортировка текста с помощью списка выберите, нужно ли сортировать целиком абзацы или  Рис. 11.4. Сортировка данных в таблице 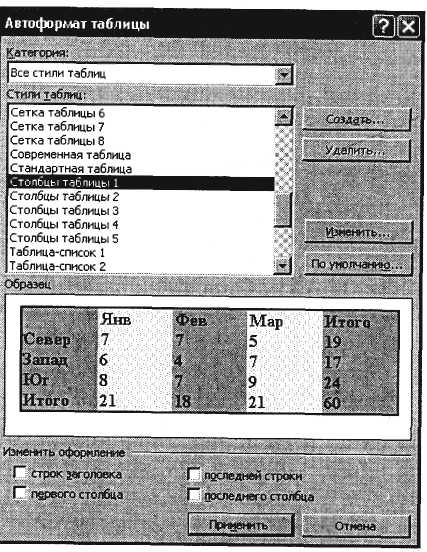 Рис. 11.5. Задание автоформата таблицы только текст, набранный до символа табуляции. В списке Тип выберите нужный метод сортировки – как текст, число или дата. С помощью кнопок выбора по возрастанию и по убыванию выберите нужный метод. Щелкните кнопку ОК. 13. Сохраните файл в вашей папке с именем «Таблица 1». 14. Произведите автоформатирование таблицы. Для этого установите курсор внутри таблицы, выберите в меню Таблица команду Автоформат и формат таблицы – Столбцы таблицы 1 (рис. 11.5). 15. Сохраните отформатированную таблицу в вашей папке с именем «Таблица 2» (Файл/Сохранить как). Дополнительные задания Задание 11.2. Набрать таблицы в MS Word по образцу (табл. 11.2-11.6). Краткая справка. Для объединения или разбиения ячеек выделите группу ячеек и примените команду Таблица/Объединить–разбить ячейки. Для изменения ширины одной ячейки необходимо выделить ее, затем изменить ширину ячейки. Таблица 11.2
Таблица 11.3 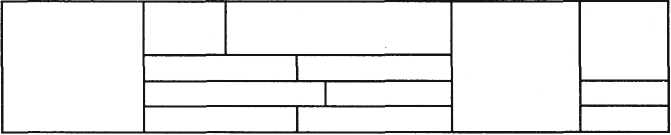 Таблица 11.4  Таблица 11.5  Таблица 11.6 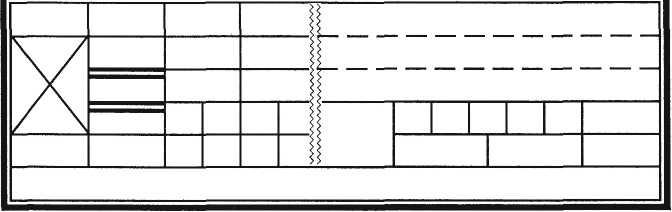 Задание 11.3. Набрать таблицу в MS Word по образцу. Принтер/сканер/копир HP OffisJet R65
Практическая работа 12Тема: СОЗДАНИЕ СПИСКОВ В ТЕКСТОВЫХ ДОКУМЕНТАХЦель занятия. Изучение информационной технологии создания списков в MS Word. Задание 12.1. Создание списков. Краткая справка. При создании списков можно использовать два способа: задать параметры списка в процессе набора текста или наложить вид списка после набора текста. Первый способ: задание параметров списка в процессе набора текста. Образец текста с нумерованным списком Элементарные операции информационного процесса включают: сбор, преобразование информации, ввод в компьютер; передачу информации; хранение и обработку информации; предоставление информации пользователю. 1. Запустите текстовый редактор Microsoft Word. 2. Наберите первую строку образца текста, нажмите [Enter]. 3. Нажмите в панели инструментов кнопку Нумерация, появится цифра 1 (при нажатии кнопки Маркер в строке появится первый маркер). 4. Напечатайте текст первого пункта и нажмите [Enter]. Точка ввода переместится на следующую строку, которая сразу получает порядковый номер (2, 3 и т.д.), или появляется новый значок маркера. 5. Для прекращения списка в очередной строке еще раз нажмите на кнопку Нумерация (или Маркер), чтобы убрать из строки соответствующий элемент списка. 6. Преобразуйте уже готовый список из нумерованного в маркированный. Для этого выделите все пункты списка (как набор строк) и нажмите кнопку Маркер. Обратите внимание, как изменился вид списка. Второй способ: наложение параметров списка после набора текста. 1. Наберите текст по приведенному образцу, расположенному ниже. 3...6 строки (будущие элементы списка) введите как отдельные абзацы, нажимая клавишу [Enter] в конце каждой строки. Образец текста Элементарные операции информационного процесса включают в себя: сбор, преобразование информации, ввод в компьютер; передачу информации; хранение и обработку информации; предоставление информации пользователю. 2. Скопируйте набранный фрагмент текста четыре раза (Правка/Копировать, Правка/Вставить). 3. Сформируйте одноуровневый нумерованный список. Для этого выделите списочную часть первого фрагмента (3...6 строки), задайте команду Формат/ Список, выберите вкладку Нумерованный и выберите вид обычной нумерации, после чего нажмите ОК (рис. 12.1). 4. Выделите списочную часть второго фрагмента (3...6 строки) и сформируйте одноуровневый маркированный список. Для этого используйте команду Формат/Список, выберите вкладку Маркированный и задайте вид маркера списка. 5. Выделите списочную часть третьего фрагмента (3...6 строки) и сформируйте многоуровневый нумерованный список. Для этого используйте команду Формат/Список, выберите вкладку Многоуровневый и выберите вид многоуровневого нумерованного списка. Произойдет нумерация в первом уровне списка. Чтобы увидеть нумерацию второго, третьего и т.д. уровней, необходимо увеличить отступ кнопкой панели инструментов Увеличить отступ 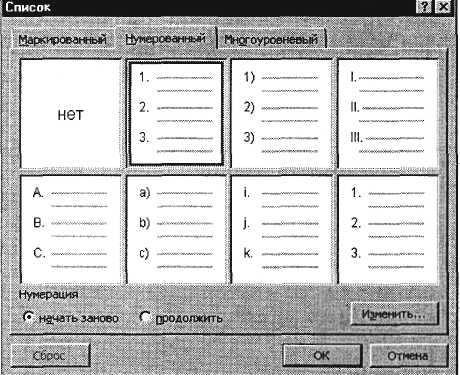 Рис. 12.1. Задание одноуровневого нумерованного списка 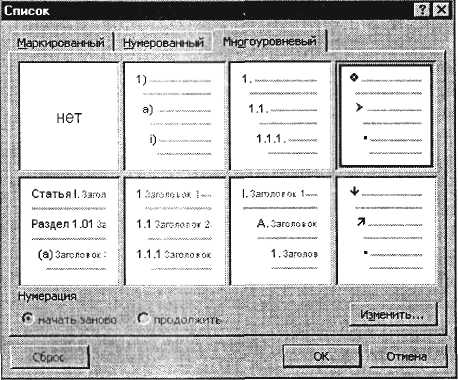 Рис. 12.2. Задание многоуровневого маркированного списка Краткая справка. При работе с многоуровневым списком нужно выбрать тип списка Многоуровневый и далее пользоваться кнопками 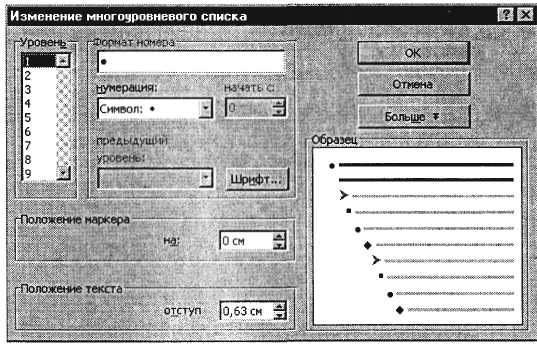 Рис. 12.3. Изменение маркеров многоуровневого списка Краткая справка. Для изменения вида маркеров по уровням, в окне Список после выбора маркированного списка нажмите кнопку Изменить (рис. 12.3). В открывшемся окне Изменение многоуровневого списка задайте уровень списка и выберите вид маркера для этого уровня (в зоне Нумерация). Если вас не устраивает вид маркера в зоне Нумерация, выберите в этой же зоне команду Новый маркер, при этом откроется таблица символов. Подберите новый вид маркера и нажмите ОК. Произойдет нумерация маркерами в первом уровне списка. Чтобы увидеть нумерацию маркерами второго, третьего и т.д. уровней, необходимо увеличить отступ кнопкой панели инструментов Увеличить отступ. 7. Сохраните документ в своей папке с именем «Документ 3» {Файл/Сохранить как). Дополнительные задания Задание 12.2. Набрать в MS Word списки (одноуровневые и многоуровневые) по следующим образцам. Копирование текста методом перетаскивания 1. Определите текст, который необходимо скопировать, и его место назначения. 2. Выделите текст и перетащите его при нажатой кнопке мыши в новое место. Отпустите кнопку мыши там, где должен появиться копируемый фрагмент. 3. В раскрывшемся меню выберите пункт Копировать. Копирование текста методом перетаскивания Определите текст, который необходимо скопировать, и \\ его место назначения. Выделите текст и перетащите его при нажатой кнопке мыши в новое место. Отпустите кнопку мыши там, где должен появиться копируемый фрагмент. В раскрывшемся меню выберите пункт Копировать. Копирование текста методом перетаскивания Определите текст, который необходимо скопировать, и его место назначения. Выделите текст и перетащите его при нажатой кнопке мыши в новое место. Отпустите кнопку мыши там, где должен появиться копируемый фрагмент. В раскрывшемся меню выберите пункт Копировать. Копирование текста методом перетаскивания a) Определите текст, который необходимо скопировать, и его место назначения. b) Выделите текст и перетащите его при нажатой кнопке мыши в новое место. Отпустите кнопку мыши там, где должен появиться копируемый фрагмент. c) В раскрывшемся меню выберите пункт Копировать. Копирование текста методом перетаскивания 1) Определите текст, который необходимо скопировать, и его место назначения. а) Выделите текст и перетащите его при нажатой кнопке мыши в новое место. Отпустите кнопку мыши там, где должен появиться копируемый фрагмент, i) В раскрывшемся меню выберите пункт Копировать. Копирование текста методом перетаскивания A. Определите текст, который необходимо скопировать, и его место назначения. B. Выделите текст и перетащите его при нажатой кнопке мыши в новое место. Отпустите кнопку мыши там, где должен появиться копируемый фрагмент. C. В раскрывшемся меню выберите пункт Копировать. Копирование текста методом перетаскивания I. Определите текст, который необходимо скопировать, и его место назначения. II. Выделите текст и перетащите его при нажатой кнопке мыши в новое место. Отпустите кнопку мыши там, где должен появиться копируемый фрагмент. III. В раскрывшемся меню выберите пункт Копировать. Задание 12.3. Набрать задание по образцу. Создайте таблицу (Таблица/Добавить таблицу) и введите указанные элементы списка как отдельные абзацы (текст вводится в первую колонку, а в остальные элементы – копируется). Оформите текст различными видами списков по приведенному образцу.
Практическая работа 13Тема: КОЛОНКИ. БУКВИЦА. ФОРМАТИРОВАНИЕ РЕГИСТРОВЦель занятия. Изучение информационной технологии создания текста с колонками и оформления текста в MS Word. Задание 13.1. Создание многоколонных документов. Порядок работы 1. Запустите текстовый редактор Microsoft Word. 2. Наберите один абзац текста по приведенному образцу, расположенному ниже (кнопками панели инструментов установите гарнитуру шрифта – Times New Roman, размер шрифта – 14). Образец для набора Если вам нужно создать колонки типа газетных, или такие, как в бюллетенях и брошюрах, то нужно настроить программу Word так, чтобы она соответствующим образом отформатировала ваш текст. Можно оформить в виде нескольких колонок весь текст документа или только выделенную его часть. Лучше набирать текст документа до разбиения на несколько колонок. 3. Скопируйте набранный фрагмент текста два раза (Правка/ Копировать, Правка/Вставить). 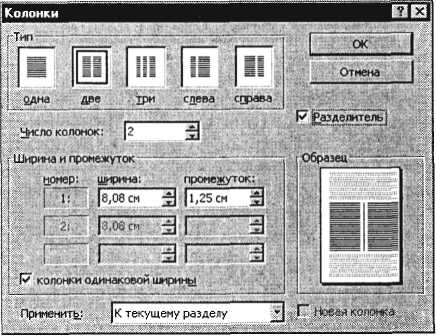 Рис. 13.1. Разбиение текста на колонки 4. Выделите первый фрагмент и разбейте его на две колонки с разделителем (Формат/Колонки) (рис. 13.1). 5. Выделите второй фрагмент текста и разбейте его на три колонки (Формат/Колонки). Задание 13.2. Оформление документов буквицей. Краткая справка. Для того чтобы добавить буквицу, нужно установить курсор на первую строку текста, а затем выбрать Формат/Буквица. Задайте параметры: высота в строках – 2 см, расстояние от текста – 0,5 см (рис. 13.2). 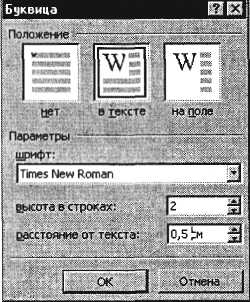 Рис. 13.2. Задание буквицы Задание 13.3. Изменение регистра шрифта и направления текста. Порядок работы 1. Выделяя отдельные строки третьего фрагмента текста и пользуясь командой Формат/Регистр (рис. 13.3), отформатируйте текст следующим образом: первая строка – «Все прописные»; вторая строка – «Все строчные»; третья строка – «Начинать с прописных»; четвертая строка – «Изменить регистр»; пятая строка – «Как в предложениях». 2. Наберите таблицу (табл. 13.1), проведите форматирование текста в таблице, измените направление текста (Формат/ Таблица 13.1 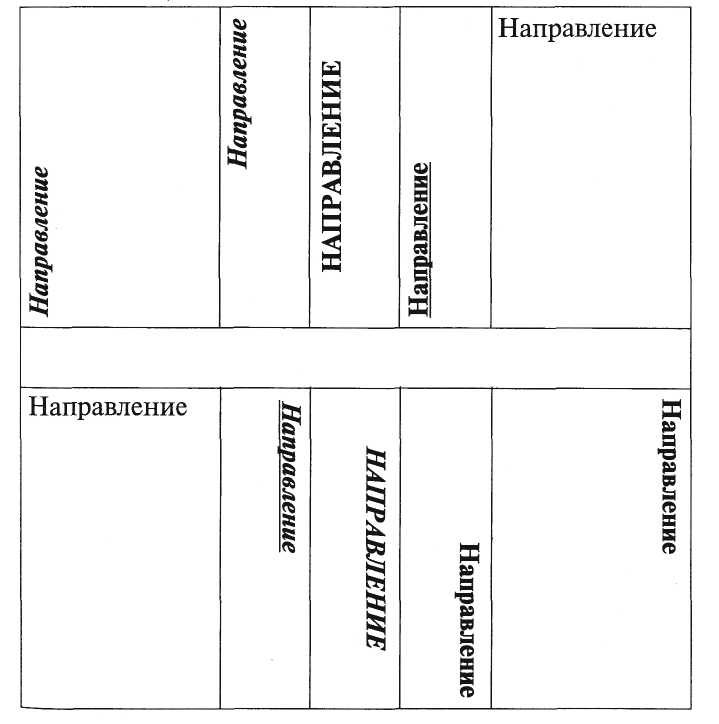 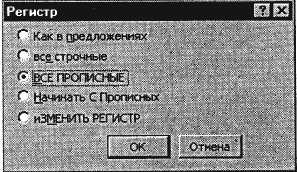 Рис. 13.3. Форматирование регистра текста Направление текста) и выровняйте текст в ячейке (Таблица/ Свойства таблицы/Ячейка) (рис. 13.4). 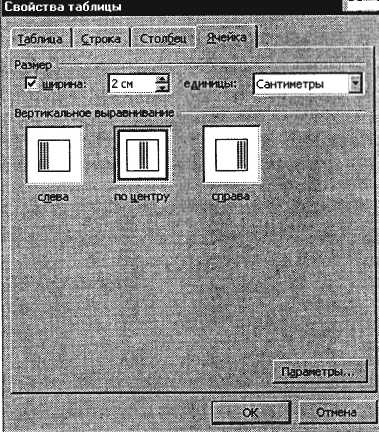 Рис. 13.4. Выравнивание текста в ячейке таблицы 3. Сохраните документ в своей папке с именем «Документ 4» (Файл/ Сохранить). Дополнительное задание Задание 13.4. Набрать текст по образцу. Образец текста Чтобы оформить текст в виде нескольких колонок, нужно выполнить следующие действия:  Практическая работа 14Тема: ВСТАВКА ОБЪЕКТОВ В ДОКУМЕНТ. ПОДГОТОВКА К ПЕЧАТИЦель занятия. Изучение информационной технологии вставки объектов в текст в MS Word. Задание 14.1. Вставка в текст объектов WordArt. Порядок работы 1. Запустите текстовый редактор Microsoft Word. 2. С помощью команды Вставка/Рисунок запустите на выполнение программу WordArt (рис. 14.1). В окне Изменение текста WordArt введите текст заголовка (рис. 14.2). С помощью WordArt создайте заголовок документа: 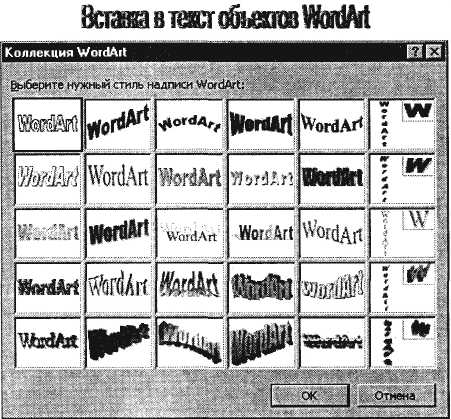 Рис. 14.1. Коллекция WordArt  Рис. 14.2. Окно Изменение текста WordArt Задание 14.2. Вставка в текст рисунков.

 Краткая справка. Для изменения размера рисунка необходимо активизировать его (щелчком мыши по рисунку) и переместить маркер рисунка на новое место. Перемещение рисунка по документу производится путем перетаскивания его мышью. Задание 14.3. Форматирование рисунков. 1. Откройте файл «Документ 3». Вставьте в него рисунок для изучения форматирования. Установите различные виды обтекания рисунка текстом (выделите рисунок командой Формат/Рисунок/с/вкладка Положение). Обратите внимание, как изменяется положение текста относительно рисунка. 2. Произведите обрезку рисунка на 0,5 см (Формат/Рисунок/ вкладка Рисунок). 3. Выполните заливку фона рисунка (Формат/Рисунок/вкладка Цвета и линии). 4. Сохраните документ в своей папке с именем «Документ 5» (Файл/Сохранить как). Задание 14.4. Подготовка документа к печати. Краткая справка. К параметрам страницы относятся размеры листа, поля (расстояние от края страницы до текста), расстояние от края листа до колонтитула и ориентация страницы. Параметры страницы задаются командой Файл/Параметры страницы, вкладками Поля и Размер бумаги. Порядок работы 1. Подготовьте файл «Документ 5» к печати. Установите параметры страницы (рис. 14.3): расстояние от края до верхнего колонтитула – 1 см; ориентация – книжная. верхнее поле – 1,5 см; нижнее поле – 1,5 см; левое поле – 3 см; правое поле – 1 см; Примечание. Расстояние от края до верхнего колонтитула должно быть меньше, чем верхнее поле. 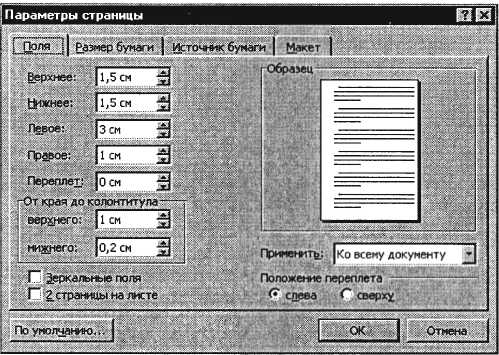 Рис. 14.3. Настройка параметров страницы 2. Задайте нумерацию страниц (Вставка/Номера страниц), положение – вверху страницы, выравнивание – справа, с номером на первой странице (рис. 14.4). 3. Проверка орфографии задается командой Сервис/Правописание или клавишей [F7]. 4. Задайте автоматическую проверку орфографии (Сервис/Пара-метры/вкладка Правописание, отметьте галочкой позицию «Автоматически проверять орфографию» (рис. 14.5). 5. Выполните предварительный просмотр документа (Файл/ Предварительный просмотр). Задайте просмотр нескольких страниц. Если небольшая часть текста в конце документа расположена на отдельном листе, воспользуйтесь кнопкой Подгонка страниц, при этом программа уменьшит размер шрифта и интервалы. Задание 14.5. Печать документа. Порядок работы
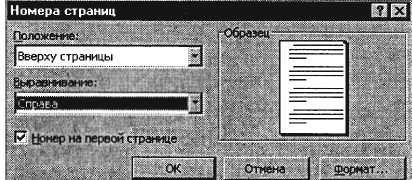 Рис. 14.4. Задание нумерации страниц 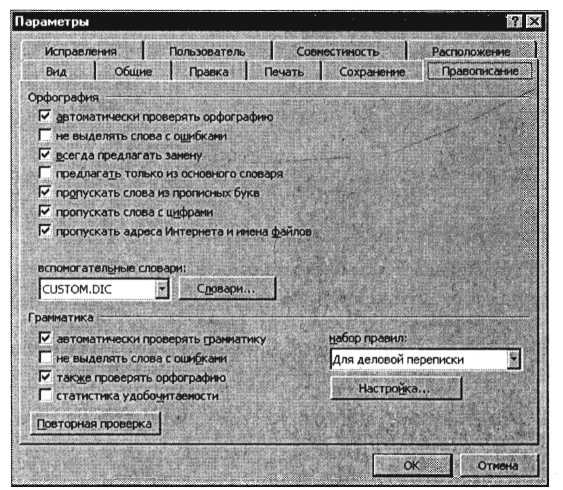 Рис. 14.5. Задание автоматической проверки правописания 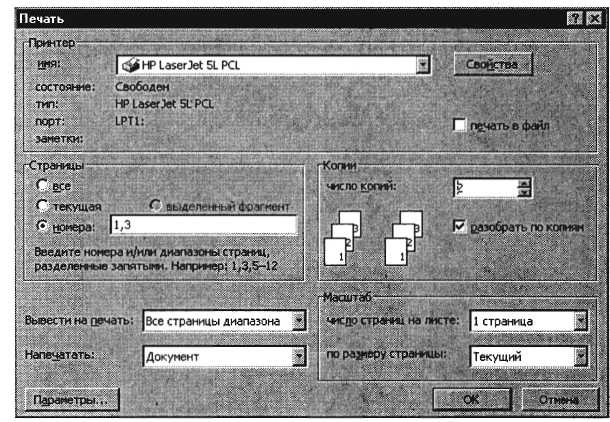 Рис. 14.6. Задание параметров печати 2. Для печати диапазона страниц или нескольких копий выполните следующие действия – Файл/Печать (рис. 14.6). Задайте номера страниц для печати – 1, 3 и количество копий – 2. 3. Напечатайте фрагмент документа. Для этого выделите фрагмент, дайте команду Формат/Печать и установите переключатель страниц в положение – «Выделенный фрагмент». Дополнительное задание Задание 14.6. Набрать текст по образцу. Виды обтеканий рисунков текстом В компьютере для записи чисел используется двоичная система счисления, т.е. любое число записывается в виде сочетания двух цифр – 0 и 1. Почему? Просто двоичные числа проще всего реализовать технически: 0 – нет сигнала, 1 – есть сигнал (напряжение или ток). В компьютере для записи чисел использу-система счисления, т.е. любое число записывается в виде сочетания двух цифр – 0 и В компьютере для записи чисел используется двоичная система счисления, т.е.: любое число записывается в виде сочетания двух цифр – 0 и 1. Почему? Просто двоичные числа проще всего реализовать технически: 0 – нет сигнала, 1 – есть сигнал (напряжение или ток).   Практическая работа 15Тема: КОМПЛЕКСНОЕ ИСПОЛЬЗОВАНИЕ ВОЗМОЖНОСТЕЙ MS WORD ДЛЯ СОЗДАНИЯ ТЕКСТОВЫХ ДОКУМЕНТОВЦель занятия. Самостоятельная работа для проверки приобретенных навыков работы. Задание: Создать документ по образцу (время выполнения – 1 ч 20 мин).  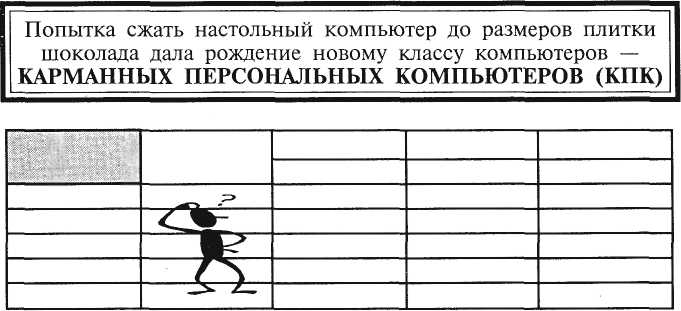 Ваши навыки и умения оцениваются «Удовлетворительно». Вычислительная техника является определяющим компонентом таких составляющих научно-технического прогресса, как робототехника и гибкие производственные системы, автоматизированные системы проектирования и управления. С широким внедрением вычислительной техники в народное хозяйство связывается возможность перевода его на путь интенсивного развития. Миниатюрная вычислительная машина (микропроцессор) становится составной частью практически любого прибора, устройства, агрегата. Нет ни одной отрасли промышленности, где применение вычислительной техники не сулило бы существенного выигрыша в эффективности производства, совершенствования качества выпускаемой продукции. С широким использованием вычислительной техники связываются планы по коренному совершенствованию систем телевизионной и телефонной связи, медицинского обслуживания населения, образования. Ваши навыки и умения оцениваются «Хорошо». 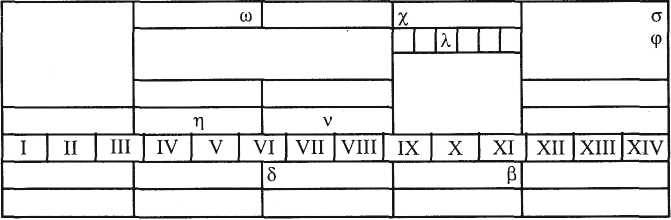 Дополнительное задание Порядок работы
 Рис. 15.1. Окно статистики Ваши навыки и умения оцениваются «Отлично». 2. Выведите статистику к набранному тексту (Сервис/Статистика) (рис. 15.1). 3. Произведите форматирование текста. Параметры текста и заголовка выбрать в табл. 15.1. 4. Сохраните набранный документ в своей папке с именем «Фамилия 3.doc». 5. Завершите работу с программой. Таблица 15.1 Таблица выбора параметров заголовка и текста для набора  Продолжение табл. 15.1
Окончание табл. 15.1
| ||||||||||||||||||||||||||||||||||||||||||||||||||||||||||||||||||||||||||||||||||||||||||||||||||||||||||||||||||||||||||||||||||||||||||||||||||||||||||||||||||||||||||||||||||||||||||||||||||||||||||||||||||||||||||||||||||||||||||||||||||||||||||||||
