Практика 1. Основные приемы работы с Microsoft Word 201316. Настройка пользовательского интерфейса
 Скачать 378.58 Kb. Скачать 378.58 Kb.
|
|
MS Word. Методические рекомендации к практическому занятию 1 Основные приемы работы с Microsoft Word 2013/16.Настройка пользовательского интерфейсаДля запуска программы MS Word необходимо выбрать Пуск – Программы – Microsoft Word. В открывшемся окне Word будет создан новый документ (Рис. 1). 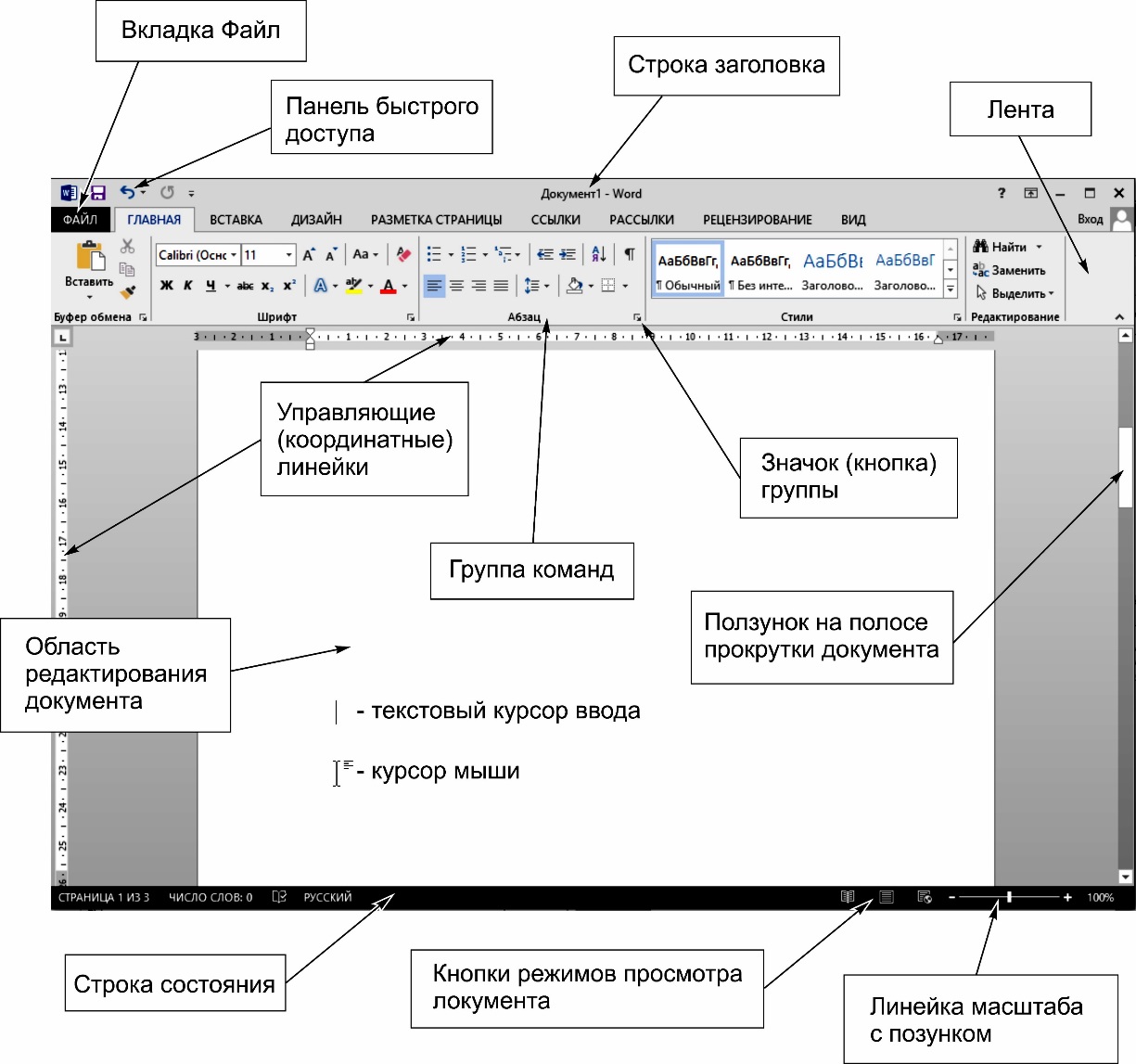 Рис. 1. Графический интерфейс MS Office Word ЛентаОсновным средством для работы с содержимым документа в окнах приложений Microsoft Office является Лента. Команды для работы о содержимым документа, которые необходимы в данный момент времени, помещены на Ленте в виде пиктограмм. Необходимо отметить, что в приложениях Office не предусмотрена настройка Ленты (удаление или добавление команд), но ее можно свернуть, используя кнопку Настройка панели быстрого доступа. Лента – это область окна приложения, расположенная между строкой заголовка и окном редактирования документа, на которой размещены команды (пиктограммы) необходимые для работы с содержимым документа. Слева над Лентой размещена Панель быстрого доступа, на которую пользователь может поместить команды, необходимые для работы с документом. Графический интерфейс Office Word представлен на рис. 1. Названия вкладок (Файл, Главная, Вставка, Макет, Ссылки и т.д.) на Ленте соответствуют этапам процесса создания документа. Набор команд, который отображается на Ленте, зависит от того, какая вкладка выбрана. Команды на Ленте организованы в группы по выполняемым действиям. Названия групп команд отображаются в нижней части Ленты. На Ленте активны только кнопки (команды), которые могут быть применены к выделенному элементу документа. Кроме того, в приложениях Office применяются такие наборы команд как контекстные инструменты, вкладки которых появляются на Ленте при работе с определенным объектом в документе. Так, например, если вставить и выделить объект Фигура в документе Word , то появятся контекстные инструменты, называемые гни Средства рисования, и вкладка Формат на Ленте, представленные на Рис. 2.  Рис. 2. Контекстное меню Средства рисования В приложениях Office некоторые команды представлены в виде диалоговых окон. Для запуска диалогового окна необходимо использовать кнопку запуска окна диалога (значок со стрелкой), расположенную в группе команд в нижнем правом углу, или кнопку с названием. Панель быстрого доступаКроме Ленты и меню Файл для работы с документами в приложениях Microsoft Office применяется Панель быстрого доступа. Панель быстрого доступа располагается в верхней части окна Word над лентой (см. рис. 1). На эту панель вынесены самые главные команды, которые могут пригодиться во время работы в любом режиме, – сохранение документа и кнопки для выполнения отмены и возврата действий (Рис. 3). Рис. 3. Панель быстрого доступа Панель быстрого доступа можно легко изменять и дополнять новыми командами. Для этого предусмотрено несколько способов. Кнопка «Настройка панели быстрого доступа»Чтобы добавить на панель быстрого доступа другие часто используемые команды нажмите кнопку Настройка панели быстрого доступа, которая находится в ее правой части и представлена в виде стрелки, направленной вниз. Используя меню, которое появляется при нажатии этой кнопки, можно добавлять на панель быстрого доступа такие команды как создание, открытие документа, предварительный просмотр перед печатью, быстрая печать, проверка правописания, создание таблицы, доступ к электронной почте. Кроме этого, при помощи этого меню можно переместить панель быстрого доступа под ленту, свернуть ленту или же открыть список других команд, которые можно добавить на эту панель. Быстрое добавление команд из ЛентыДобавить команды на панель быстрого доступа можно непосредственно из ленты. Для этого щелкните по любой команде правой кнопкой мыши и выберите пункт Добавить на панель быстрого доступа в контекстном меню. В этом же меню доступны команды для переноса панели быстрого доступа под ленту, для сворачивания ленты и вызова окна со списком команд, которые можно поместить на панель быстрого доступа. Окно «Настройка панели быстрого доступа»Наиболее гибким средством для пополнения панели быстрого доступа является специальное окно Настройка панели быстрого доступа. Для его вызова выполните одно из следующих действий: Нажмите кнопку Настройка панели быстрого доступа и выберите пункт Другие команды... в меню. Щелкните по ленте правой кнопкой мыши и выберите команду Настройка панели быстрого доступа... в контекстном меню. На вкладке Файл выберите пункт Параметры и в открывшемся окне Параметры Word выберите раздел Панель быстрого доступа. Окно Настройка панели быстрого доступа имеет две основные области. В левой размещены команды, доступные в Word, а в правой – команды, добавленные на панель быстрого доступа. Для того чтобы добавить команду на панель, выберите ее в области слева и нажмите кнопку Добавить. Чтобы удалить команду с панели быстрого доступа, выберите ее в области справа и нажмите кнопку Удалить. Для удобства выбора в области слева могут отображаться не все команды, доступные в Word, а лишь некоторые. По умолчанию отображаются наиболее часто используемые команды. Если раскрыть список Выбрать команды из:, можно отобразить команды меню Office, команды, размещенные на каждой из вкладок, которые доступны на ленте, команды, которых нет на ленте, макросы. Кроме этого, можно выбрать отображение всех команд, которые имеются в Word. Настроить панель быстрого доступа можно как для всех документов, так и для текущего. По умолчанию панель настраивается для всех документов. Чтобы изменения применялись только к текущему документу, выберите в списке Настройка панели быстрого доступа пункт Для вашего документа(в нем отобразится название файла). Мини-панель инструментовМини-панель в редакторе Word – это небольшая полупрозрачная панель инструментов (Рис. 4), которая автоматически появляется, когда пользователь что-то выделяет в документе. На мини-панели размещены наиболее часто используемые команды для работы с выделенным текстом. При наведении курсора мыши на панель, она полностью становится видимой, и пользователь может выбрать любую команду. Стандартно эта панель включена. Однако ее можно легко отключить. Для этого откройте диалоговое окно Параметры Word и на вкладке Общие снимите флажок с параметра Показывать мини-панель инструментов при выделении. Закройте диалоговое окно и при следующем выделении текста эта панель появляться не будет. Рис. 4. Всплывающая мини-панель инструментов Вкладка ФайлДля управления документом в целом (для управления файлом) применяются команды, собранные в меню на вкладке Файл. Меню состоит из двух панелей, на левой панели отображаются группы команд для работы о файлами, а на правой панели – список команд, содержащихся в выделенной группе команд. В нижней области меню расположена кнопка Параметры для настройки приложения. Строка состояния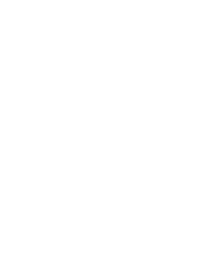 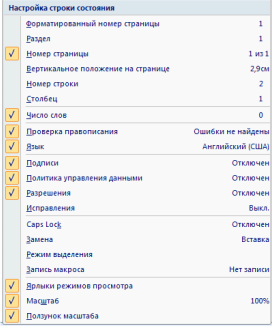 Рис. 5. Панель настройки строки состояния В нижней части окна программы находится строка состояния. По умолчанию в этой строке (в левой части) указываются количество страниц и номер текущей страницы. количество слов, язык ввода текста; в правой части – режим просмотра документа, масштаб. Чтобы изменить набор отображаемых элементов, необходимо щелкнуть правой кнопкой мышки на строке состояния. Снимая или устанавливая флажки соответствующих пунктов меню, можно настроить вид строки состояния по своему желанию (Error: Reference source not found). Режимы просмотра документовВ Word предусмотрено несколько режимов просмотра документов. Основные: Разметка страницы. Режим чтения, Веб-документ, Структура, Черновик. Переключаться между режимами просмотра документа можно с помощью вкладки Вид, выбрав группу Режимы просмотра документа или используя кнопки, расположенные в строке состояния. Дополнительные режимы: Схема документа и Предварительный присмотр. Таблица 1. Режимы просмотра документа
Сохранение документаНабранный документ необходимо сохранять в файле на носителе. Для сохранения документа впервые необходимо выполнить команду Файл – Сохранить или Файл – Сохранить как (нажать) – в окне Сохранение документа выбрать диск и папку (если папки нет, то создать ее, выбрав пункт Создать папку) и в поле Имя файла внести имя создаваемого файла. Нажать кнопку Сохранить. Для сохранения изменений в уже созданный документ необходимо выполнить команду Кнопка Office – Сохранить как. При сохранении файлов Word 97-2003 в формате Документ Word 2007-16 можно включить режим совместимости с предыдущими версиями, т.е. отключить новые возможности Word 2007-16. Это необходимо сделать в том случае, если файл впоследствии будет сохраняться для пользователей, не имеющих Word 2007-16. Для отключения новых возможностей в окне Сохранение документа установите флажок Поддерживать совместимость с Word 97-2003. Открытие документаОбращение к документам Word может быть выполнено одним из следующих способов: Дважды щелкнуть на значке документа Word непосредственно в папке; Выбрать команду Кнопка Office – Открыть и в диалоговом окне Открытие документа найти требуемый файл. "Горячие клавиши"Использование так называемых «горячих клавиш» в Microsoft Word позволяет существенно повысить эффективность работы. Настройка «горячих клавиш» производится в окне параметров Word в меню Настроить ленту с помощью кнопки Настройка... (рядом с надписью Сочетания клавиш). Щелчок по кнопке открывает окно с настройками. В верхней левой части окна представлены группы различных действий (список Категории). При выборе той или иной группы, в правой части окна (список Команды) будут отображаться имена команд, относящихся к этой группе. Если категория команды неизвестна, иногда бывает проще настраивать «горячие клавиши», выбрав группу Все команды. Выбрав команду в списке, нужно щёлкнуть правой кнопкой мыши в поле, которое находится под списком команд (Новое сочетание клавиш) и нажать комбинацию клавиш, которую вы хотите задать для выбранной команды. После того, как комбинация клавиш появится в этом поле ввода, следует нажать кнопку Назначить, находящуюся в левом нижнем углу. После нажатия выбранная комбинация клавиш появится в списке Текущие сочетания, который является уникальным для каждой команды. После закрытия окна комбинация клавиш будет сохранена. В большинстве приложений Windows действуют стандартные соглашения об использовании «горячих клавиш». Ниже приведены некоторые полезные комбинации клавиш: Ctrl+A – выделить все; Ctrl+C – копировать выделенное; Ctrl+X – вырезать выделенное; Ctrl+V – вставить ранее скопированное или вырезанное; Ctrl+Z – отменить изменение; Ctrl+N – создать новый документ; Ctrl+S – сохранить файл; Ctrl+Home – перейти в начало файла; Ctrl+End – перейти в конец файла; Ctrl+Enter – вставить разрыв страницы. |
