отчет по учебной пакактике. ОТЧЕТ УП ПКС (1). Отчет по учебной практике по профессиональному модулю пм 01. Разработка программных модулей программного обеспечения для компьютерных систем для специальности 09. 02. 03 Программирование в компьютерных системах
 Скачать 5.43 Mb. Скачать 5.43 Mb.
|
|
ГАОУ ВО «Дагестанский государственный университет народного хозяйства» Кафедра «Информационные технологии - 2» Отчет по учебной практике по профессиональному модулю ПМ 01. Разработка программных модулей программного обеспечения для компьютерных систем для специальности 09.02.03 Программирование в компьютерных системах  Студент(ка): Магомедов Зубайру Исаевич Студент(ка): Магомедов Зубайру Исаевич (ФИО)  Группа: ПвКс 2-3 Группа: ПвКс 2-3 Дата прохождения практики: 27.04.2022-17.05.2022 Дата прохождения практики: 27.04.2022-17.05.2022  Руководитель практики от колледжа Магомедова А.А. / Руководитель практики от колледжа Магомедова А.А. /Махачкала 2022г СодержаниеВведение 3 Глава 1 Описание предметной области 5 Глава 2. Описание разработки приложения 10 Глава 3. Описание индивидуального задания. 18 Заключение 23 Список литературы 24 ВведениеВ современном обществе развитие информационные технологии стали фундаментальной инфраструктурой. В последнее десятилетие в мире наблюдается увеличение объема информации. Синхронно с этим процессом в ряде областей науки, техники и управления народно-хозяйственным комплексом появляется все больше задач, требующих для своего эффективного решения использования технологий обработки данных. Актуальность темы работы обусловлена тем, что в современных условиях жесткой конкуренции успешно могут действовать лишь те субъекты хозяйствования, которые оперативно и эффективно обрабатывают информацию. Речь идёт о разработке и освоении в производстве информационной подсистемы, с помощью которой можно было бы оперативно обрабатывать информацию и получать результаты. Эта подсистема проста в эксплуатации и понятна обычному пользователю. Для разработки приложения были предложены следующие программные продукты: - Microsoft Visual Studio - Microsoft SQL server Microsoft Visual Studio - мощная среда разработки, обеспечивающая потребительского качество кода на протяжении всего цикла жизни ПО, от проектирования до внедрения. Server является бесплатным пользованием SQL Server и представляет собой идеальную платформу данных для обучения и создания небольших серверных приложений, которые могут распространяться независимыми поставщиками программного обеспечения. Целью практики является создание игры на языке С++ в среде MS Visual Studio. Задачи: . Создать базу данных в среде MS SQL Server . Создать приложение в среде MS Visual Studio . Тестирование приложения Глава 1 Описание Предметной областиОписание среды разработки Visual Studio Интегрированная среда разработки Visual Studio — это стартовая площадка для написания, отладки и сборки кода, а также последующей публикации приложений. Интегрированная среда разработки (IDE) представляет собой многофункциональную программу, которую можно использовать для различных аспектов разработки программного обеспечения. Помимо стандартного редактора и отладчика, которые существуют в большинстве сред IDE, Visual Studio включает в себя компиляторы, средства выполнеия кода, графические конструкторы и многие другие функции для упрощения процесса разработки (рис 1.1). 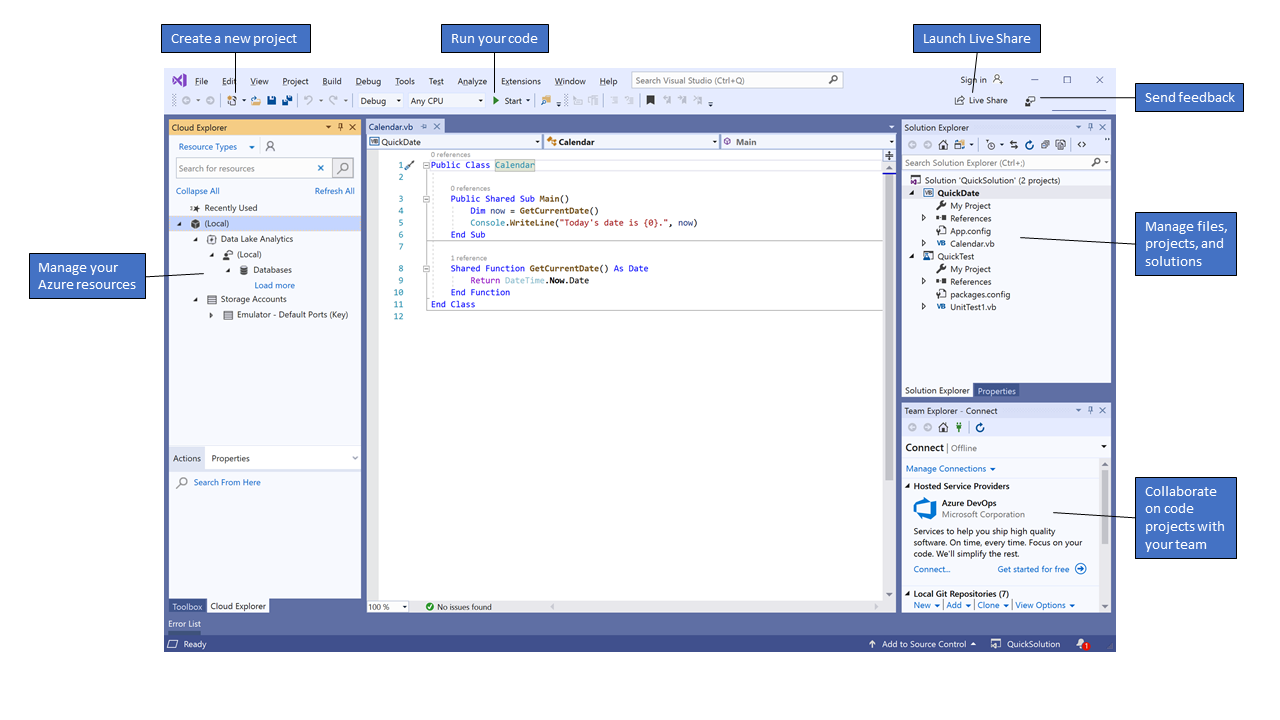 Рис 1.1 Описания приложения На рисунке 1.2 показана среда Visual Studio с открытым проектом и несколькими окнами основных инструментов, которые вам, скорее всего, понадобятся: Обозреватель решений (вверху справа) позволяет просматривать файлы кода, перемещаться по ним и управлять ими. Обозреватель решений позволяет упорядочить код путем объединения файлов в решения и проекты. В окне редактора (центр), где пользователь, скорее всего, будете проводить большую часть времени, отображается содержимое файла. Здесь пользователь можете редактировать код или разрабатывать пользовательский интерфейс, например окно с кнопками или текстовые поля. В окно потльзовательвода (в центре внизу) Visual Studio отправляет уведомления, такие как сообщения об отладке и ошибках, предупреждения компилятора, сообщения о состоянии публикаций и многие другие. Каждый источник сообщений имеет собственную вкладку. Team Explorer (нижний угол) позволяет отслеживать рабочие элементы и использовать код совместно с другими пользователями с помощью технологий управления версиями, таких как Git и система управления версиями Team Foundation (TFVC). Пользователь Среда Visual Studio доступна для Windows и Mac. Функции Visual Studio для Mac аналогичны возможностям Visual Studio 2017 и оптимизированы для разработки компьютерных и мобильных приложений. Есть три режима Visual Studio 2017: Community, Professional и Enterprise. Сведения о функциях, поддерживаемых в каждом режиме, Популярные средства пользователь производительности Ниже перечислены некоторые популярные возможности Visual Studio, которые помогут вам использовать продуктивность разработки программного обеспечения. Волнистые линии и быстрые действия Волнистые линии обозначают ошибки или потенциальные проблемы кода прямо во время ввода. Эти визуальные подсказки позволяют устранять проблемы немедленно и не ждать, пока ошибка будет обнаружена во время сборки или запуска программы. Если навести указатель мыши на волнистую линию, на экран будут пользователь ведены дополнительные сведения об ошибке. Кроме того, в поле слева может появляться значок лампочки с быстрыми действиями по устранению ошибки (рис 1.2). 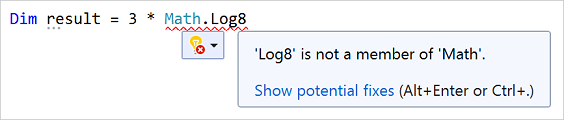 Рис 1.2 Значки пользователя Рефакторинг Рефакторинг включает в себя такие операции, как интеллектуальное переименование переменных, извлечение одной или нескольких строк кода в окне пользователей метод, изменение порядка параметров методов и многое другое. 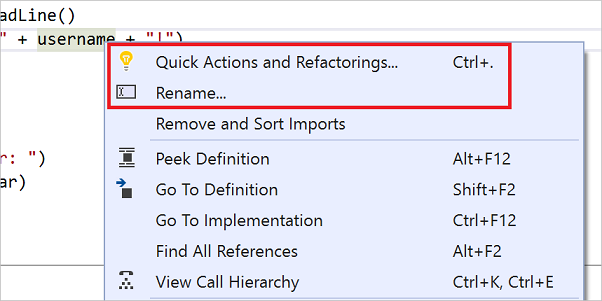 Рис 1.3 Окно Рефакторинг IntelliSense IntelliSense — это набор функций, отображающих сведения о коде непосредственно в редакторе и в некоторых случаях автоматически создающих небольшие отрывки кода. По сути, это базовая документация, встроенная в редактор, с которой вам не приходится искать информацию где-то еще. Функции IntelliSense зависят от языка. Поле поиска Среда Visual Studio может показаться сложной, ведь там столько разных меню, параметров и свойств. Поле поиска позволяет быстро найти нужное содержимое в Visual Studio. Когда пользователь начнете вводить в поле то, что пользователь ищете, Visual Studio представит результаты, один из которых точно вам подойдет. Если вам нужно добавить функциональные возможности в Visual Studio, например поддержку дополнительных языков программирования, поле поиска предоставляет результаты, которые открывают Visual Studio Installer для установки рабочей нагрузки или отдельного компонента. Совет Нажмите клавиши CTRL+Q, чтобы открыть поле поиска. Live Share Предоставляет возможности совместного редактирования и отладки в реальном времени независимо от типа приложения или языка программирования. Пользователь можете мгновенно и безопасно поделиться своим проектом и, при необходимости, сеансами отладки, экземплярами терминалов, веб-приложениями localhost, голосо потльзовательми звонками и многим другим. Иерархия потльзовательзовов В окне Иерархия пользователь вызовов показаны методы. Это может быть полезно, если пользователь собираетесь изменить или удалить метод или хотите отследить ошибку. CodeLens CodeLens помогает находить ссылки на код, изменения кода, связанные ошибки, рабочие элементы, проверки кода и модульные тесты — все это не пользователь входя из редактора. Перейти к определению С функцией "Перейти к определению" пользователь напрямую переходите туда, где определена функция или тип. Показать определение В окне Просмотр определений показано определение метода или типа, при этом не нужно открывать отдельный файл (рис 1.4). 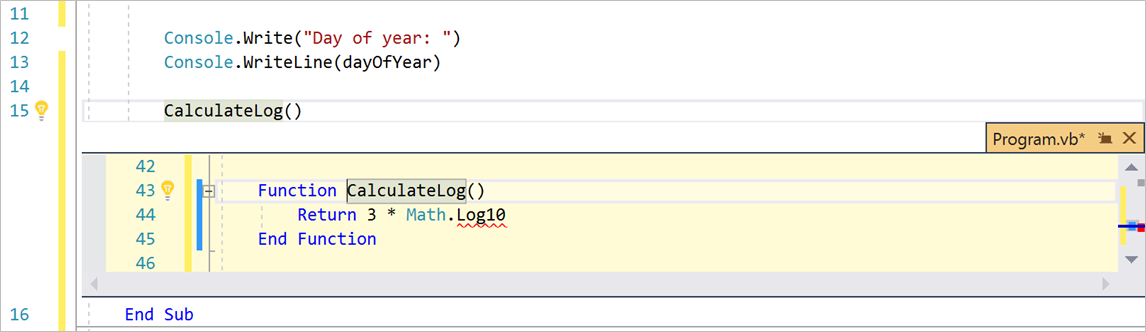 Рис 1.4 Окно просмотра Установка интегрированной среды разработки Visual Studio В рамках этого раздела можно создать простой проект для тестирования некоторых возможностей Visual Studio. Можно изменить цветовую тему, для этого нужно воспользоваться IntelliSense в качестве вспомогательного средства для написания кода и выполнить отладку приложения для просмотра значения переменной в процессе запуска программы. Чтобы начать работу, нужно скачать и установить Visual Studio. Этот модульный установщик позволяет пользователю выбирать и устанавливать рабочие нагрузки, которые представляют собой группы возможностей, требуемых для используемых языка программирования или платформы. Пользователю выполните следующие инструкции по созданию программы и в процессе установки нужно выбрать рабочую нагрузку Кроссплатформенная разработка .NET Core. При первом запуске Visual Studio пользователь можно вход с использованием либо учетной записи Майкрософт, либо рабочей или учебной учетной записи. Настройка Visual Studio Пользователь может настроить пользовательский интерфейс Visual Studio, в том числе изменить цветовую тему по умолчанию. Изменение цветовой темы Чтобы задать темную тему, пользователю следующие действия. Запустите Visual Studio. В начальном окне выбрать Продолжить без кода. Откроется интегрированная среда разработки. В строке меню выбрать Сервис > Параметры, чтобы открыть диалоговое окно Параметры. На странице параметров Среда > Общие измените значение Цветовая тема на Темная и щелкните ОК. Цветовая тема для всей интегрированной среды разработки изменится на тему Темная. Выбор параметров пользователя среды Далее настроим Visual Studio для использования параметров среды, предназначенных для разработчиков Visual Basic. В строке меню Сервис > Импорт и экспорт параметров. В мастере импорта и экспорта параметров Сбросить все параметры на первой странице, а затем щелкните Далее. На странице Сохранить текущие параметры укажите, нужно ли сохранить текущие параметры, а затем щелкните Далее (если не изменяли параметры, Нет, только сбросить параметры, перезаписав мои текущие значения). На странице Выбора набора параметров, используемого по умолчанию Visual Basic, а затем щелкните Готово. На странице Сброс завершен щелкните Закрыть. Глава 2. Описание разработки приложения Создание программы Давайте создадим простую программу. В строке меню Visual Studio выберите Файл > Создать > Проект. (Также можно нажать клавиши CTRL+SHIFT+N.) (рис 2.1). 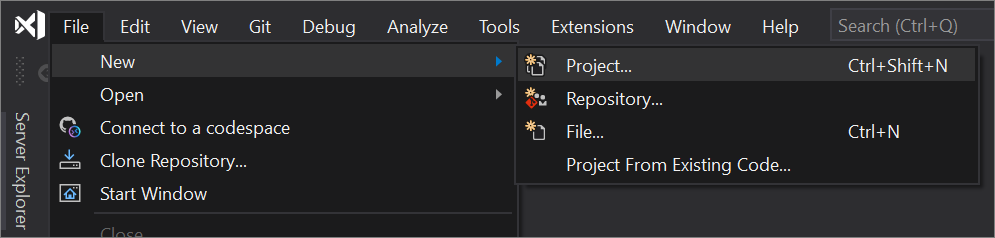 Рис.2.1 Новой проект Откроется окно Создание проекта с отображением нескольких шаблонов проектов. Шаблон содержит основные файлы и параметры, которые требуются для определенного типа проекта. Чтобы найти нужный шаблон, нужно ввести консоль .net core в поле поиска. Список доступных шаблонов автоматически отфильтруется по введенным словам. Пользователь может дополнительно отфильтровать результаты шаблона, пользователь может выбрать Visual Basic в раскрывающемся списке Все языки, Windows в списке Все платформы и Консоль в списке Все типы проектов. Можно выбрать шаблон Консольное приложение и щелкните Далее. В окне Настройка нового проекта введите HelloWorld в поле Имя проекта, при необходимости измените расположение каталога для вашего проекта (по умолчанию используется путь C:\Users\ 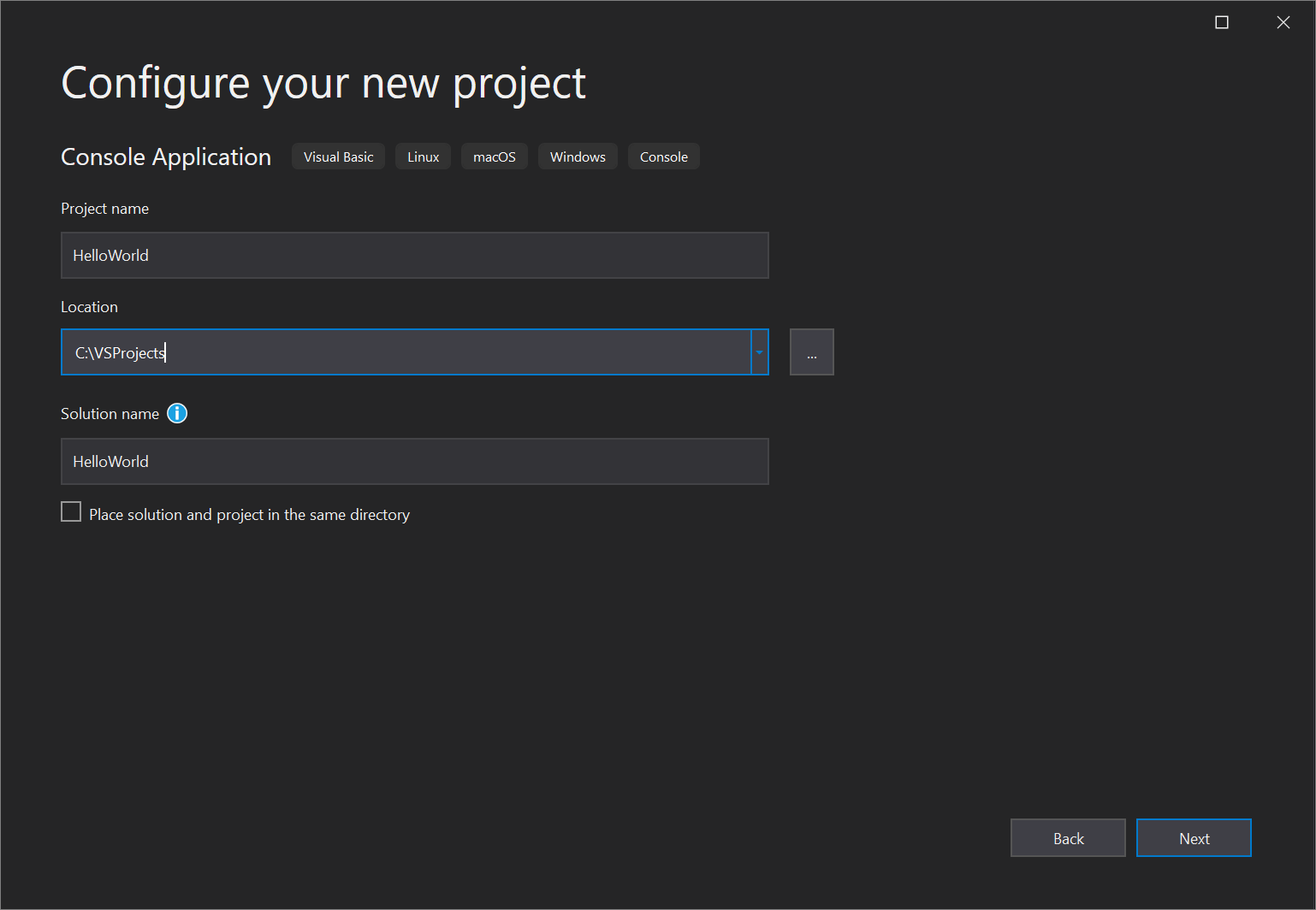 Рис. 2.2 Создание проекта В окне Дополнительные сведения убедитесь, что в раскрывающемся меню Целевая платформа указано .NET Core 3.1, а затем щелкните Создать. Visual Studio создаст проект. Это простейший вариант приложения "Hello World", в котором пользователь открывает Console.WriteLine() для литеральной строки "Hello World!" в окне консоли (входных данных программы). Пользователи должны увидеть примерно следующее: 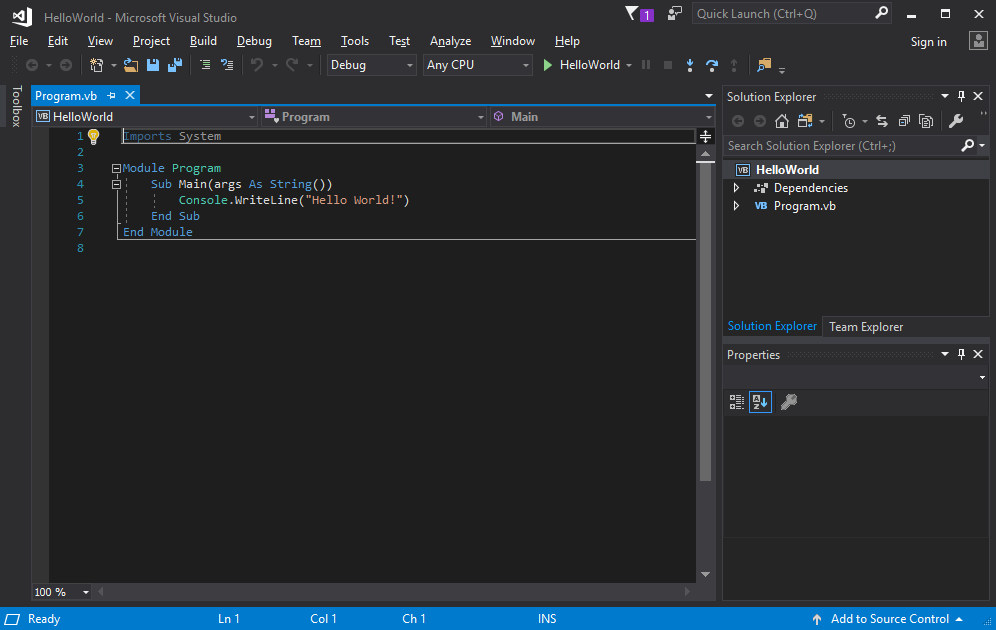 Рис. 2.3 Окно кода Код Visual Basic для приложения отображается в окне редактора, который занимает большую часть пространства. Кроме того, небольшие вертикальные штрих линии кода указывают, какие фигурные скобки соответствуют друг другу, а номера строк помогут вам найти нужный код позже. Чтобы свернуть или развернуть блоки кода, используйте небольшие рамки со знаком минус. Эта функция структурирования кода позволяет скрыть ненужный код на экране. Файлы вашего проекта перечислены в окне Обозревателя решений, которое находится справа. Есть и другие доступные меню и окна инструментов, но об этом позже. Теперь запустите приложение. Это можно сделать, выбрав Запуск без отладки в меню Отладка в строке меню. Можно также нажать клавиши CTRL+F5 (рис 2.4). 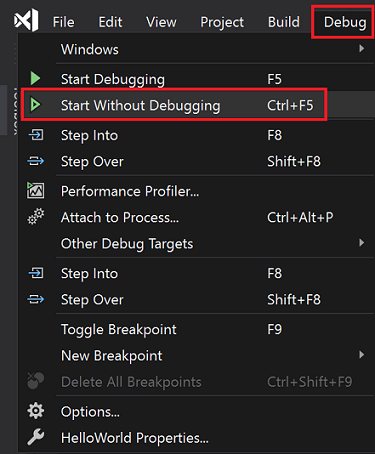 Рис 2.4.Старт программы Когда Visual Studio создаст приложение, откроется окно консоли с сообщением Hello World!. Теперь у нас есть пользовательское приложение. Чтобы закрыть окно консоли, нужно нажать любую клавишу. Давайте добавим дополнительный код в приложение. Перед строкой Console.WriteLine("Hello World!") добавьте следующий код Visual Basic: VBКопировать Console.WriteLine("What is your name?") Dim name = Console.ReadLine() Этот код отображается сообщение What is your name? (Введите имя) в окне консоли и ожидает, чтобы пользователь ввел текст и нажал клавишу ВВОД. Измените строку с текстом Console.WriteLine("Hello World!"), указав следующий код: VBКопировать Console.WriteLine("Hello " + name + "!") Снова запустите приложение, нажав сочетание клавиш CTRL+F5. Visual Studio выполнить повторную сборку приложения. В открывшемся окне консоли отобразится запрос на ввод имени. Введите свое имя в окне консоли и нажмите клавишу ВВОД. Нужно нажать любую клавишу, чтобы закрыть окно консоли и остановить выполняющую программу. Использование рефакторинга и IntelliSense Рассмотрим несколько примеров того, как рефакторинг и IntelliSense помогают пользователю повысить эффективность кода. Во-первых пользователь, переименуем переменную name: Дважды щелкните переменную name, чтобы пользователь выбрать ее. Введем имя переменной, username. Выберим значок лампочки для отображения доступных быстрых действий. Переименовать name в username. Переменная во всем проекте, то есть в нашем случае только в двух местах. Теперь рассмотрим возможности IntelliSense. После строки Console.WriteLine("Hello " + username + "!") напишите следующий фрагмент кода: VBКопировать Dim now = Date. Появится поле с членами класса DateTime. Кроме того, в отдельном поле отображается описание элемента. Нужно выбрать член с именем Now, который является свойством класса, дважды щелкнув его или воспользовавшись клавишей со стрелкой вниз, а затем нажмите клавишу TAB. Ниже введите или вставьте следующие строки кода: VBКопировать Dim dayOfYear = now.DayOfYear Console.Write("Day of year: ") Console.WriteLine(dayOfYear) Совет Console.Write будет немного отличаться от Console.WriteLine в том, что не добавляет знак завершения строки после ее. Это означает, что следующий фрагмент текста, отправляемый не будет отражаться в той же строке. Можно навести указатель мыши на каждый из этих методов в коде, чтобы просмотреть его описание. Далее мы снова используем рефакторинг, чтобы сделать код более кратким. Щелкните переменную now в строке Dim now = Date.Now. Обратите внимание, что на поле в этой строке отображается маленький значок отвертки. Щелкните значок отвертки, чтобы увидеть предложения Visual Studio. В этом случае отображается рефакторинг Встроенная временная переменная для удаления строки кода без изменения его общего поведения: Щелкнем Встроенная временная переменная, чтобы пользователь мог выбрать рефакторинг кода. Снова запустите программу, нажав клавиши Ctrl+F5. Входные данные выглядят следующим образом: Отладка кода При написании кода требуется запустить его и проверить на ошибки. Система отладки Visual Studio позволяет просматривать код с шагом в одну инструкцию, проверяя значения переменных. Можно задать точки останова, которые останавливают исполнение кода на определенной строке. Пользователь может увидеть, как значение переменной изменяется по мере испоьзование кода, и многое другое. Зададим точку останова, чтобы увидеть значение переменной username во время испольнения программы. Найдем строку кода "Console.WriteLine("Hello " + username + "!")". Чтобы задать точку останова в этой строке кода, то есть чтобы приостановить испоьзование программы в этой строке, щелкнем в крайнем левом поле редактора. Кроме того, можно щелкнуть в любом месте строки кода и нажать клавишу F9. В крайнем левом поле отображается красный кружок, и код красным цветом. Начнем отладку, выбрав пункты Отладка > Начать отладку или нажав клавишу F5. Если появляется окно консоли с запросом имени, введите имя и нажмите клавишу ВВОД. Фокус возвращается в редактор кода Visual Studio, и строка кода с точкой останова желтым. Это означает, что она является следующей строкой кода, которую будет программа. Наведим указатель мыши на переменную username для просмотра ее значения. Кроме того, можно щелкнуть username правой кнопкой мыши и пункт Добавить контрольное значение, чтобы добавить переменную в окно контрольных значений, где можно будет просмотреть ее значение. Чтобы разрешить программе продолжить потльзовательполнение, нажмите клавишу F5 еще раз. Глава 3. Описание индивидуального задания.Изначально я создал карту в Visual Studio на языке С++(рис 3.1).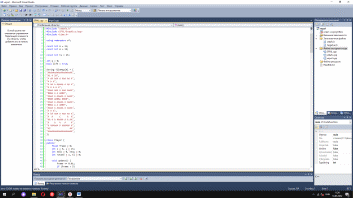 Рис 3.1 Карта игры Затем вставил в код текстуру самой карты и добавил модель персонажа (рис 3.2). 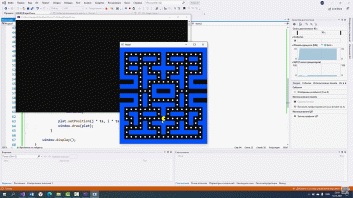 Рис. 3.2 Карта и модель персонажа После этого я начал работу над анимацией персонажа используя шаблон, показанный на рисунке 3.3. 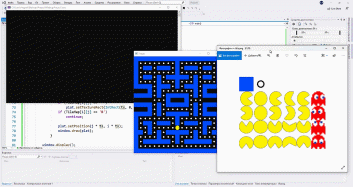 Рис 3.3 Шаблон анимации После работы над анимацией я начал работу над передвижениями персонажа (рис 3.4).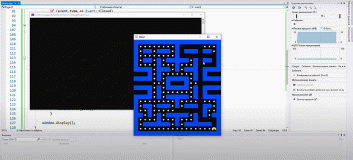 Рис 3.4 Передвижение персонажа Пройдя все проверки на скорость передвижения персонажа я добавил одного врага. Затем ещё несколько, которые произвольно передвигаются по карте (рис 3.5, рис 3.6). 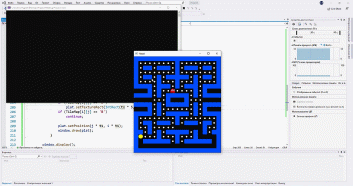 Рис. 3.5 Один враг 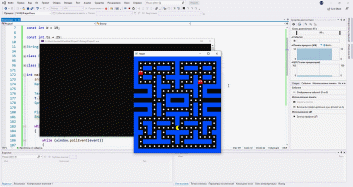 Рис 3.6 Добавим в игру победу и поражение. Победа - съедение всех точек(рис 3.7). Поражение – столкновение с врагом(рис 3.8). 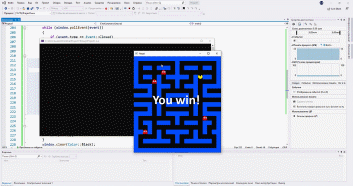 Рис. 3.7 Победа 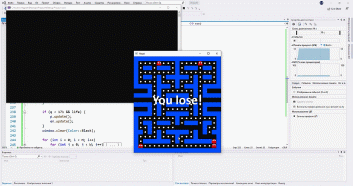 Рис 3.8 Поражение ЗаключениеВ ходе учебной практики стояла задача оценить знания полученные на протяжении двух лет. Учебная практика создала условия для получения пользования навыков работы по избранной специальности, закрепления своих знаний, полученных во время обучения в колледже, учащиеся повысили уровень компьютерной грамотности. На практике научился применять знания в области работы с ПК, а именно: - установка и настройка операционных систем; - установка сопутствующих программ; - установка и настройка комплектующих, а также дополнительных устройств для ПК; - быстрый набор текста; - работа с различным ПО; - работа в среде Visual Studio. Было получено индивидуальное задание, в соответствии с которым была разработана игра PackMan в среде Visual Studio. Были освоены основные принципы работы и механизмы функционирования отладки и запуска приложения. Список литературы1. Джеффри Рихтер CLR via C++. Программирование на платформе Microsoft.NET Framework 4.5 на языке C++. – СПб.: Питер, 2017. – 896 с. 2. Джон Скит C++ для профессионалов. Тонкости программирования. – М.:Вильямс, 2017. – 408 с. 3. Фленов М. Библия С++/3-е издание. – СПб.: БХВ-Петербург, 2019. – 544 с. 4. Джозеф Албахари, Бен Албахари C++. 6.0. Справочник. Полное описание языка– М.:Вильямс, 2019. – 1040 с. |
