работа с ZOOM. Содержание и последовательность выполнения заданий
 Скачать 0.98 Mb. Скачать 0.98 Mb.
|
|
Выполните все задания со значком и вышлите преподавателю в системе pkmoodle  Установите на ваш компьютер программу Zoom https://zoom.us/support/download После запуска Zoom предлагает «Войти в конференцию», чтобы войти в конференцию без входа в систему. И начать или запланировать собственную конференцию, нажав «Войти в систему». 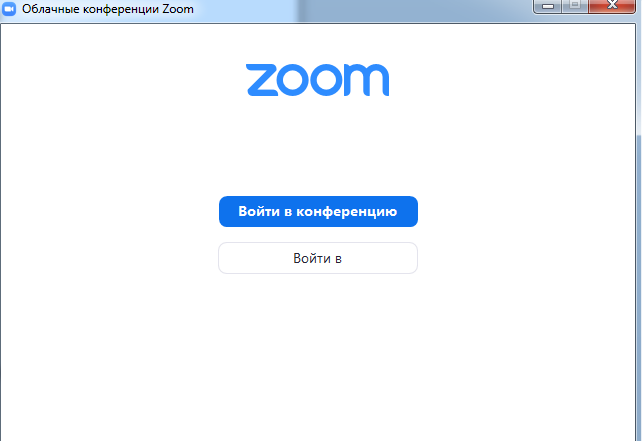 Выберите «Войти в» 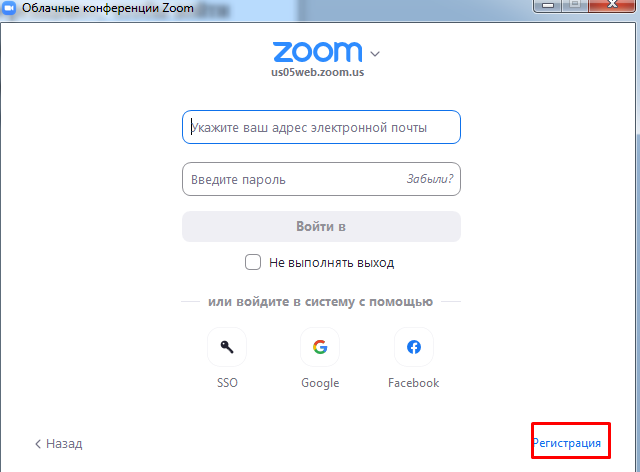 Если вы уже зарегистрированы в системе, введите адрес электронной почты и пароль. Если нет, пройдите поэтапно процедуру регистрации или войдите с помощью технологий единого входа (SSO), аккаунта в Google или Facebook.  После входа в системы отобразится вкладка «Главная», выполните скрин/фото экрана 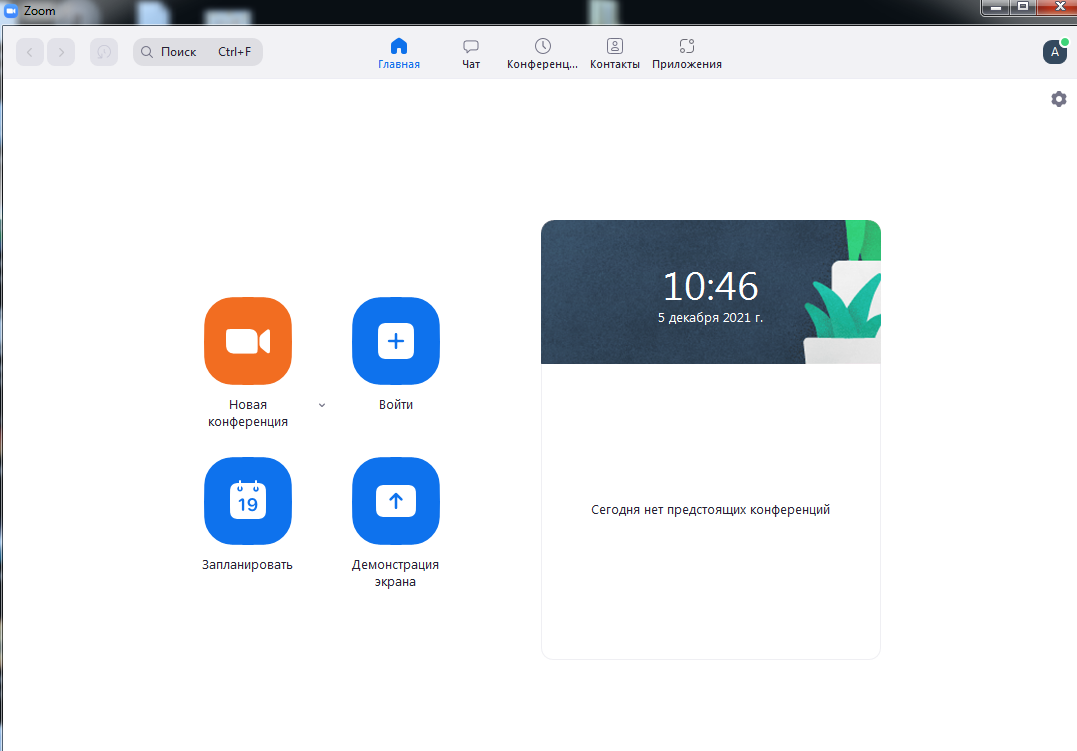 В кладке доступны следующие опции. Новая конференция. Начать мгновенную конференцию. Нажмите стрелку вниз, чтобы включить видео или использовать идентификатор персональной конференции (PMI) в мгновенных конференциях. 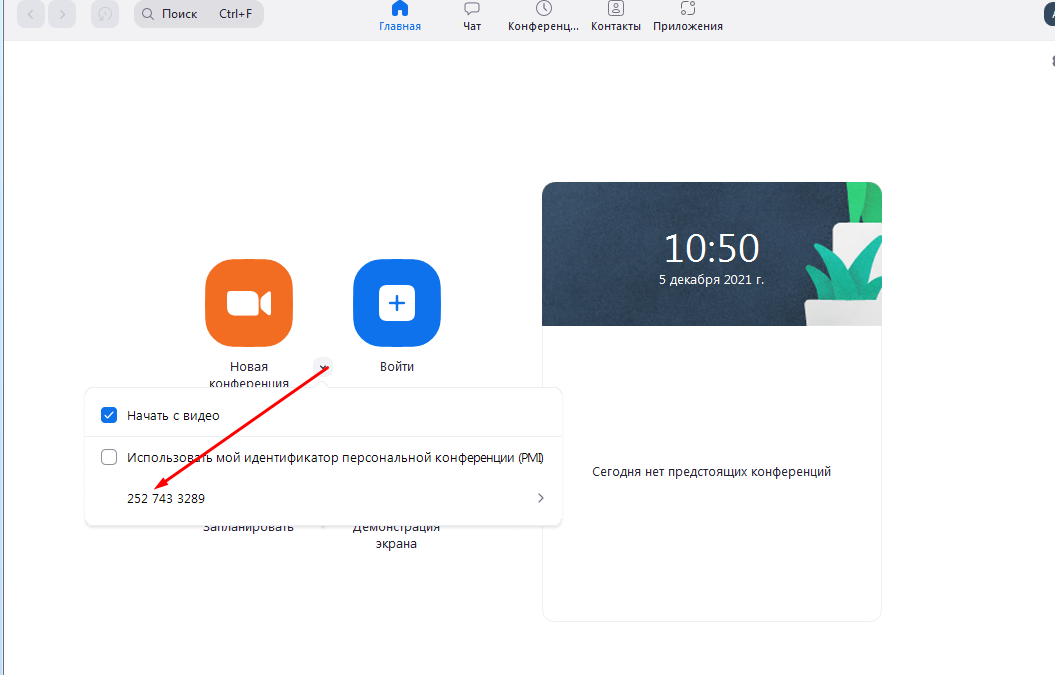 Войти. Войти в конференцию, которая уже идет. Для этого организатор должен вам предоставит идентификатор персональной конференции 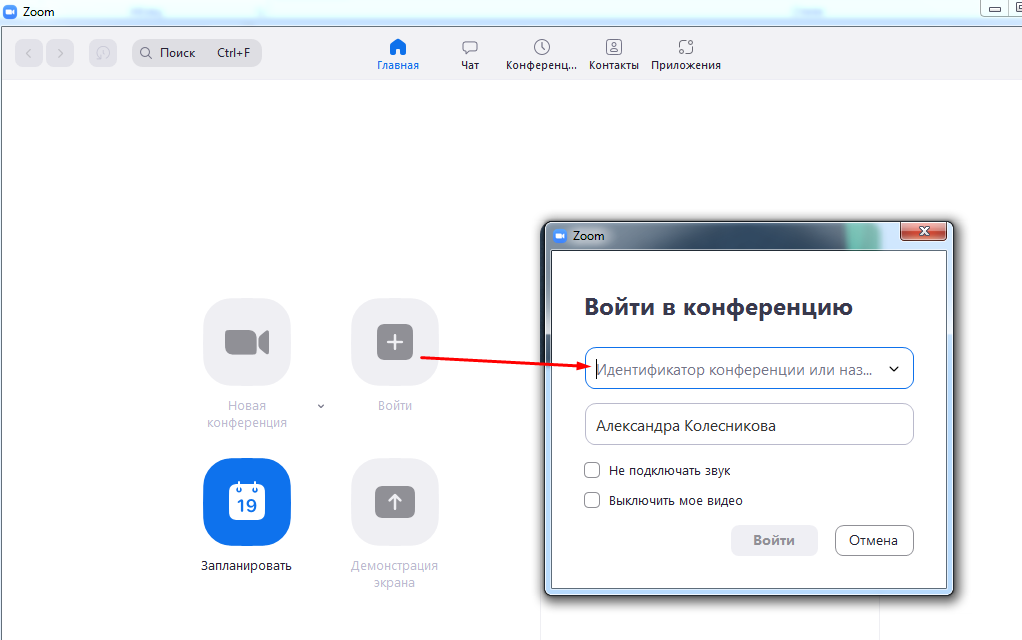 Планирование. Запланировать предстоящую конференцию. Здесь необходимо выполнить настройки конференции и найти информацию которую вы сообщите участникам (Запланировать конференцию можно через вкладку «Конференция») 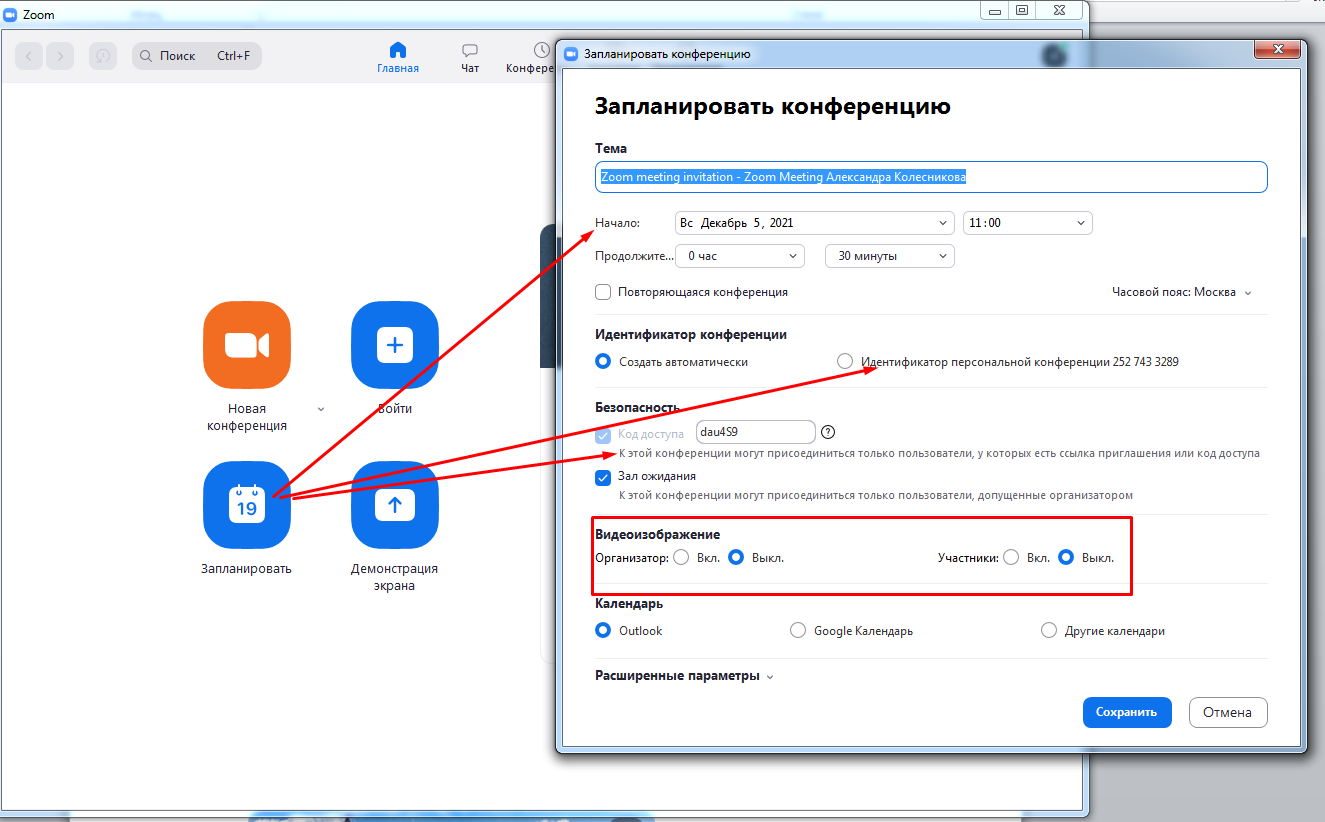 Обратите внимание на блок Расширенные параметры 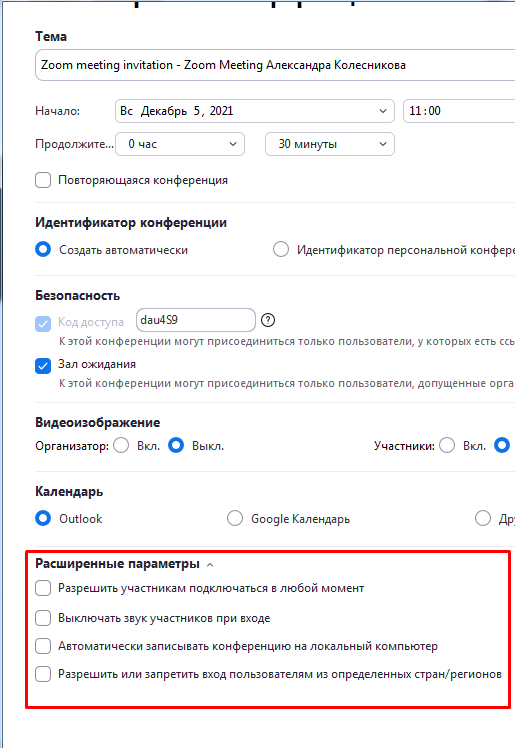  Запланируйте конференцию, установите дату время. Например, на 07.12.2021 с 11-00, продолжительность 40минут, Тема: Практическая работа. Разрешите участникам подключаться в любой момент, автоматически записывать конференцию на компьютер. Сделайте скрин. Запланируйте конференцию, установите дату время. Например, на 07.12.2021 с 11-00, продолжительность 40минут, Тема: Практическая работа. Разрешите участникам подключаться в любой момент, автоматически записывать конференцию на компьютер. Сделайте скрин.Демонстрация экрана. Начать демонстрацию экрана в зале Zoom Rooms после ввода ключа демонстрации или идентификатора конференции. Дата и время с фоновым изображением. Чтобы изменить фоновое изображение, наведите курсор на изображение и нажмите значок с камерой. Предстоящие конференции. Отображает следующую конференцию на текущий день. Добавьте сторонний календарный сервис, если нужно синхронизировать предстоящие конференции. Нажмите свое изображение профиля, чтобы получить доступ к следующим опциям. 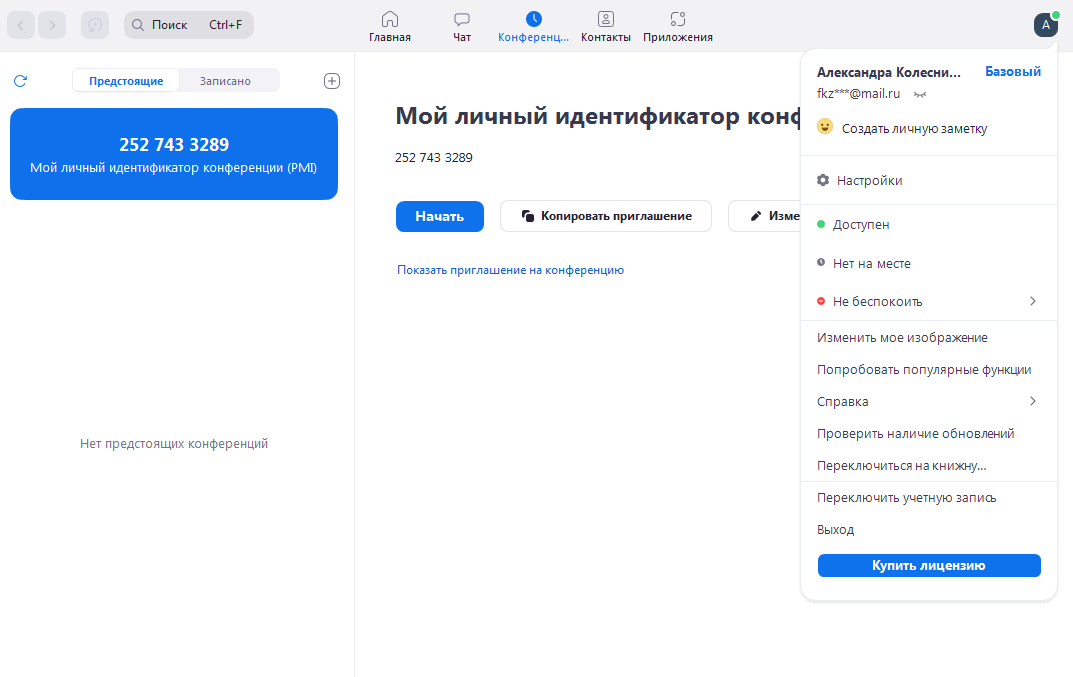 Добавить личную заметку. Настройки. Получить доступ к настройкам, которые можно изменить в клиенте. Задать статус «На связи», «Нет на месте» или «Не беспокоить». Мой профиль. Открыть веб-портал Zoom для редактирования профиля. Справка. Открыть справочный центр Zoom. Проверить наличие обновлений. Проверить актуальность установленной версии Zoom. О приложении Zoom. Просмотреть текущую версию приложения. Переключиться на книжную ориентацию страницы. Задать книжную ориентацию окна Zoom, если вы предпочитаете более узкое окно. Выйти из системы.  Обновите до профессиональной версии (если у вас бесплатная учетная запись). Обновите до профессиональной версии (если у вас бесплатная учетная запись).Установите любое изображение для вашего профиля. Сделайте скрин Чат Выберите вкладку «Чат», чтобы просмотреть сообщения в приватных чатах с вашими контактами или в групповых чатах (каналах).  Эти функции доступны на панели слева. Значок «Добавить»  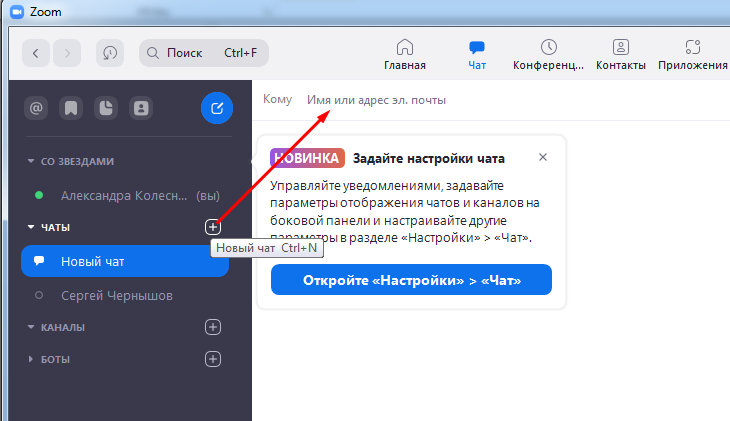 Найдите в Zoom меня (fkzpfz@mail.ru)добавьте и напишите мне сообщение. Например ФИО, группа, Практическая работа Zoom Вышлите мне приглашение для участия в запланированной вами видеоконференции (укажите необходимую информацию) Нажмите на контакт в разделе «Последние», чтобы просмотреть историю чата и продолжить общение в чате с этим контактом. Перед именем контакта отображается значок статуса.  Для просмотрах всех контактов выберите вкладку «Контакты» для просмотра контактов и управления ими: 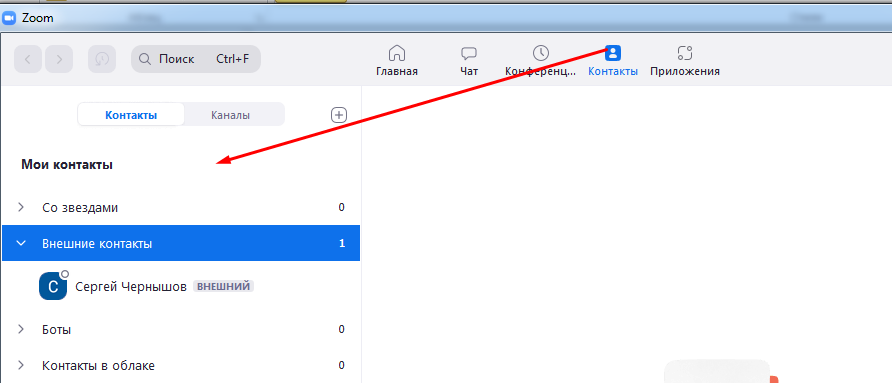 Вкладка «Каталог». Просмотреть каталог всех контактов, в том числе избранных, внешних контактов и контактов-автоответчиков. Если в вашей организации есть Zoom Rooms, здесь также отобразится перечень залов Zoom Rooms. Вкладка «Каналы». Просмотреть каталог каналов (используемых для группового обмена сообщениями). Каналы со звездами будут отображаться в верхней части списка. Значок «Добавить» Дополнительно система предлагает такие возможности Значок «Звезда» Значок «Видео» Значок «Новое окно» Значок «Информация» Поле «Сообщение». Составить и отправить сообщения контактам или в каналы. Вы можете также отправлять снимки экрана, файлы, примеры кода и анимированные GIF-файлы. Блок Конференции В начале практической работы мы уже запланировали конференцию. В данном разделе будет рассмотрен альтернативный вариант. Выберите вкладку «Конференции» и нажмите «Предстоящие», чтобы просмотреть, начать, редактировать и удалить запланированные конференции. 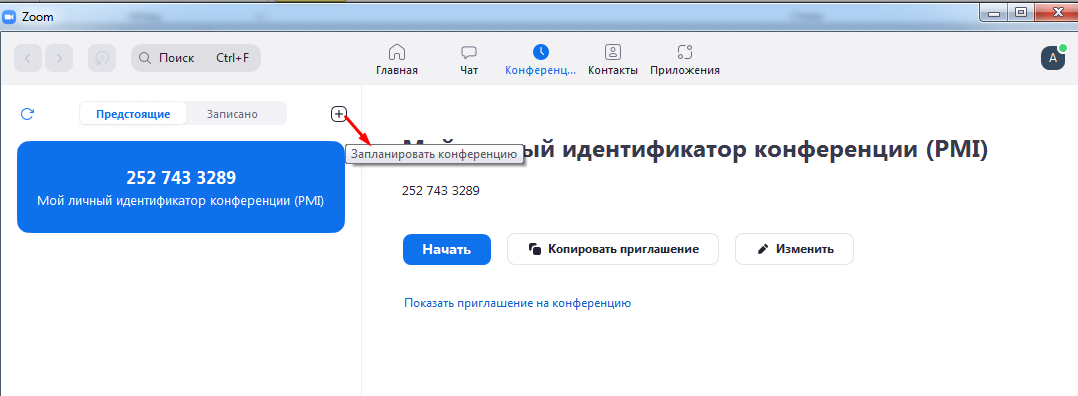 После выбора запланированной конференции на панели слева вам станут доступны следующие опции. 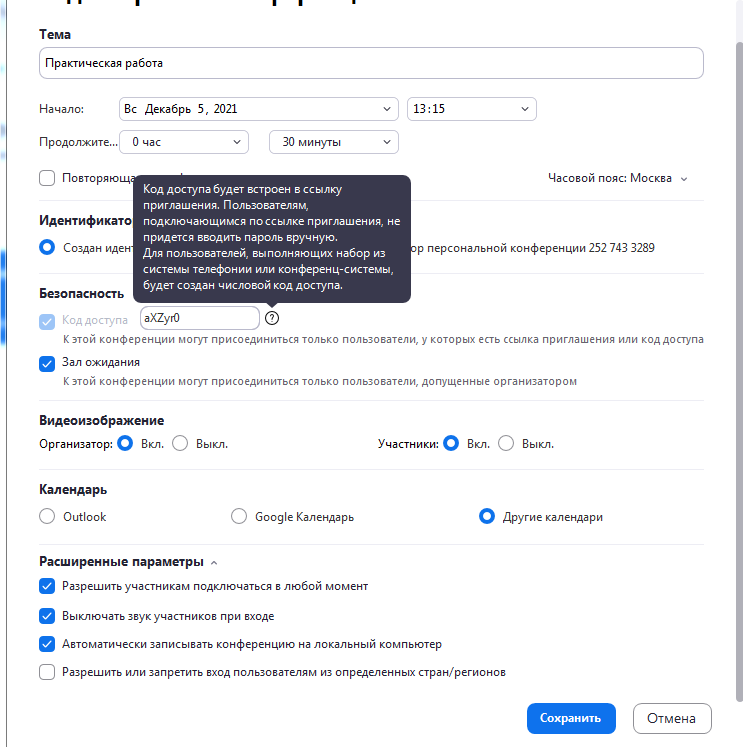 Значок «Добавить»  . Начать. Начать запланированную конференцию, выбранную среди предстоящих конференций. Копировать приглашение. Скопировать текст приглашения запланированной конференции, чтобы вставить его вручную в электронное письмо, сообщение в мессенджере и т. д. Нажмите «Показать приглашение на конференцию», если вам нужно просмотреть копируемое приглашение. Редактировать. Редактировать параметры запланированной конференции. Удалить. Необратимо удалить запланированную конференцию. Элементы управления в конференции Когда вы начнете конференцию или войдете в нее, вам станут доступны элементы управления конференции, расположенные в нижней части окна конференции (переместите курсор в окне Zoom, чтобы отобразить элементы управления конференции).   Начните конференцию, сделайте скрин экрана. Программа предлагает такие элементы управления: Включить/выключить звук: Этот элемент позволяет вам включать и выключать звук вашего микрофона. Элементы управления звуком (с помощью стрелки ^ рядом с элементами включения/выключения звука): Элементы управления звуком позволяют вам изменить микрофон и динамик, используемые системой Zoom на вашем компьютере, выключить звук компьютера и получить доступ к полным параметрам звука в настройках Zoom. Включить/остановить видео: Этот элемент позволяет вам включать и останавливать свое видео. Элементы управления видео (с помощью стрелки ^ рядом с элементом включения/остановки видео): Если на вашем компьютере установлено несколько камер, вы можете выбрать, какую из них будет использовать Zoom, получить доступ к полным параметрам управления видео и выбрать виртуальный фон. Пригласить: Пригласите других войти в вашу конференцию Демонстрация экрана: Нажмите здесь, чтобы начать демонстрацию экрана. Вы сможете выбрать рабочий стол или приложение для демонстрации. Элементы управления демонстрацией экрана (с помощью ^ рядом с демонстрацией экрана): Выберите, кто может осуществлять демонстрацию экрана в вашей конференции, и хотите ли вы, чтобы начать новую демонстрацию во время текущей демонстрации мог только организатор или любой участник. Во время демонстрации экрана элементы управления отображаются на подвижной панели. Как правило, она располагается в верхней части экрана, но вы можете перетащить ее в любое нужное место.  Новая демонстрация: Вы можете нажать «Новая демонстрация», чтобы начать новую демонстрацию экрана без предварительной остановки текущей демонстрации. Новая демонстрация заменит текущую, поскольку допускается демонстрация только одного экрана одновременно. Пауза демонстрации: Этот элемент приостанавливает вашу текущую демонстрацию и не отображает изменения экрана, пока вы не нажмете «Продолжить демонстрацию». Комментировать: Этот элемент позволяет вам использовать комментарии поверх демонстрации экрана. При его использовании открываются параметры комментариев. Так же можно: Отключить/включить комментарии участников: Если вы хотите запретить участникам использовать комментарии при демонстрации экрана, выберите этот параметр. Скрыть панель видео: Во время демонстрации экрана видео отображается в подвижном окне. Если вы хотите скрыть панель видео, выберите этот параметр. Оптимизировать для полноэкранного просмотра видеоролика: Если вы осуществляете демонстрацию видеоролика в полноэкранном режиме (а не прямую трансляцию с камеры), мы рекомендуем установить этот флажок. Остановить демонстрацию: Выберите этот элемент, чтобы остановить демонстрацию экрана. Раздел дополнительно: Чат: Доступ к окну чата для общения в чате с участниками. Запись: Включите или остановите запись в облако или локальную запись  Домашнее задание Установите на ваш компьютер программу Zoom Авторизуйтесь в системе, найдите вкладка «Главная», выполните скрин/фото экрана. Запланируйте конференцию, установите дату время. Например, на 07.12.2021 с 11-00, продолжительность 40минут, Тема: Практическая работа. Разрешите участникам подключаться в любой момент, автоматически записывать конференцию на компьютер. Сделайте скрин. Установите любое изображение для вашего профиля. Сделайте скрин Найдите в Zoom меня (fkzpfz@mail.ru)добавьте и напишите мне сообщение. Например ФИО, группа, Практическая работа Zoom. Вышлите мне приглашение (укажите необходимую информацию) для участия в видеоконференции. Начните конференцию, сделайте скрин экрана. |
