вопросы на экзамен. Строка Столбец Ячейка в электронной таблице может быть несколько листов. Эти листы образуют книгу
 Скачать 95.83 Kb. Скачать 95.83 Kb.
|
|
1. Основная часть рабочего окна программы Microsoft Excel заята рабочим листом, который и является электронной таблицей. Электронная таблица состоит из строк и столбцов, на пересечении которых располагаются ячейки. Итак основные структурные элементы электронной таблицы: Строка; Столбец; Ячейка В электронной таблице может быть несколько листов. Эти листы образуют книгу. Ячейка, выделенная на данный момент называется активной ячейкой. Область из нескольких выделенных ячеек образует диапазон. Адрес диапазона из смежных ячеек определяется адресом верхней левой и нижней правой ячеек выделенной области. В яцейку таблицы мы можем помещать данные одного из трех типов: число, текст, формула. В зависимости от этих типов мы получаем различные возможности дальнейшей работы с электронной таблицей. Числовые и текстовые данные отображаются так как есть. Вместо формул мы видим значения, которые пролучаются в результате расчета. Для того что бы увидеть саму формулу, нам достаточно сделать активной ячейку с формулой и мы увидем её в строке формул. Для того что бы увидеть все формулы мы можем выполнить команду: Сервис — Параметры — Вкладка Вид — установить флажок Формулы в Параметрах окна. Либо можно использовать комбинацию горячих клавиш CTRL+` (` - это символ, который находится на одной клавише с буквой ё). 2. Excel – мощный инструмент для работы с таблицами и выполнения сложнейших расчетов, потому в нем легко можно работать с большим количество данных, а формулы нужно составлять, руководствуясь законами математики. Допустим, у нас есть данные по продажам за 1 и 2 квартала, при этом цена товара оставалась неизменной. ... Довольно часто при работе с программой Excel случается, что нужно произвести вычисление вычитания целой колонки ячеек на другую колонку ячеек. Конечно, можно для каждого действия писать отдельную формулу вручную, но это отнимет значительное количество времени. ... Урок: Абсолютные и относительные ссылки в Excel Создание формулы, ссылающейся на значения в других ячейках 1.Выделите ячейку. 2.Введите знак равенства "=". 3.Выберите ячейку или введите ее адрес в выделенной. 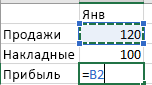 4.Введите оператор. Например, для вычитания введите знак "минус". 5.Выберите следующую ячейку или введите ее адрес в выделенной.  6.Нажмите клавишу ВВОД. В ячейке с формулой отобразится результат вычисления. Просмотр формулы При вводе в ячейку формула также отображается в строке формул. Чтобы просмотреть формулу, выделите ячейку, и она отобразится в строке формул. Ввод формулы, содержащей встроенную функцию Выделите пустую ячейку. Введите знак равенства "=", а затем — функцию. Например, чтобы получить общий объем продаж, нужно ввести "=СУММ". Введите открывающую круглую скобку "(". Выделите диапазон ячеек, а затем введите закрывающую круглую скобку ")". Нажмите клавишу ВВОД, чтобы получить результат Функция ЕСЛИ — одна из самых популярных функций в Excel. Она позволяет выполнять логические сравнения значений и ожидаемых результатов. Самая простая функция ЕСЛИ означает следующее: ЕСЛИ(это истинно, то сделать это, в противном случае сделать что-то еще) Поэтому у функции ЕСЛИ возможны два результата. Первый результат возвращается в случае, если сравнение истинно, второй — если сравнение ложно. Если вы ищете информацию о работе с несколькими операторами ЕСЛИ, см. статью Усложненные функции ЕСЛИ: как работать с вложенными формулами и избеж . Абсолютные, относительные и смешанные типы ячеек Отдельно стоит отметить, что в программе может использоваться несколько типов ячеек, не говоря о данных, которые они содержат. Абсолютная ячейка является неизменной и обозначается, как $A$1, относительная представляет собой ссылку на обычное местоположение (A1), смешанная – есть комбинация ссылок и на абсолютную, и на относительную ячейку ($A1 или A$1). Обычно такие форматы применяются при создании перекрестных ссылок, когда в формулах задействованы данные, находящиеся на разных листах книги или даже в разных файлах. Формулы ВПР Наконец, посмотрим, как в Excel прописать формулу ВПР (VLOOKUP). Такая методика позволяет вставить данные из одного диапазона в другой. В этом случае способ несколько похож на применяющийся при решении проблемы того, как в Excel прописать формулу «Условие», в котором используются символы, приведенные в таблице выше. В общем смысле такие вычисления представляют собой нечто вроде простого фильтра, применяемого к столбцам, когда требуется отфильтровать только точные, а не приблизительные значения. 3. Условия для использования функции Но, к сожалению, не все таблицы и наборы данных подходят для того, чтобы применить к ним функцию промежуточных итогов. К главным условиям относятся следующие: таблица должна иметь формат обычной области ячеек; шапка таблицы должна состоять из одной строки, и размещаться на первой строке листа; в таблице не должно быть строк с незаполненными данными. Создание промежуточных итогов Для того, чтобы создать промежуточные итоги, переходим во вкладку «Данные» в программе Excel. Выделяем любую ячейку в таблице. После этого, жмем на кнопку «Промежуточный итог», которая расположена на ленте в блоке инструментов «Структура». Далее, открывается окно, в котором нужно настроить выведение промежуточных итогов. В данном примере, нам нужно просмотреть сумму общей выручки по всем товарам за каждый день. Значение даты расположено в одноименной колонке. Поэтому, в поле «При каждом изменении в» выбираем столбец «Дата». В поле «Операция» выбираем значение «Сумма», так как нам нужно подбить именно сумму за день. Кроме суммы, доступны многие другие операции, среди которых можно выделить: количество; максимум; минимум; произведение. 4. Автофильтр в MS EXCEL. Рассмотрим стандартный фильтр ( Данные/ Сортировка и фильтр/ Фильтр ) – автофильтр. Это удобный инструмент для отбора в таблице строк, соответствующих условиям, задаваемым пользователем. ... MS EXCEL естественно не знает какой из трех строк отдать предпочтение, поэтому отбирает все три! В итоге к 9 наибольшим добавляется еще 2 повтора, т.е. всего отбирается 11 строк Для работы с настройками автофильтра, прежде всего, нужно включить фильтр. Сделать это можно двумя способами. Кликните по любой ячейке таблицы, к которой вы хотите применить фильтр. Затем, находясь во вкладке «Главная», нажмите на кнопку «Сортировка и фильтр», которая размещена в блоке инструментов «Редактирование» на ленте. В открывшемся меню, выберите пункт «Фильтр». При использовании любого из данных способов, функция фильтрации будет включена. Об этом будет свидетельствовать появление значков в каждой ячейке шапки таблицы, в виде квадратов с вписанными в них стрелками, направленными остриём вниз. 5. Расширенный фильтр – для фильтрации данных с помощью сложного критерия отбора. Автофильтр. Включение автофильтра ... Фильтр по цвету – выбор по отформатированной ячейке: по цвету ячейки, по цвету шрифта или по значку ячейки (если установлено условное форматирование). Можно воспользоваться строкой быстрого поиска. Для выбора числового фильтра , текстового фильтра или фильтра по дате (в зависимости от типа данных) выбрать соответствующую строку. Для обработки части большого диапазона данных можно воспользоваться фильтрацией. При фильтрации остаются видимыми только те строки, которые удовлетворяют заданным условиям, а остальные скрываются до тех пор, пока не будет отменен фильтр. Расширенный фильтр предоставляет дополнительные возможности. Он позволяет объединить несколько условий, расположить результат в другой части листа или на другом листе и др. 6. Сводные таблицы – один из самых эффективных инструментов в MS Excel. С их помощью можно в считанные секунды преобразовать миллион строк данных в краткий отчет. Помимо быстрого подведения итогов, сводные таблицы позволяют буквально «на лету» изменять способ анализа путем перетаскивания полей из одной области отчета в другую. Cводная таблица в Эксель – это также один из самых недооцененных инструментов. ... Это уже не говоря о возможных ошибках. Однако если вы знаете, как сделать сводную таблицу в Эксель, то ответите: да, мне нужно 5 минут, возможно, меньше. Рассмотрим, как создать сводную таблицу в Excel. Создание сводной таблицы в Excel. Сводные таблицы необходимы для суммирования, анализа и представления данных, находящихся в «больших» исходных таблицах, в различных разрезах . Рассмотрим процесс создания несложных Сводных таблиц. Сводные таблицы ( Вставка/ Таблицы/ Сводная таблица ) могут пригодиться, если одновременно выполняются следующие условия: имеется исходная таблица с множеством строк (записей), речь идет о нескольких десятках и сотнях строк; необходимо провести анализ данных, который требует выборки (фильтрации) данных, их группировки (суммирования, подсчета) и представления данных в различных разрезах (подготовки отчетов); этот анализ затруднительно провести на основе исходной таблицы с использованием других стредств: фильтра ( CTRL+SHIFT+L ), формул , Расширенного фильтра ; исходная таблица удовлетворяет определенным требованиям 7. Для создания графика в программе Эксель, в первую очередь, потребуется ее основа с информацией. Другими словами, сначала необходимо создать таблицу и внести в неё все значения, на базе которых будет строиться график. Или же можно открыть файл, который содержит таблицу. Переходим во вкладку «Вставка». Выделяем всю таблицу или только ту часть, которую необходимо отразить в виде графика. Нажимаем на кнопку «График». На выбор будет предоставлены различные варианты графиков. Переходим во вкладку «Вставка». Выделяем всю таблицу или только ту часть, которую необходимо отразить в виде графика. Нажимаем на кнопку «График». СУБД 1.Система управления базами данных (СУБД) — совокупность программных и лингвистических средств общего или специального назначения, обеспечивающих управление созданием и использованием баз данных. Основные функции СУБД¶. управление данными во внешней памяти (на дисках); управление данными в оперативной памяти с использованием дискового кэша; журнализация изменений, резервное копирование и восстановление базы данных после сбоев. 2.Каждая СУБД основывается на какой-либо модели данных, это является одним из признаков классификации. По модели данных СУБД бывают: Иерархические. В этой модели данных используется представление БД в виде древовидной структуры, состоящей из данных разных уровней. Сетевые. Данная модель является расширением иерархического подхода. Иерархическая модель подразумевает, что запись-потомок может иметь строго одного предка, в то время как в сетевой структуре потомок может иметь любое количество предков. Реляционные. СУБД, ориентированные на организацию данных как набор связанных записей и атрибутов в двумерной таблице. Объектно-ориентированные. Для управления БД, основанными на объектной модели данных. Как правило основываются на объектно-ориентированных языках программирования. Объектно-реляционные. Объединяет в себе концепции реляционной модели с дополнительными объектно-ориентированными возможностями. 3. Реляционные системы управления базами данных Реляционные СУБД для работы с данными используют реляционную модель. Эта модель хранит любую информацию в таблицах в виде связанных записей с атрибутами. Этот тип СУБД требует наличия структур-таблиц. Столбцы (атрибуты) такой таблицы содержат различные типы данных. Каждая запись БД воспринимается как строка в таблице, атрибуты которой представлены в виде столбцов. Отношения и типы данных Отношения можно рассматривать как математические наборы, содержащие ряд атрибутов, которые в совокупности представляют собой базы данных и хранимую в ней информацию. Добавляя запись в таблицу, нужно распределить все её компоненты (атрибуты) по типам данных. Разные реляционные СУБД используют разные типы данных, и они не всегда взаимозаменяемы. Подобные ограничения (как, например, с типами данных) типичны для реляционных СУБД, ведь, по сути, отношения между данными и строятся на основе ограничений. 4. Создание таблицы с помощью Конструктора таблиц В режиме Конструктора таблицы создаются путем задания имен полей, их типов и свойств. Чтобы создать таблицу в режиме Конструктора, необходимо: 1.Дважды щелкнуть левой кнопкой мыши на ярлыке Создание таблицы с помощью конструктора (Create table in Design View) или нажать на кнопку Создать (New) в верхней части окна базы данных, выбрать из списка в окне Новая таблица (New Table) элемент Конструктор (Design View). В окне Конструктора таблиц в столбец Имя поля (Field Name) ввести имена полей создаваемой таблицы. 3. В столбце Тип данных (Data Type) для каждого поля таблицы выбрать из раскрывающегося списка тип данных, которые будут содержаться в этом поле. 4. В столбце Описание (Description) можно ввести описание данного поля (не обязательно). 5. В нижней части окна Конструктора таблиц на вкладках Общие (General) и Подстановка (Lookup) ввести свойства каждого поля или оставить значения свойств, установленные по умолчанию. 6. После описания всех полей будущей таблицы нажать кнопку Закрыть (в верхнем правом углу окна таблицы). 7. На вопрос Сохранить изменения макета или структуры таблицы <имя таблицы>? (Do you want to save changes to the design of table <имя таблицы>?), нажать кнопку Да (Yes). 8. В окне Сохранить как (Save As) в поле Имя таблицы (Table Name) ввести имя создаваемой таблицы и нажать кнопку ОК. 9. В ответ на. сообщение Ключевые поля не заданы (There is no primary key defined) и вопрос Создать ключевое поле сейчас? (Do you want to create a primary key now?) нажмите кнопку Да (Yes) если ключевое поле необходимо, или кнопку Нет (No) если такого не требуется. Создание таблицы при помощи Мастера Мастер таблиц автоматически создает таблицу по одному из шаблонов, предлагаемых в окне "Создание таблиц": Мастер определяет ключ таблицы и создает связь новой таблицы с уже существующими. При этом ключ новой таблицы будет включен в таблицу, с которой устанавливается связь. По запросу пользователя мастер создает форму для ввода данных в таблицу. 5. Запросы в СУБД AccessЗапрос — объект базы данных, который используется для извлечения информации из одной или нескольких таблиц или для выполнения определенных действий с данными. По способу формирования запросы можно разделить на два вида: запросы по образцу, или QBE-запросы (Query By Example), при создании которых необходимо указать параметры запроса в окне конструктора, задавая образцы для поиска информации; структурированные запросы, или SQL-запросы (Structured Query Language), для создания которых необходимо описать запрос с помощью языка запросов SQL. В действительности любой запрос в Microsoft Access реализуется с помощью языка SQL. И хотя большинство запросов можно создавать в режиме конструктора, используя возможности запроса по образцу, каждый созданный запрос хранится в виде инструкции SQL. При создании запроса по образцу Microsoft Access автоматически формирует соответствующий SQL-запрос. Можно просмотреть инструкцию SQL для существующего запроса и внести в нее изменения. В этом случае автоматически будет обновляться определение соответствующего запроса по образцу в режиме конструктора. По результатам действий и особенностям выполнения запросы можно разделить следующим образом: запросы на выборку, используемые для того, чтобы ото брать и представить в удобном виде данные из одной или нескольких таблиц (или запросов); параметрические запросы, которые позволяют задавать конкретные условия отбора непосредственно при выполнении запроса; перекрестные запросы, которые позволяют провести группировку и вычисления, а также представить данные в компактном виде, близком к сводной таблице Microsoft Excel; запросы на изменение, которые позволяют изменять таблицы базы данных: обновлять их, дополнять новыми записями, удалять некоторые записи. Они могут использоваться для создания новых реальных таблиц, которые,в отличие от обычных выборок, в дальнейшем существуют уже независимо от тех таблиц базы данных, которые были использованы для их построения. Условия отбора - это ограничения, которые пользователь накладывает на запрос для определения записей, с которыми он будет работать. Например, вместо просмотра всех поставщиков фирмы, можно просмотреть только поставщиков из Литвы. Для этого необходимо указать условие отбора, отсеивающее все записи, кроме тех, у которых в поле СТРАНА указано ЛИТВА. Чтобы установить условие отбора для поля в бланке запроса (рис. 4.), в ячейку УСЛОВИЕ ОТБОРА для данного поля введите нужное выражение. 6. Многотабличная база данных – это база данных подразумевающая взаимосвязь нескольких таблиц, связанных между собой определенным образом. 2.1. Создание таблиц и связей в Access. Формы ввода для многотабличной базы данных. 7. Схема базы данных – это способ логически объединить объекты, такие как таблицы, представления и хранимые процедуры в контейнер. Вы можете назначить разрешения для логина пользователя только для одной схемы, так что пользователь будет иметь доступ к объектам к которым у него есть доступ. Схемы могут быть созданы и изменены в базе данных и пользователям или ролям может быть разрешен доступ к смехе. Схемой может владеть пользователь или роль и допускается передача владельца схемы. Откройте SQL ServerManagement Studio и войдите на сервер баз данных( DatabaseEngine). Выберите базу данных AdventureWorksи разверните папку Security из списка. Нажмите правой кнопкой мыши наSchemasи выберите NewSchema . На вкладке General заполните информацию для новой схемы. В этом примере мы назовем схему APersonи назначим владельцем схемы роль db _securityadmin. Напишите имя в поле Schemaname , потом нажмите кнопку Searchрядом с полем SchemaOwner. В поле поиска, напишите : db _securityadmin и нажмите кнопку Check Names . Это должно поместить объект в квадратные скобки. Когда сделаете нажмите OK . Выберите страницу Permissions на левой панели, потом нажмите кнопку Search , нажмите кнопу Browse и добавьте к схеме роль Public . Нажмите OK ,и еще раз OKчтобы вернуться. Теперь вы сможете выбрать необходимые разрешения; в этом примере вы будете устанавливать такие GRANT разрешения: Execute Insert Select OK 8. Типы связей между таблицами В Access есть три типа связей между таблицами. Связь "один-ко-многим" Рассмотрим базу данных, в которой учитываются заказы, включающую таблицы "Клиенты" и "Заказы" в качестве примера. Клиент может разместить любое количество заказов. Следовательно, у любого клиента, представленного в таблице "Клиенты", может быть много заказов, представленных в таблице "Заказы". Поэтому связь между таблицами "Клиенты" и "Заказы" — это отношение "один-ко-многим". Чтобы создать отношение "один-ко-многим" в структуре базы данных, добавьте первичный ключ на стороне "один" в таблицу на стороне "многие" в виде дополнительного поля или полей. В данном примере необходимо добавить новое поле — поле "Код" из таблицы "Клиенты" — в таблицу "Заказы" и назвать его "Код клиента". После этого Access сможет использовать номер "Код клиента" из таблицы "Заказы" для поиска клиента каждого заказа. Связь "многие-ко-многим" Рассмотрим связь между таблицами "Товары" и "Заказы". Отдельный заказ может включать несколько товаров. С другой стороны, один товар может входить в несколько заказов. Таким образом, для каждой записи в таблице "Заказы" может существовать несколько записей в таблицы "Товары". Таким образом, для каждой записи в таблице "Заказы" может существовать несколько записей в таблице "Заказы". Эта связь называется отношением "многие-ко-многим". Обратите внимание, что для определения существующей схемы отношений "многие ко многим" между вашими таблицами, очень важно рассматривать обе стороны отношений. Чтобы представить связь "многие-ко-многим", нужно создать третью (связующую) таблицу, в которой она разбивается на две связи "один-ко-многим". Первичные ключи двух таблиц вставляются в третью таблицу. В результате в третьей таблице сохраняются все экземпляры связи. Например, таблицы "Заказы" и "Продукты" имеют связь "многие-ко-многим", определяемую путем создания двух связей "один-ко-многим" в таблице "Заказано". В одном заказе может быть много продуктов, и каждый продукт может быть указан во многих заказах. Связь "один-к-одному" При отношении "один-к-одному" каждая запись в первой таблице может иметь не более одной связанной записи во второй таблице, и наоборот. Отношения этого типа используются нечасто, поскольку обычно сведения, связанные таким образом, хранятся в одной таблице. Отношение "один-к-одному" используется для разделения таблицы, содержащей много полей, с целью отделения части таблицы по соображениям безопасности, а также с целью сохранения сведений, относящихся к подмножеству записей в главной таблице. После определения такого отношения у обеих таблиц должно быть общее поле. |
