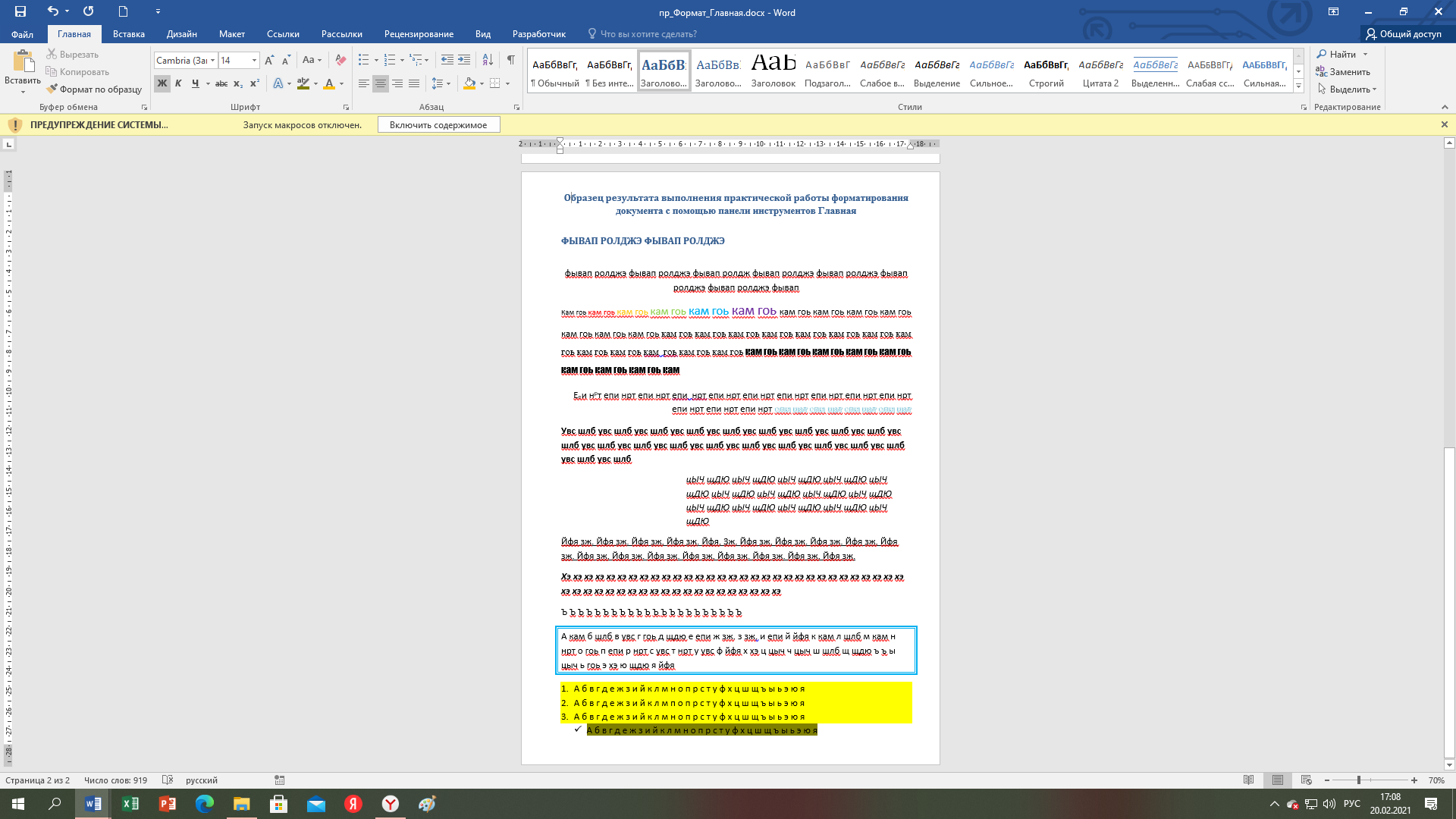MS Word. Форматирование теста с помощью панели инструментов. Практическая работа. пр_Формат_Главная. Задание для форматирования документа с помощью панели инструментов Главная
 Скачать 219.39 Kb. Скачать 219.39 Kb.
|
Задание для форматирования документа с помощью |
| Действие: | Выполнение: | Приобретаемые знания, умения |
| Разделение строки на две | Установить курсор на место разделения и нажать Enter | Уметь разделять и соединят строки текста |
| На первую строку примените стиль Заголовок 1 | Выделите строку (щелчок ЛКМ на полях при курсоре в виде стрелки, направленной вправо вверх на строку) Выбрать стиль Заголовок 1. | Знать и уметь использовать другие стили заголовков |
| К 1 абзацу (фывап ролджэ) применить выравнивание по центру | Поместить курсор в этот абзац и выбрать По центру | Знать и уметь использовать типы выравниваний |
| К следующему абзацу (кам гоь) применить выравнивание по ширине | Поместить курсор в этот абзац и выбрать Выровнять по ширине | |
| К следующему абзацу (епи нрт) применить выравнивание по правому краю | Поместить курсор в этот абзац и выбрать Выровнять по правому краю | |
| К следующему абзацу (увс шлб) применить шрифт полужирный | Выделить абзац (двойной щелчок ЛКМ); Выбрать Полужирный | Знать и уметь использовать начертания шрифтов и их комбинации |
| К следующему абзацу (цыч щдю) применить шрифт курсив | Выделить абзац (двойной щелчок ЛКМ); Выбрать Курсив | |
| К следующему абзацу (йфя зж.) применить подчеркивание | Выделить абзац (двойной щелчок ЛКМ); Выбрать Подчеркнутый | |
| К следующему абзацу (хэ) применить полужирный курсив | Выделить абзац (двойной щелчок ЛКМ); Выбрать Полужирный и Курсив | |
| Вокруг абзаца «а кам…» сделать рамку | Выделить абзац (двойной щелчок ЛКМ); Выбрать Нижняя граница/ Границы и заливка – выбрать тип, цвет, ширина | Знать и уметь использовать инструмент Границы и заливка |
| На 3 строки с алфавитом применить Заливку | Выделить строки. Выбрать Заливка и цвет темы | |
| На последнюю строку алфавита применить выделение цветом | Выделите строку. Выбрать Цвет выделения текста | Знать отличие между заливкой и выделением текста цветом |
| На 3 строки с алфавитом применить нумерацию | Выделить строки. Выбрать Нумерация. | Уметь пользоваться библиотекой нумерации |
| На последнюю строку алфавита применить маркер | Выделите строку. Выбрать Маркеры | Уметь пользоваться библиотекой маркеров |
| К любой строке документа применить другой шрифт | Выделите строку. Выбрать Шрифт | Уметь пользоваться различными шрифтами |
| К каждому слову строки применить разные размеры и цвет шрифта | Выделить слово. Выбрать Размер шрифта и Цвет текста | Уметь пользоваться различными размерами и цветами шрифтов |
| К произвольным элементам текста применить неиспользованные инструменты групп Шрифт и Абзац | Выделить. Выбрать Подстрочный и надстрочный знак; Текстовые эффекты и оформление; Регистр и др. | Уметь пользоваться различными инструментами групп Шрифт и Абзац |