Отчёт пм02. Отчет Гувашев 09.02.01. ПП. 1 Описание предприятия 1 Краткая характеристика предприятия (организации)
 Скачать 1.59 Mb. Скачать 1.59 Mb.
|
|
Рис.28 Выбрав Jumper Free Configuration, вы перейдете к подразделу Configure System Frequency/Voltage, здесь есть возможность выполнения следующих операций: а 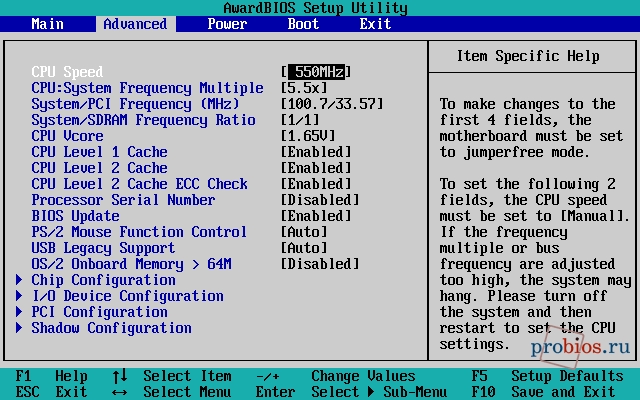 втоматический или ручной разгон винчестера — AI Overclocking; тактовой частоты модулей памяти — DRAM Frequency; ручной режим установки напряжения чипсета — Memory Voltage; ручной режим установки напряжения чипсета — NB Voltage изменение адресов портов (COM,LPT) — Serial и Parallel Port; установка настроек контроллеров — конфигурация Onboard Devices. Раздел Power — Питание ПК. Пункт POWER отвечает за питание ПК и содержит несколько подразделов, нуждающихся в следующих настройках: Suspend Mode — выставляем автоматический режим; ACPI APIC — устанавливаем Enabled; ACPI 2.0 — фиксируем режим Disabled. Р 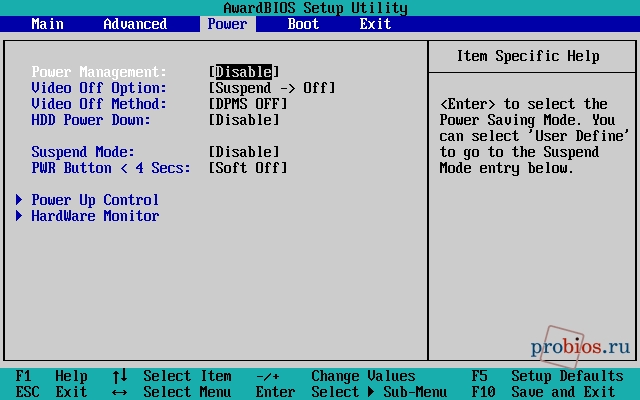 ис.29 Рекомендуется не подвергать изменению конфигурацию APM, а вот откорректировать общее питание вполне реально в подразделе Hardware Monitor, попутно открывающем доступ к температурным режимам и регулировке оборотов кулеров. Раздел BOOT – управление загрузкой. Непосредственная загрузка управляется с помощью параметров, находящихся в разделе BOOT. Здесь разрешается определять приоритетный накопитель, выбирая между флеш-картой, дисководом или винчестером. 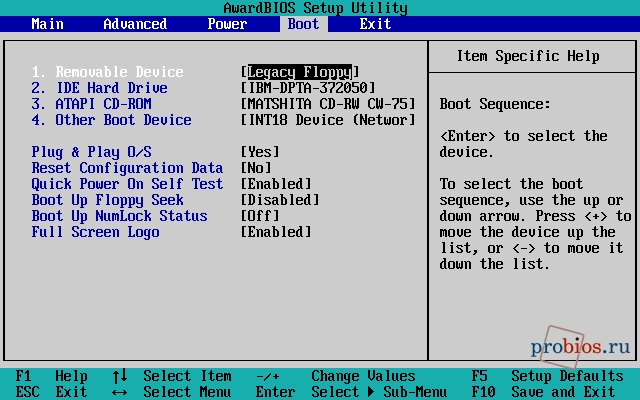 Рис.30 Если жёстких дисков несколько, то в подпункте Hard Disk выбирается приоритетный винчестер. Загрузочная конфигурация ПК устанавливается в подразделе Boot Setting, содержащем меню, состоящем из нескольких пунктов: 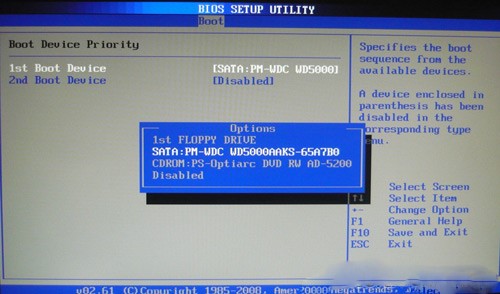 Рис.31 Загрузочная конфигурация ПК устанавливается в подразделе Boot Setting, Содержащее меню, состоит из нескольких пунктов: Quick Boot – ускорение загрузки ОС; Logo Full Screen – отключение заставки и активация информационного окна, содержащего сведения о процессе загрузки; Add On ROM — установка очерёдности на информационном экране модулей, соединённых с материнской платой (МТ) посредством слотов; Wait For ‘F1′ If Error — активация функции принудительного нажатия «F1» в момент идентификации системой ошибки. Основная задача раздела Boot состоит в определении устройств загрузки и задания требуемых приоритетов. 9 Диагностика работоспособности аппаратного обеспечения Если программная ошибка исключена, проводится диагностика оборудования компьютера или ноутбука. Процедура требует применения специального оборудования. Так называемая диагностика “железа” компьютера помогает определить локализацию неисправности: в блоке питания или другом узле. Аппаратная диагностика работы компьютера включает проведение различных тестов (диагностика памяти компьютера, материнской платы, диагностика температуры компьютера, расшифровка сигналов, подаваемых системой BIOS).
Аппаратная диагностика 1. Без признаков жизни Если компьютер никаким образом не реагирует на нажатие на кнопку включения, в первую очередь следует проверить питание или саму кнопку. 1.1. Внешний осмотр. Прежде всего, проверьте, хорошо ли подсоединен кабель питания и включен ли сетевой фильтр. Не исключена ситуация, когда кнопка блока питания на тыльной стороне компьютера стоит в положении "Выкл.". 1.2. Коннекторы корпуса. Откройте корпус ПК и проверьте надежность соединения коннекторов и отсутствие повреждений кабеля на участке между выключателями и светодиодами корпуса и материнской платой -- возможно, какой-то коннектор отошел от штекера. Если один или несколько кабелей отсоединены, откройте руководство к материнской плате и проверьте, правильно ли кабели подключены к штекерам. 1.3. Кнопка включения. Если коннекторы корпуса подключены корректно или их повторное подключение не принесло результата, надо отсоединить от материнской платы все коннекторы. Затем замкнуть два контакта с надписью "PowerSwitch" с помощью скрепки. Если компьютер включился, возможно, два варианта. Первый –неисправная кнопка включения на корпусе. В этом случае нужно подсоединить оба коннектора с надписью "ResetSwitch" к контактам с надписью "PowerSwitch" на материнской плате. С этого момента включение ПК будет осуществляться с помощью кнопки перезагрузки, а кнопка включения перестанет выполнять свою функцию. Другой причиной такой неисправности может быть короткое замыкание в кнопке перезагрузки: обычная кнопка в этом случае работать не будет, и запуск ПК станет возможен только путем замыкания двух контактов на материнской плате. Подтверждением данного предположения будет возможность запуска ПК с отключенной кнопкой перезагрузки. В таком случае надо оставить кнопку включения подключенной, а кнопку перезагрузки отсоединить. После всех этих действий ПК, скорее всего, вновь будет включаться без каких-либо проблем. Если и при использовании офисной скрепки компьютер отказывается "стартовать", то следует проверить систему питания. 1.4. Питания материнской платы. Нужно проверить правильность подключения всех коннекторов блока питания к материнской плате. Речь идет не только о широком коннекторе ATX с 24 контактами, но и дополнительном четырехконтактном коннекторе P4 для питания процессора. 1.5. Блок питания. Далее необходимо исключить возможность выхода из строя блока питания. Для этого подключим к ПК исправный БП -- например, от второго компьютера. Подсоединим 24-контактный коннектор ATX и четырех- или восьмиконтактный коннектор P4 работающего компьютера к материнской плате неисправного ПК и попытаемся его запустить. Если после этого он включится, значит, все дело в блоке питания, который необходимо будет заменить. 1.6. Материнская плата. Если все выше описанные меры не помогли, то, скорее всего, из строя вышла материнская плата, которую лучше всего заменить, так как ремонт не по гарантии, как правило, не оправдывает себя. Так или иначе, замена материнской платы означает полную разборку и сборку данного ПК. Но к данной процедуре рекомендуется приступать только в том случае, когда исключены остальные возможные неисправности. 2. ПК работает, но нет изображения После включения экран остается черным, хотя вентиляторы блока питания, ЦП и видеокарты работают и на системной плате горят светодиоды. 2.1.Проверка монитора. Первым делом нужно исключить банальную неисправность, ответив на вопрос: включается ли монитор? Если нет, то, возможно, имеется проблема с питанием: кабель отключен от дисплея или от розетки или экран имеет выключатель, который установлен в положение "Выкл.". Если монитор включается, открываем экранное меню и проверяем, правильно ли выбран источник сигнала (VGA/D-Sub, DVI, HDMI) 2.2. Звуковые и световые сигналы. Если на монитор не подается сигнал изображения, системная плата часто дает это понять путем подачи звуковых либо световых сигналов, которые позволяют разобраться, в чем проблема. Обратимся к руководству материнской платы, чтобы определить, что означают сигналы. Одним из типичных дефектов, о которых сообщается таким образом, могут быть неисправные или неправильно установленные модули ОЗУ, о чем системная плата, в зависимости от модели, предупреждает с помощью звукового сигнала либо горящих светодиодных ламп. 2.3.Кнопка перезагрузки. Короткое замыкание в кнопке перезагрузки также может быть причиной указанных симптомов. 2.4.Bios. Иногда причиной подобных проблем с запуском могут быть неправильные настройки BIOS. Чтобы сбросить параметры BIOS, найдем на материнской плате джампер Clear CMOS. Речь идет о трех контактах, два из которых соединены джампером. Запоминаем исходное положение джампера, затем вытаскиваем его и соединяем с его помощью другую пару контактов, ждём минимум десять секунд. После этого устанавливаем его снова в исходное положение. Если на системной плате есть кнопка перезагрузки, нажимаем ее. Если компьютер включился, проверяем настройки BIOS. В большинстве случаев необходимо выбрать правильный режим работы SATA-контроллера, которым, начиная с Windows XP, является "AHCI", а не "IDE". После этого указанная проблема должна исчезнуть. Одной из возможных причин сбившихся настроек BIOS может быть разрядившаяся батарея системной платы -- об этом речь пойдет в пункте 3.1 2.5.Оперативная память. О неисправной памяти большинство материнских плат сигнализируют с помощью звуковых или световых (LED) сигналов (см. пункт 2.2). Однако рекомендуется проверить работоспособность модулей оперативной памяти, не дожидаясь предупреждающего сигнала. В компьютере должны быть установлены как минимум два модуля–извлекаем один и пытаемся с ним загрузить компьютер. Если ПК не включился с этим модулем, попробуем запустить систему с установленным другим модулем. Если компьютер стартует только с одним модулем памяти, как правило, это означает, что другой неисправен. 2.6. Видеоплата. Среди компонентов ПК проблему прежде всего стоит искать в источнике сигнала изображения – графической карте. Если ПК оснащен встроенной видеоплатой, извлекаем дискретную плату и протестируем систему со встроенным GPU. В противном случае проверяем, работает ли ПК с другой графической платой. Если да, то дискретная или встроенная видеокарта неисправна. 2.7.Процессор. Неисправный процессор также может быть причиной того, что компьютер работает, но не выдает сигнал изображения. Поэтому протестируем по возможности перед следующим очень сложным шагом работоспособность ПК с другим совместимым процессором. 2.8.Материнская плата. Ввиду того что все другие возможные источники проблем теперь исключены, последним "подозреваемым" остается материнская плата. Проблема здесь может быть, например, в чипе CMOS, в котором хранится BIOS, или в шине PCIe, к которой подключаются видеоплаты. Поиск и устранение неисправности в большинстве случаев не оправдывают себя, поэтому лучшим решением будет сразу заменить системную плату. При аппаратной диагностике следует иметь ввиду, что в большинстве случаев выходит из строя только одно устройство, и проще всего его выявить, заменив на аналогичное, гарантированно работающее. Что касается блоков питания и периферийных устройств, то диагностика неисправностей в них - тема отдельного разговора, но по поводу мониторов можно дать ряд советов. Достаточно часто из строя выходит промежуточный строчный трансформатор, включаемый между предоконечным и выходным транзистором строчной развертки. Основной его неисправностью, как правило, бывает короткое замыкание витков. Этот трансформатор - часть высоковольтного блока строчной развертки. Это высокое напряжение подается на ЭЛТ. Поэтому часто отсутствие свечения на экране и отсутствие растра указывают на отсутствие высокого напряжения. Как правило, вертикальная полоса на экране также указывает на отказ блока строчной развертки. Проверить наличие высокого напряжение на ЭЛТ можно проведя рукой по поверхности экрана. Если высокое напряжение подается, то вы должны почувствовать некоторую вибрацию или потрескивания статического электричества. 10 Устранение неполадок и сбоев в работе аппаратного обеспечения Все неисправности, которые могут случиться с компьютером, можно разделить на сбои аппаратного и программного обеспечения. В этой главе мы расскажем, как диагностировать и самостоятельно устранить неисправности, связанные с «железом». О качестве отечественной электроэнергии. Любой пользователь компьютера должен учитывать, что отечественная электроэнергия отличается, мягко говоря, невысоким качеством. Это относится не только к Российской Федерации, но и практически ко всем странам СНГ. На первый взгляд, это незаметно и многие могут задать вопрос: как же так — оказывается, сколько живем, столько и пользуемся некачественной электроэнергией? Персональный компьютер представляет собой гораздо более тонкий механизм, чем остальная техника, поэтому перепады напряжения в электрической сети, не имеющие никаких последствий, например, для холодильника или телевизора, могут привести к серьезной поломке компьютера. Причины перепадов напряжения могут быть самыми разными: от природных катаклизмов (например, гроза) до внезапно включенной соседом электродрели. К тому же отечественная электроэнергия может преподнести и другие неприятные сюрпризы. Разумеется, подобные «электрические» приключения не могут проходить бесследно для персонального компьютера, а в некоторых случаях они просто губительны. Если в результате проблем с электропитанием оказалась утеряна только информация, введенная в последнем сеансе работы, то это можно считать удачей. Гораздо хуже, когда следствием перепадов напряжения или иных «электрокатаклизмов» является выход из строя оборудования (материнской платы, жесткого диска, блока питания и т. д.). Это чревато не только финансовыми затратами на ремонт компьютера, но и полной потерей хранящейся в нем информации (что в большинстве случаев даже более ощутимо). Как же защититься от проблем, вызываемых нестабильным или некачественным электропитанием? Прежде всего отметим, что ни в коем случае нельзя включать компьютер (а также монитор) в обычную электрическую розетку — это верный способ быстро вывести его из строя. Как минимум, необходимо использовать сетевой фильтр (рис. 2.1), который иногда продается в комплекте с компьютером, хотя чаще всего его приходится приобретать отдельно. Сетевой фильтр внешне представляет собой обычный «тройник»-удлинитель (только гнезд в нем не три, а четыре) Р  ис. 32 Сетевой фильтр Однако такой фильтр способен защитить компьютер только от несущественных перепадов напряжения и совершенно бесполезен при внезапном отключении электроэнергии. Для более надежной защиты от сбоев электропитания рекомендуется использовать специальный прибор — источник бесперебойного питания (см. рис. 1.19). Его характерная особенность в том, что компьютер питается именно от него, а не непосредственно от сети. Другими словами, источник бесперебойного питания — это своеобразный буфер между электрической сетью и компьютером. В его состав, помимо прочего, входит аккумуляторная батарея, средний срок службы которой — от трех до пяти лет. Перед первым использованием ее нужно заряжать примерно четыре-шесть часов (подробно об этом рассказывается в руководстве пользователя). Данная батарея позволяет корректно завершить работу компьютера и спокойно выключить его даже после внезапного отключения электроэнергии. Кроме того, источник бесперебойного питания «сглаживает» любые перепады напряжения в сети, тем самым защищая компьютер от связанных с этим поломок. Следует отметить, что многие ИБП защищают также и модем — от перепадов напряжения в телефонной сети. В таких устройствах предусмотрены специальные гнезда для подключения провода модемной связи. В данном случае источник бесперебойного питания выступает как буфер между модемом и телефонной линией. Уязвимые места аппаратной части компьютера Перечислим основные компоненты компьютера, которые наиболее подвержены поломкам.  Рис.33 Внутренняя часть системного блока: 1 — платы оперативной памяти; 2 — блок питания; снабжает компьютер энергией; большинство проводов идет именно от него; 3 — жесткий диск, установленный в специальный отсек; 4 — привод для оптических дисков, установленный в специальный отсек (часто располагается выше); 5 — платы расширения; «вешаются» на материнскую плату, тем самым расширяя ее возможности (отсюда и название) и частично снимая с нее нагрузку; часто используют видео-, аудио-, сетевые карты, а также модемы; 6 — процессор; закрыт кулером и радиаторной решеткой. СПИСОК ЛИТЕРАТУРЫ Стоян А. Устранение неисправностей ПК : учебное пособие СПб – 2007г-352с. Платонов Ю.М., Уткин Ю. Г.. Диагностика, ремонт и профилактика персональных компьютеров. М.,”Горячая линия-Телеком”, 2002г. https://refdb.ru/look/1944086-p4.html      ПП – 09.02.01 – КСК – 201 – 2019 лист |
