Отчёт пм02. Отчет Гувашев 09.02.01. ПП. 1 Описание предприятия 1 Краткая характеристика предприятия (организации)
 Скачать 1.59 Mb. Скачать 1.59 Mb.
|
|
Рис.2 Блок питания Перегрев процессора несложно устранить с помощью очистки системного блока от загрязнений. Если после чистки компьютера температура в порядке, а компьютер по-прежнему зависает, то тогда следует обратить внимание на блок питания Для проверки стабильности блока питания можно понаблюдать за параметрами в BIOS или запустить тест программы S&M. Неисправности компьютера, приводящие к зависанию, вполне могут быть связаны с плохим контактом в местах соединения кабелей, шлейфов, планок памяти или плат. Все должно быть собрано и установлено аккуратно, плотно, и надежно. Для полного выяснения обстоятельств нужно разобрать компьютер, а потом собирать и тестировать, добавляя по одной детали. Таким методом выясняется причина зависания. Так же зависания могут возникать из-за ошибок программного обеспечения, особенно, драйверов и системных служб. Вспомните, после установки какой программы начались сбои, и удалите ту самую программу в безопасном режиме. Если не поможет, тогда придется переустанавливать систему. Компьютер перезагружается во время работы при выполнении других задач. Если внезапная перезагрузка компьютера сопровождается выключением периферийный приборов, а настольная лампа в этот момент на мгновение гаснет (или меняется интенсивность ее света), то причина этого явления заключается в проблемном электропитании. В этом случае желательно купить и подключить источник бесперебойного питания. Но, если это происходит при стабильном напряжении в сети, то причина в неисправном блоке питания (в этом случае проблема возникает чаще при высокой нагрузке на видеоадаптер или центральный процессор). Компьютер выключается сам Наиболее вероятной причиной самопроизвольного выключения компьютера является перегрев процессора или блока питания. Р  ис.3 Процессор Материнские платы следят за температурой процессора и отключают питание, как только она достигает критического значения. Это защита от перегрева, параметры которой настраиваются в BIOS. Насколько нагреются чипы можно выяснить при помощи программ, как описывалось выше. Если этот вариант невозможен, то потрогайте радиатор руками - если обжигает пальцы, то проверяйте состояние (наличие) термопасты. Компьютер может выключаться сам из-за неисправности датчика температуры. Защитой от перегрева оснащаются и качественные блоки питания. При достижении определенной температуры происходит отключение. Если происходит часто, значит блок питания работает в перегруженном состоянии, т.е. придется чинить или менять его. «Температурные» неисправности компьютера чаще возникают в летнее время или в пыльной среде, когда вентиляторы очень быстро забиваются и начинают хуже работать. Не включается компьютер Такая проблема встречается довольно часто и бывает трех видов: Компьютер не включается. Нажатие на кнопку питания компьютера безрезультатно. Это значит, что отсутствуют всяческие признаки работы компьютера, к которым относится шум вентиляторов, свечение индикаторов на корпусе и т.п. В этом случае сначала необходимо убедиться, подключен ли блок питания компьютера к сети переменного тока напрямую либо посредством сетевого фильтра, блока бесперебойного питания. При использовании сетевого фильтра следует проверить, горит ли на нем индикатор питания, при подключении к UPS - убедиться, что он включен. Если блок питания подключен правильно, вероятнее всего, он неисправен. Компьютер включается, но изображение на экране отсутствует. В этом случае нажатие на кнопку питания компьютера приводит к запуску вентиляторов, звуковому сигналу и свечению индикаторов питания и жестких дисков. Слышны звуки работы жестких дисков, операционная система запускается, о чем свидетельствует звук приветствия. Во время запуска изображение на экране всегда отсутствует. Первым делом необходимо убедиться в том, что монитор включен. Об этом всегда свидетельствует свечение индикатора, который в большинстве случаев совмещен с кнопкой питания. Если монитор работает, то нужно проверить надежность соединения сигнального кабеля монитора с выходом видеоадаптера. Компьютер включается, но не подает «признаков жизни», изображение на экране отсутствует. Нажатие на кнопку питания компьютера приводит к запуску вентиляторов, однако горит только индикатор питания, изображение отсутствует. Такое состояние может сопровождаться звуковыми сигналами разной продолжительности. Если неисправность монитора, отсутствие питания или соединения с видеокартой компьютера исключены, то проблема может быть в материнской плате, блоке питания и других компонентах. Эти устройства могут не работать должным образом из-за грязных контактов, например, в слотах оперативной памяти или других компонентах. Компьютер включается, но не запускается операционная система. Компьютер включается, на экране отображается текстовая информация, но операционная система не запускается. В этом случае проблема может быть как аппаратной, так и программной. В первом случае речь, вероятнее всего, идет о неисправности жесткого диска, во втором - об ошибках на диске или повреждении файлов операционной системы. Причины обеих неполадок могут быть самыми разными. Также эти проблемы могут быть вызваны неправильными действиями пользователей. 5. Замена расходных материалов и быстро изнашиваемых частей аппаратного обеспечения на аналогичные или совместимые При использовании оригинальных расходных материалов HP устройство автоматически излучает уведомление о приближающемся времени их потребления. Уведомление о заказных расходных материалах позволяет пользователю предварительно заказать новые материалы. Расположение расходных материалов Расходные материалы определяются по их меткам и синим пластиковым ручкам. На следующем рисунке показано расположение каждого расходного материала. 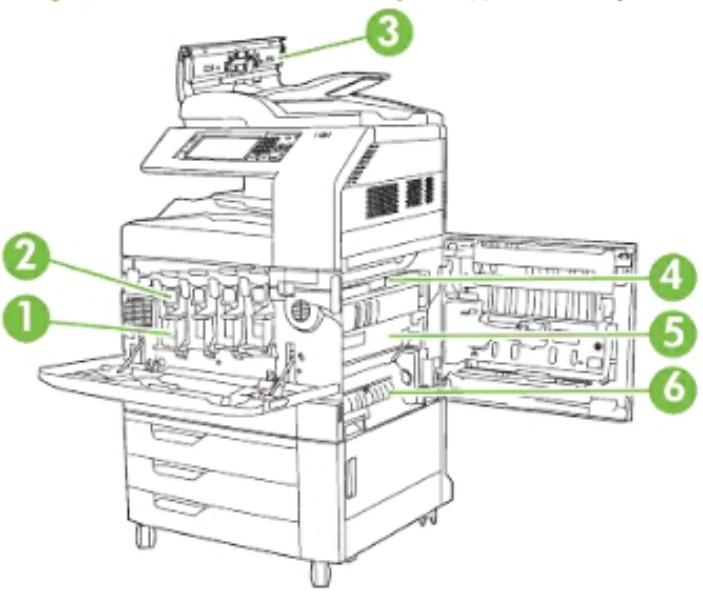 Рис.4 Расположение расходных материалов Барабаны Картриджи Набор устройства подачи документов Термоэлемент Узел переноса Ролик переноса Рекомендации по замене расходных материалов Чтобы облегчить замену расходных материалов, при установке устройства соблюдайте следующее правило. Перед изделием и справа от него необходимо оставить достаточно места для удаление расходных материалов. Устройство должно располагаться на ровной и устойчивой поверхности. Инструкции по установке расходных материалов см. в руководствах по установке, которые прилагаются к расходными материалами. После установки соединения выберите раздел Устранение неполадок. Замена картриджей При приближении окончания срока службы картриджей на панели управления отображается сообщение с рекомендацией заказать картриджи для замены. Печать на устройстве можно продолжать с использованием старого картриджа, однако только до тех пор, пока на панели управления не появится сообщение о необходимости его замены. Устройство использует четыре цвета, для печати которых необходимы картриджи с расходным материалом соответствующего цвета: черный (К), пурпурный (М), голубой (С) и желтый (Y). Замените картридж, если на панели управления отображается сообщение Замените <цвет>картридж. На дисплее панели управления будет указан цвет, который необходимо заменить (если установлен оригинальный картридж HP). Инструкции по замене картриджа находятся в коробке картриджа. ПРЕДУПРЕЖДЕНИЕ. Попавший на одежду тонер следует удалить куском сухой ткани, а затем промыть загрязненный участок холодной водой. Горячая вода закрепляет пятна тонера на ткани. ПРИМЕЧАНИЕ. Информация об утилизации использованных картриджей указана на коробке картриджа. Замена картриджей Возьмитесь за зажимы по обеим сторонам передней дверцы и потяните их вниз, чтобы открыть дверцу. Р 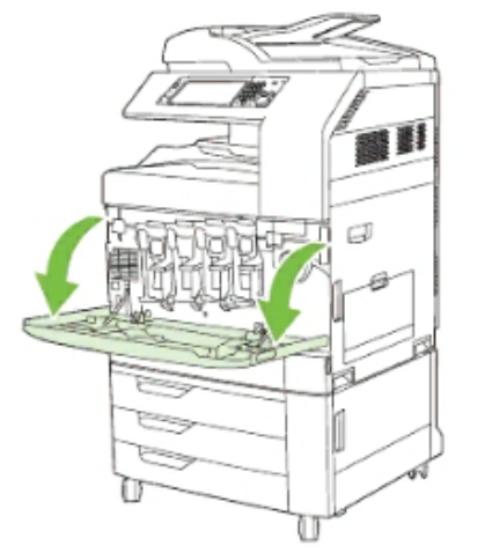 ис.5 Возьмитесь за ручку использованного картриджа печати и извлеките его. Р  ис.6 3. Поместите использованный картридж в защитный чехол. Информация об утилизации использованных картриджей указана на коробке картриджа. 4. Дополнительные картриджи удалите таким же образом. 5. Извлеките новый картридж из защитного чехла. Р 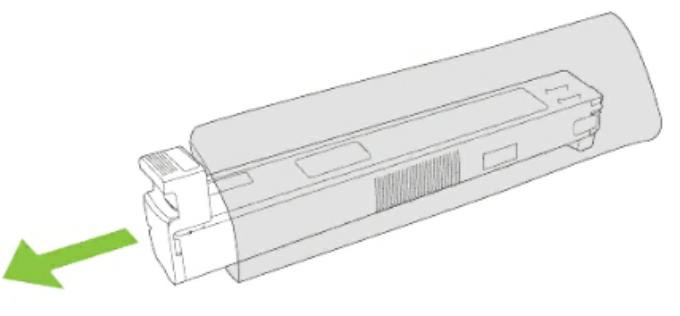 ис.7 ПРИМЕЧАНИЕ. Защитный чехол храните в надежном месте для дальнейшего использования. 6. Возьмитесь за обе стороны картриджа и вертикально встряхните его 5-6 раз. Р  ис.8 Совместите картридж печати с соответствующим разъемом и вставьте его до щелчка. Дополнительные картриджи установите таким же образом. Р  ис.9 9. Возьмитесь за зажимы по обеим сторонам передней дверцы и поднимите их вверх, чтобы закрыть дверцу. Информацию об утилизации использованного картриджа см. в инструкциях, прилагаемых к новому картриджу. Замена барабанов При приближении окончания срока службы барабана на панели управления отображается сообщение с рекомендацией по заказу замены. Печать на изделии можно продолжать с использованием старого барабана, однако только до тех пор, пока на панели управления не появится сообщение о необходимости его замены. В изделии используются четыре цвета, для печати которых необходимы барабаны с расходным материалом соответствующего цвета: черный (К), пурпурный (М), голубой (С) и желтый (Y). При отображении на панели управления сообщения Замените <цвет> барабан выполните указанное действие. На дисплее панели управления указывается цвет барабана, который необходимо заменить (если установлен оригинальный картридж НР). Инструкции по замене барабана находятся в его упаковке. ПРЕДУПРЕЖДЕНИЕ. Попавший на одежду тонер следует стряхнуть, используя сухую ткань, а затем промыть загрязненный участок холодной водой. Горячая вода закрепляет пятна тонера на ткани. ПРИМЕЧАНИЕ. Информация об утилизации использованных барабанов указана на коробке барабана. Замена барабана Возьмитесь за зажимы по обеим сторонам передней дверцы и потяните их вниз, чтобы открыть дверцу. Р 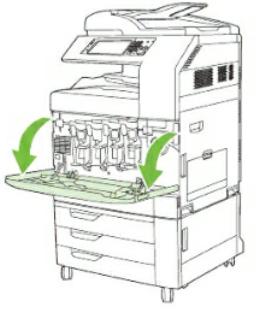 ис.10 Одной рукой поднимите и осторожно потяните из изделия использованный барабан, поддерживая его другой рукой. Р 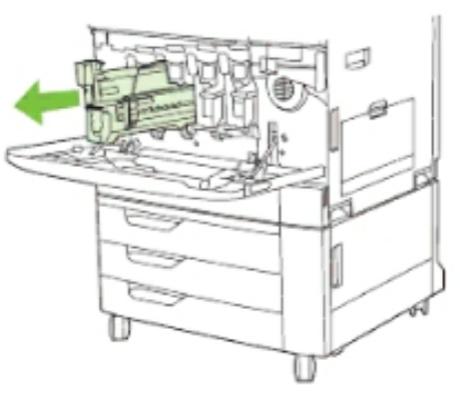 ис.11 ПРЕДУПРЕЖДЕНИЕ. В случае повторного использования барабана не прикасайтесь к зеленому цилиндру, расположенному в нижней части, чтобы не повредить его. 3. Поместите использованный барабан в защитный чехол. Информация об утилизации использованных барабанов указана на коробке барабана. 4. Дополнительные барабаны удалите таким же образом. 5. Извлеките новый барабан из защитного чехла.  Рис.12 ПРИМЕЧАНИЕ. Защитный чехол храните в надежном месте для дальнейшего использования. ПРИМЕЧАНИЕ. Не встряхивайте барабан. ПРЕДУПРЕЖДЕНИЕ. Не прикасайтесь к зеленому цилиндру в нижней части барабана, так как это может его повредить. 6. Совместите барабан с соответствующим разъемом, а затем вставьте в разъем до щелчка. При вставке серая защитная крышка в нижней части барабана автоматически снимается. Крышку можно выбросить. Р 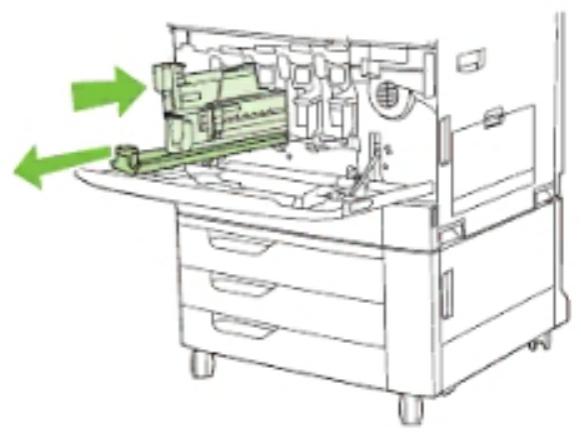 ис.13 7. Дополнительные барабаны установите таким же образом. 8. Возьмитесь за зажимы по обеим сторонам передней дверцы и поднимите их вверх, чтобы закрыть дверцу. Р  ис.14 Информацию об утилизации использованного барабана см. в инструкциях, прилагаемых к новому барабану. Установка памяти Имеется возможность установки на данное изделие дополнительной памяти. ПРЕДУПРЕЖДЕНИЕ. Статическое электричество может повредить модули DIMM. При работе с модулями DIMM надевайте антистатический браслет или периодически прикасайтесь к поверхности антистатической упаковки перед тем, как дотрагиваться до неизолированных металлических частей устройства. Установка модулей DIMM памяти DDR Выключите устройство. 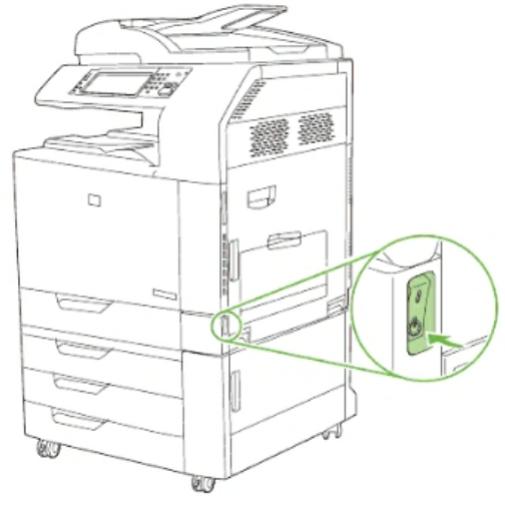 Рис.15 Отсоедините все кабели питания и интерфейсные кабели. Р 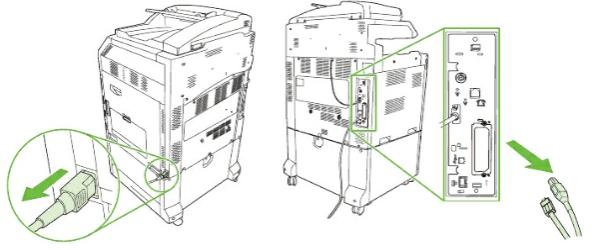 ис.16 Н 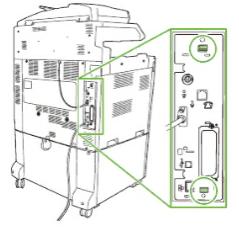 айдите чёрные фиксаторы на плате форматтера в задней части устройства. Рис.17 Осторожно потяните чёрные фиксаторы по направлению друг к другу. Р  ис.18 Аккуратно потяните за чёрные выступы, чтобы извлечь плату форматтера из устройства. Поместите модуль форматтера на чистую, гладкую и заземлённую поверхность. Р 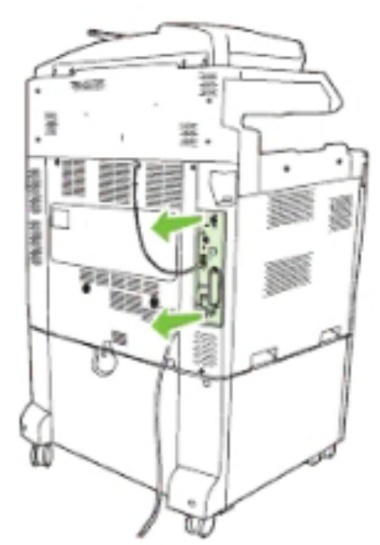 ис.19 6. Выбор аппаратной конфигураций персонального компьютера и периферийного устройства, оптимальную для решения задач пользователя. Последовательность сборки системного блока компьютера производится в следующем порядке Желательно соблюдать следующую последовательность сборки системного блока компьютера: Установка накопителей данных. Установка материнской платы в сборе с процессором, кулером и планкой памяти. Подключение кабелей выключателей и индикаторов передней панели. Подключение кабелей данных накопителей. Установка блока питания. Подключение разъема питания ПК материнской платы. Подключение разъема питания дисковых накопителей. Установка платы расширения, в том числе видеокарту. Проверка правильности сборки системного блока компьютера и всех компонентов в целом. Закрытие крышки системного блока компьютера. Подключение всех внешних кабелей. Включение системного блока компьютера и проверка его работоспособности. Периферия в компьютерной технике — совокупность внешних устройств. Перифериийное устройство (ПУ) Отдельно взятое устройство из класса периферийных устройств компьютера. Класс периферийных устройств появился в связи с разделением вычислительной машины на вычислительные (логические) блоки - процессор(ы) и память хранения выполняемой программы и внешние, по отношению к ним, устройства, вместе с подключающими их интерфейсами. Таким образом, периферийные устройства, расширяя возможности ЭВМ, не изменяют её архитектуру. Периферийными устройствами также можно считать внешние по отношению к системному блоку компьютера устройства. Основное назначение ПУ — обеспечить поступление в ПК из окружающей среды программ и данных для обработки, а также выдачу результатов работы ПК в виде, пригодном для восприятия человека или для передачи на другую ЭВМ, или в иной, необходимой форме. ПУ в немалой степени определяют возможности применения ПК. По назначению периферийные устройства можно подразделить на: устройства ввода данных; устройства выводы данных; устройства хранения данных; устройства обмена данными. |
