2. табличный процессор ms excel
 Скачать 0.69 Mb. Скачать 0.69 Mb.
|
2.9. ОПЕРАЦИИ ФОРМАТИРОВАНИЯ ДАННЫХКаждая ячейка имеет формат. Форматирование включает много параметров: отображение данных, задание цвета текста и фона, выравнивание, обрамление. Для того, чтобы изменить формат ячеек, или просмотреть текущий нужно сначала ячейки выделить. Задание параметров форматирования можно выполнить несколькими способами:
Диалоговое окно Формат ячеек, которое имеет следующие вкладки: Число, Выравнивание, Шрифт, Граница, Вид, Защита. Вкладка Число позволяет задать способ отображения в выделенных ячейках текста, чисел и дат. Следует иметь в виду, что данные, которые введены в ячейки, при задании формата отображения не изменяет своего значения. Вкладка Число также применяется для задания выделенным ячейкам Стандартного или Пользовательского формата, который создается по маске с помощью специальных символов. Пользовательский формат расширяет возможности отображения различных текстовых данных, дат и времени, чисел по желанию разработчика. Для создания произвольного формата используется пункт Все форматы, а затем ввести с помощью специальных символов маску формата данных в поле Тип. Существуют следующие стандартные числовые форматы: Общий, Числовой, Денежный, Финансовый, Дата, Время, Процентный, Дробный, Экспоненциальный, Текстовый, Дополнительный. Например, если в ячейку введено число 125, то в процентном формате оно отобразится как 12500% (число умножается на 100 и ставится знак процента), в экспоненциальном формате – как 1,25Е +02 (мантисса числа 1,25 умножается на 10 в степени 2), в денежном формате – 125р (после числа указывается знак валюты). Изменить числовые форматы можно также с помощью кнопок на панели число(главная вкладка): для отображения разделителей групп разрядов ,, денежный формат – Вкладка Выравнивание используетсядля задания способов выравнивания данных в ячейке: по горизонтали и вертикали, изменения ориентации данных в ячейке путем изменения их направления. При вводе длинного текста в ячейку можно задать параметр Переносить по словам, а также объединять несколько ячеек в одну и т.д. Кроме того, для выравнивания данных по горизонтали можно использовать кнопки панели Форматирования: 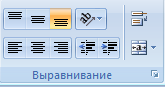 , которые соответственно означают – выравнивание по левому краю, по центру, по правому краю, объединить ячейки и расположить данное по центру. , которые соответственно означают – выравнивание по левому краю, по центру, по правому краю, объединить ячейки и расположить данное по центру.Параметры шрифта (вид шрифта, начертание, размер и другие) можно изменить с помощью вкладки Шрифт 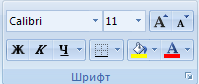 . .Границы ячейкам (положение линий границ, нужный цвет рамки, толщину линий) задают во вкладке Граница или кнопки  . .Вкладка Вид позволяет изменить цвет фона (или кнопка  – цвет заливки) и узор выделенным ячейкам. – цвет заливки) и узор выделенным ячейкам.С помощью вкладки Защита защищают от редактирования необходимые объекты (ячейки, строки, столбцы, лист). Обычно вводят защиту ячейкам, в которых введены формулы. Команда Автоформат в меню Формат включает в себя 18 Автоформатов, то есть готовых вариантов оформления. В них входят различные сочетания фоновых цветов и узоров, образцы оформления чисел, атрибутов, а также рамок. К другим операциям форматирования относятся операции, позволяющие задавать или изменять параметры выделенным строкам, столбцам, листам. Для задания форматов строкам или столбцам – вкладка ячейки - формат  Изменять ширину столбца или высоту строк удобно с помощью мыши. Для этого следует установить соответственно указатель мыши на правую границу заголовка столбца или на нижнюю границу заголовка строки (чтобы появился символ в виде двунаправленной стрелки), а затем переместить указатель мыши в нужном направлении. Изменять ширину столбца или высоту строк удобно с помощью мыши. Для этого следует установить соответственно указатель мыши на правую границу заголовка столбца или на нижнюю границу заголовка строки (чтобы появился символ в виде двунаправленной стрелки), а затем переместить указатель мыши в нужном направлении. Автоподбор высоты строк, как правило, выполняется автоматически по размеру шрифта данных ячейки. Для автоподбора ширины столбца следует дважды щелкнуть левой кнопкой мыши по правой границе заголовка столбца. Автоподбор задает ширину столбца по самому длинному значению данного, введенного в ячейку этого столбца. |
