2. табличный процессор ms excel
 Скачать 0.69 Mb. Скачать 0.69 Mb.
|
2. 13. ПОСТРОЕНИЕ ДИАГРАММСоздание диаграммы с помощью Мастера. В MS Excel термин диаграмма используется для обозначения всех видов графического представления числовых данных. Построение графического изображения производится на основе ряда данных. Так называют группу ячеек с данными в пределах отдельной строки или столбца. На одной диаграмме можно отображать несколько рядов данных. С помощью MS Excel можно создавать плоские и объемные диаграммы, имеющие несколько вариантов представления, а также «рисованные» диаграммы, которые для представления значений используют графические рисунки вместо обычных столбцов и линий. Диаграмма может находиться на рабочем листе вместе с исходными данными или на отдельном листе диаграммы, который является частью книги. Диаграмма, которая располагается непосредственно на рабочем листе, называется внедренной диаграммой и является просто типом графического объекта. Диаграмма сохраняет связь с данными, на основе которых она построена, и при обновлении этих данных немедленно изменяет свой вид. Создание диаграмм упрощается благодаря Мастеру диаграмм – последовательности диалоговых окон, позволяющих создать диаграмму по шагам. 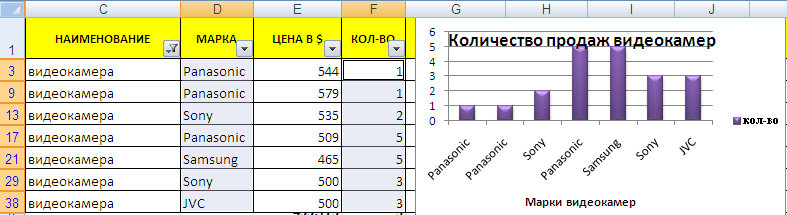 Рассмотрим создание диаграммы на примере рис.2.5. Рис.2.5. Пример создания диаграммы Порядок создания диаграммы 1. Выделите ячейки (D1:D8 и F1:F8) для построения диаграммы. Убедитесь, что в них входят не только числа, по которым стоится диаграмма, но и метки столбцов и строк (D1 и F1). Мастер диаграмм автоматически включит их в диаграмму. 2. Нажмите кнопку Мастер диаграмм в меню Вставка 3. Выберите тип и вид диаграммы. 4. Выполните оформление диаграммы. Чтобы пояснить данные на диаграмме выделите диаграмму; выбрать меню Макет – Подписи. Введите заголовки в текстовые поля (заголовок диаграммы – Количество продаж видеокамер, ось Х – марки видеокамер, и т.д.). Чтобы отобразить значения над столбцами выделите вкладку Подписи данных и выберите нужный вариант. Используйте при необходимости вкладки Линии сетки – для отображения сетки и вкладку Легенды – для отображения и размещения легенды (справа, слева, сверху и т.д.). Редактирование диаграммы. Чтобы отредактировать диаграмму вначале необходимо её выделить, а на экран будет выведена панель инструментов Работа с диаграммами, кнопки которой действуют только при выделенной диаграмме.   Рис. 2.6. Панель инструментов Диаграммы На панели Диаграммы расположены следующие элементы, с помощью которых можно выделить необходимую область диаграммы (легенду, оси, заголовок и т.д.), кнопка для задания формата области диаграммы, кнопка задания типа и подтипа диаграммы, кнопки – Легенда, Область диаграммы, По строкам, По столбцам (для построения диаграммы на основе рядов данных, расположенных в строках или столбцах), кнопки поворота текста, расположенного на диаграмме. Изменение типа диаграммы. Для изменения типа выделенной диаграммы в меню Конструктор диаграмм или контекстном меню выбирают команду Тип диаграммы либо нажимают соответствующую кнопку в меню Вставка. Оформление диаграммы. Чтобы изменить форматы элементов диаграммы (цвет, заливку и другие параметры) также сначала выделяют сам элемент (заголовок, легенду, ряды данных и т.д.), затем выбирают меню Формат. Параметры диаграммы (подписи данных, оси, легенду, линии сетки, таблицу данных) можно изменить с помощью команды Параметры диаграммы в меню Диаграмма. Добавление и удаление рядов данных. Иногда после создания диаграммы возникает необходимость добавления или удаления одного или нескольких рядов данных. Для добавления новых рядов данных можно в меню Диаграмма выбрать команду Добавить данные…, или в контекстном меню – команду Исходные данные. Удаление выделенных данных осуществляется с помощью клавиши Delete. |
