База. Базы данных
 Скачать 1.43 Mb. Скачать 1.43 Mb.
|
|
4.2.Переименуйте поля Продолжительность звонка на Продолжительность звонка (мин) и Стоимость минуты на Стоимость минуты звонка (руб). 4.3.Сохраните эту таблицу в вашей базе данных под именем Таблица 1-ваша фамилия-№ группы.Лабораторная работа №3Создание таблиц в базе данных в режиме конструктора и с помощью шаблонов таблиц 1.Цель работы Целью работы является создание таблиц в базе данных в режиме конструктора и с помощью шаблонов таблиц. 2.Контрольные вопросы 2.1. Какие типы данных таблиц из базы данных вы знаете? 2.2. Как переключится в режим Конструктор таблиц из Режима таблицы и наоборот? 2.3. Как удалить поле в макете таблицы в режиме Конструктор таблиц? 2.4. Как вставить новое поле в макете таблицы в режиме Конструктор таблиц? 2.5. Какие вы знаете шаблоны таблиц? 3.Методические указания 3.1. Создание таблицы в режиме Конструктор таблиц Прежде чем рассматривать создание таблицы в режиме конструктора, кратко остановимся на типах данных и их характеристике (табл. 1). Таблица 1.
Создание таблицы в режиме Конструктор происходит в два этапа. На первом этапе создаётся макет таблицы, в который вводятся имена столбцов таблицы и их типы данных, назначается ключевое поле и этот макет сохраняется под именем, например, Таблица 2-ваша фамилия-№ группы. На втором этапе этот макет таблицы заполняется данными и снова сохраняется. Для перехода из режима Конструктор в Режим таблицы и наоборот используется кнопка Режим Для создания макета таблицы в режиме Конструктора необходимо: -щёлкнуть кнопку Конструктор таблиц в группе Таблицы из вкладки Создание (рис.1); 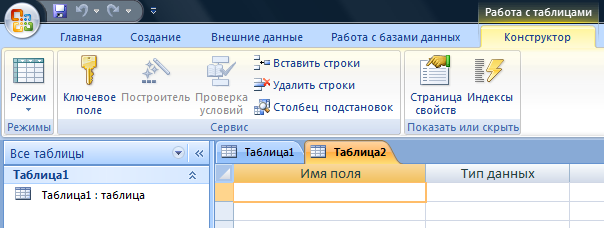 Рис. 1. Окно для создания макета таблицы в Режиме конструктор таблиц -заполнить имена полей, которые представляют собой имена столбцов из обычной таблицы Word, и выбрать из всплывающего меню типы данных этих полей, воспользовавшись кнопкой -задать ключевое поле путем выделения строки макета таблицы и щелчка мышью по значку ключевого поля -сохранить макет таблицы под именем, например, Таблица 2-ваша фамилия-№ группы, щелкнув кнопку Сохранить - перейти из режима Конструктор в Режим таблицы, воспользовавшись кнопкой Режим -заполнить таблицу данными и снова сохранить таблицу. Для изменения имени таблицы закройте её, щелкните правой мышкой по её имени в Области переходов и воспользуйтесь из контекстного меню кнопкой Переименовать. Пример заполнения таблицы Таблица 2-ваша фамилия-№ группы показан на рис.2. 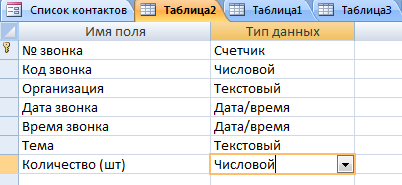 Рис. 2.Заполнение макета таблицы Таблица 2-ваша фамилия-№ группы Для удаления или вставки новых полей в макет таблицы (режим Конструктор таблиц) предназначены кнопки Вставить строки и Удалить строки группы Сервис на вкладке Конструктор контекстного инструмента Работа с таблицами. Чтобы сохранить таблицу щелкните кнопку Сохранить № группы и щелкните кнопку ОК. В случае необходимости, для изменения имени таблицы закройте её, щелкните правой мышкой по её имени в Области переходов и воспользуйтесь из контекстного меню кнопкой Переименовать. 3.2. Создание таблицы с помощью шаблонов таблиц. Процесс создания таблицы с помощью Шаблонов таблиц сводится к заданию параметров таблицы на основе образцов, которые Access предлагает в появляющихся диалоговых окнах. Учитывая, что Мастер создан для широкого класса задач, которые могут полностью не совпадать с потребностями пользователя, можно выбрать подходящий тип таблицы и ее поля, а затем присвоить им другие имена. В Access предусмотрены следующие варианты шаблонов: Контакты (Contacts) — таблица, созданная на основе этого шаблона, будет включать поля для ввода контактных данных: фамилии, номеров телефонов, адресов, индекса, факса и т. д.; Задачи (Tasks) — шаблон, содержащий поля, предназначенные для указания дат начала и окончания задачи, для ввода информации о ходе выполнения задачи, а также о ее статусе или приоритете; Вопросы (Issues) — включает набор полей для ввода состояния, категории, даты открытия, приоритета, описания и ряда других данных; События (Events) — в таблице, созданной на основе этого шаблона, будут присутствовать поля для ввода дат начала и окончания события, а также места, описания и названия; Основные фонды (Assets) — такая таблица будет содержать информацию о категории, условиях, цене, дате приобретения, модели товара, изготовителе, текущей стоимости, дате списания и т. д. Для создания таблицы в режиме Шаблонов таблиц необходимо: -щёлкнуть кнопку Шаблоны таблиц в группе Таблицы из вкладки Создание; -из предлагаемого списка шаблонов (Контакты, Задачи, Вопросы, События и Основные фонды), выбрать необходимый шаблон, например, События (рис.3); -при необходимости ввести изменения в названии полей; -заполнить таблицу записями и сохранить её. 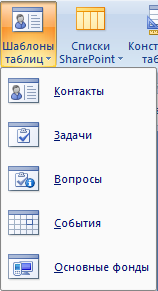 Рис. 3. Шаблоны таблиц Чтобы сохранить таблицу щелкните кнопку Сохранить № группы и щелкните кнопку ОК. В случае необходимости, для изменения имени таблицы закройте её, щелкните правой мышкой по её имени в Области переходов и воспользуйтесь из контекстного меню кнопкой Переименовать. 4. Задание 4.1. Создайте в базе данных Контакты-Ваша фамилия-№ группы в режиме Конструктор таблиц таблицу с именем Таблица 2-ваша фамилия- № группы согласно пункту 3.1. методических указаний. В этой таблице используйте типы данных полей о звонках, представленные на рис. 2 методических указаний, а также введите в эту таблицу данные нижеприведенной таблицы 2. В качестве ключевого поля используйте Код звонка. Сохраните эту таблицу в вашей базе данных под именем Таблица 2-ваша фамилия-№ группы. Таблица 2
4.3. Создайте в базе данных Контакты-ваша фамилия-№ группы в режиме Шаблоны таблиц таблицу с именем События-Ваша фамилия- № группы согласно пункту 3.2. методических указаний. Из списка Шаблонов таблиц используйте шаблон События. В создаваемой таблице переименуйте поля Код на Код события, Место на Организация, Описание на Количество (шт), удалите поле Вложение Таблица 3
| |||||||||||||||||||||||||||||||||||||||||||||||||||||||||||||||||||||||||||||||||||||||||||||||||||||||||||||||||||||||||||||||||||||||||||||||||||||||||||||||||||||||||||||||||||||||
