База. Базы данных
 Скачать 1.43 Mb. Скачать 1.43 Mb.
|
Лабораторная работа №4Поиск, сортировка и фильтрация записей в таблице базы данных 1.Цель работы Целью работы является получение навыков работы по поиску, сортировке и фильтрации записей в таблице базы данных. 2.Контрольные вопросы 2.1. Какой вы знаете наиболее удобный инструмент для сортировки записей? 2.2. Как провести поиск записи с номером 123 в таблице базы данных? 2.3. Что такое фильтр? 2.4. Какие вы знаете разновидности фильтров? 3.Методические указания В таблице БД, содержащей сотни и тысячи записей, часто бывает очень трудно быстро найти необходимую информацию. Для упрощения этой процедуры Access предлагает средства для поиска и просмотра данных в базе данных. К ним можно отнести: переход к необходимой записи; поиск записи по тексту, содержащемуся в любом из полей; сортировка записей по возрастанию или убыванию значений конкретного поля; изменение количества отображаемых записей с помощью фильтра. 3.1. Поиск записи по ее номеру в Режиме таблицы или Формы Для поиска записи необходимо выполнить следующие действия. 1. Открыть таблицу в Режиме таблицы или Форму в Режиме формы. 2. Установить указатель на номер в поле номера записи, расположенному в нижней части окна таблицы базы данных, и щелкнуть по нему мышью. 3. Ввести номер нужной записи, например, 5 3.2. Поиск записи по тексту, содержащемуся в любом из полей Поиск одной или нескольких записей наиболее просто можно выполнить с помощью команды Найти 1. Отобразить таблицу в Режиме таблицы. 2. Выделить столбец (щелкнуть по его заголовку мышью), фразу или слово, в котором предполагается выполнить поиск. 3. Запустить операцию поиска, нажав кнопку Найти. 4. В появившемся диалоговом окне Поиск и замена в поле Образец ввести фразу для поиска, если она не была введена раньше в пункте 2. В поле Совпадение задать тип совпадения образца поиска с данными записей поля. Если требуется расширить поиск, то в поле Просмотр указать направление поиска (опции — вверх, вниз, все). 5. Для начала поиска нажать кнопку Найти далее. 6. Для перехода к следующей записи, содержащей заданный текст, активизировать кнопку Найти далее. 7. Для окончания поиска нажать кнопку Закрыть. Нетрудно заметить, что система позволяет выполнять поиск, как целых слов, фраз, так и частей слова. 3.3. Сортировка записей в таблице или форме Сортировка записей сводится к изменению порядка следования записей в соответствии с заданным критерием. В Access применяется сортировка по возрастанию или убыванию записей. При этом в текстовом поле записи располагаются в алфавитном или обратном алфавитном порядке, в поледаты — от самой давней даты к самой последней или, наоборот, в числовомполе — от самого маленького к самому большому или наоборот. Для сортировки записей необходимо выполнить следующие действия. 1. В Режиме формы или в Режиме таблицы выбрать поле (столбец), по которому будет выполняться сортировка. 2. Выполнить одно из следующих действий: для сортировки по возрастанию нажать кнопку сортировка По возрастанию для сортировки по убыванию нажать кнопку сортировка По убыванию Кроме этого, в Access ещё один удобный инструмент для сортировки записей. В режиме ввода данных рядом с именем каждого поля присутствует стрелочка. Щелкнув на ней кнопкой мыши, вы сможете установить порядок сортировки данных по этому полю. Допускается упорядочение по возрастанию (пункт Сортировка от А до Я ) и по убыванию (пункт Сортировка от Я до A ) (рис. 1). 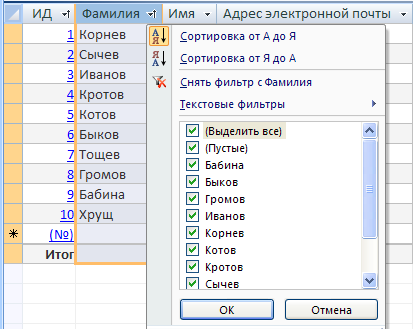 Рис. 1. Сортировка записей Чтобы вернуть предыдущий порядок размещения записей, воспользуйтесь кнопкой Очистить все сортировки 3.4. Применение фильтров для отбора записей Еще одним средством Access, позволяющим сортировать (и не только) записи, является применение фильтров.
3.4.1.Фильтр с выбранным значением поля. С помощью фильтров можно настроить отображение записей в таблицах. Самый простой фильтр позволяет отобразить в таблице записи с выбранным значением поля. Щелкните кнопкой мыши на стрелочке рядом с именем поля и отметьте значения нужных полей, например, Отгрузка мониторов, установив соответствующие флажки (см. рис. 2). После применения фильтра в нижней части таблицы в строке прокрутки появится кнопка С фильтром 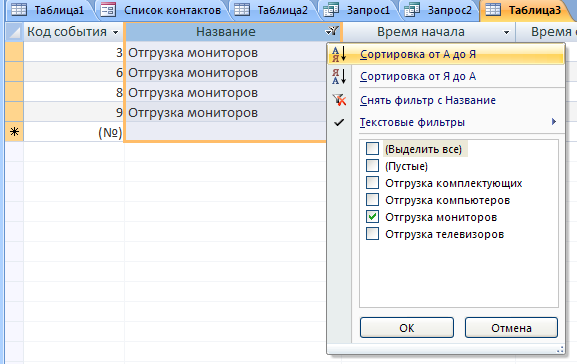 Рис. 2. Фильтр с выбранным значением поля Отгрузка мониторов 3.4.2.Текстовые фильтры и Числовые фильтры. В Access предусмотрен фильтр, позволяющий отобрать значения полей, удовлетворяющие определенным условиям. Чтобы применить его к текстовым полям, щелкните кнопкой мыши на стрелочке рядом с именем поля и воспользуйтесь пунктом Текстовые фильтры. При этом вы можете выбрать логические операции для построения условий фильтрации. Можно отобрать записи, которые будут равны или не равны определенному значению, начинаться или не начинаться с указанного значения, содержать или не содержать его и т. д. После выбора логической операции вы увидите окно для ввода значения, с которым нужно сравнивать данные. Введите туда необходимое значение и щелкните кнопку ОК (рис. 3). При построении фильтра отбора для числовых полей воспользуйтесь пунктом Числовые фильтры, аналогично как с Текстовыми фильтрами. 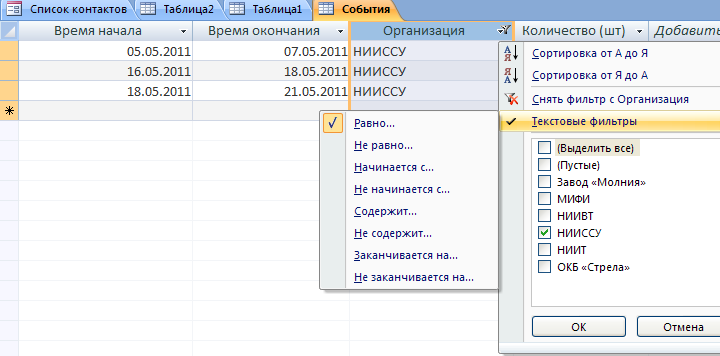 Рис. 3. Текстовый фильтр с логическим значением равно НИИССУ 3.4.3.Фильтр по выделенному значению поля. Еще один фильтр, доступный при работе с таблицами Access, позволяет отобразить только те записи, в которых есть выделенное значение поля. Для применения такого фильтра сначала выделите значение, а потом нажмите кнопку Выделение  Рис. 4. Применение фильтра по выделенному значению поля МИФИ 3.4.4.Фильтр с заданием сложных условий отбора данных. В программе Access также существует фильтр, который удобно применять для задания сложных условий отбора данных, расположенных в разных полях таблицы. В группе Сортировка и фильтр нажмите кнопку Дополнительно и в появившемся меню выберите пункт Изменить фильтр. В открывшемся окне задайте условия отбора.  Рис. 5. Условия отбора Отгрузка компьютеров и МИФИ При создании такого фильтра в нижней части окна появится вкладка Или  Рис. 6. Условия отбора Отгрузка компьютеров и НИИССУ, вводимое после условия Или Для отображения результата фильтрации нажмите кнопку Применить фильтр (рис. 7). Повторное нажатие этой кнопки отменит использование фильтра.  Рис. 7. Фильтр с заданием сложных условий отбора данных: Отгрузка компьютеров и НИИССУ Или Отгрузка компьютеров и МИФИ При создании условии отбора для числовых полей можно применять операции сравнения. Удалить все созданные фильтры можно, нажав кнопку Дополнительно и выбрав пункт Очистить все фильтры. 4.Задание 4.1. В соответствии с пунктом 3.1 методических указаний проведите поиск записи по ее номеру 5 в таблице Таблица 1-ваша фамилия-№ группы. 4.3. В соответствии с пунктом 3.2. методических указаний проведите поиск записей по имени организации (компании) НИИССУ в Таблица 2-ваша фамилия-№ группы. 4.4. В соответствии с пунктом 3.3. методических указаний проведите сортировку записей по возрастанию в столбце (поле) Фамилия формы Список контактов (рис.1). 4.5. В соответствии с пунктом 3.4.1. методических указаний (Фильтр с выбранным значением поля) проведите поиск записей со значением Отгрузка мониторов в поле Название в таблице События-ваша фамилия-№ группы (рис. 2). 4.5. В соответствии с пунктом 3.4.2. методических указаний (Текстовые фильтры) проведите поиск записей, содержащих название организации НИИССУ в таблице События-ваша фамилия-№ группы (рис.3). 4.6. В соответствии с пунктом 3.4.3. методических указаний (Фильтр по выделенному значению поля) проведите поиск записей, содержащих название организации МИФИ в таблице События-ваша фамилия-№ группы (рис.4). 4.7. В соответствии с пунктом 3.4.4. методических указаний (Фильтр с заданием сложных условий отбора данных) проведите поиск записей с условиями отбора Отгрузка компьютеров и НИИССУ Или Отгрузка компьютеров и МИФИ в таблице События-ваша фамилия-№ группы (рис.7). |
