База. Базы данных
 Скачать 1.43 Mb. Скачать 1.43 Mb.
|
Лабораторная работа №8Создание таблиц, форм и элементов управления в режиме Конструктор для автоматизированной информационной системы1.Цель работы Целью работы является получение навыков в создании таблиц, форм и элементов управления в режиме Конструктор в базе данных Microsoft Access 2007.2.Контрольные вопросы 2.1. Для каких целей используется кнопка Режим? 2.2. Как создать выпадающее меню для автоматизации процессов ввода/вывода данных в ячейку таблицы? 2.3. Как создать заголовок на форме? 2.4. Как занести элемент Надпись, Поле, Кнопка или Линия в область данных на форму? 2.5. Как создать элемент управления, используя Макрос? 3.Методические указания 3.1. Общие сведения. База данных Microsoft Access часто используется для создания специализированных автоматизированных информационных систем (АИС). Для этого в базе данных создаются объекты базы данных, такие как формы, таблицы, запросы, формы и т.д., а затем разрабатывается главная форма АИС, из которой будут вызываться, используя Макрос, второстепенные формы, а также вышеприведенные таблицы, запросы, формы и другие объекты. Рассмотрим разработку объектов АИС на примере создания части объектов АИС «Газозаправочная станция» с тем, чтобы получить навыки строить таблицы, формы и элементы управления главной формы в режиме Конструктор в базе данных Microsoft Access. 3.2.Разработка таблиц и форм АИС «Газозаправочная станция» Для запуска базы данных Microsoft Access выполним следующие действия Пуск – Все программы - Microsoft Office - Microsoft Office Access 2007– Новая база данных. Далее введём имя создаваемой пустой базы данных: ГЗС_ваша фамилия_№ группы и щелкнем кнопку Создать. На экране отобразиться окно вашей базы данных, для которой необходимо создать объекты этой БД. Создадим для АИС «Газозаправочная станция» следующие объекты БД: 1)таблицы о продаже газа и поставке газа; 5)второстепенные формы о продавце ГЗС, поставке газа и сдаче денег инкассатору; 4)главную форму ГЗС №1, из которой будут вызываться, используя Макрос, второстепенные формы и таблицы. 3.2.1. Создание таблиц АИС в режиме Конструктор Для создания макета таблиц в режиме Конструктора необходимо: 1. Щелкнуть Конструктор таблиц в группе Таблицы из вкладки Создание; 2. В появившейся на экране таблице (таблице 2) описать каждое поле (его имя и тип данных). В качестве типов данных для данных таблиц будут использоваться типы: Текстовый, Числовой, Дата/время, Денежный или Счетчик. 3.Установить ключевое поле, что сводится к: выделению уникального имени поля (например, номер), которое предполагается сделать ключевым; нажатию кнопки Ключевое поле  в группе Сервис из вкладки Конструктор; в группе Сервис из вкладки Конструктор; в результате слева от имени поля появится знак ключа. 4. Для автоматизации процессов ввода/вывода можно организовать выпадающие меню. Для этого нужно выделить соответствующее поле, например, Стоимость за 1л, имеющее тип Текстовый, и во вкладе Подстановка в строке Источник строк перечислить данные выпадающего меню о стоимости 1 литра бензина, например, ”16”;”17”;”18” (рис.2). 5. Для сохранения таблицы нажать кнопку Сохранить В результате вышеприведенных действий поочередно можно создать макеты таблиц Поставка газа и Продажа газа (рис.1 и рис.2). 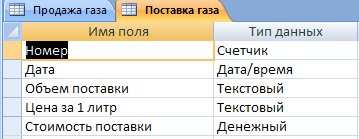 Рис. 1. Заполнение данными макета таблицы Поставка газа 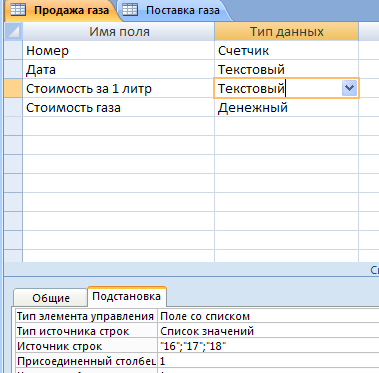 Рис. 2. Заполнение данными макета таблицы Продажа газа 6. После этого, если щелкнуть кнопку Режим 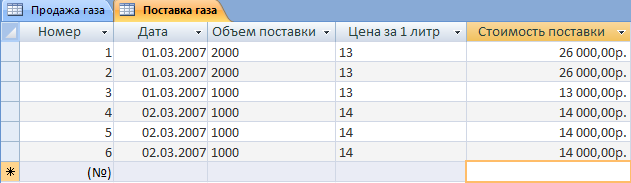 Рис. 3. Заполнение данными таблицы Поставка газа 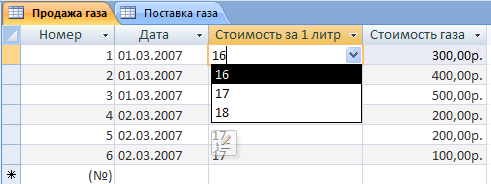 Рис. 4. Заполнение данными таблицы Продажа газа с выпадающим меню Для сохранения данных таблиц необходимо нажать кнопку Сохранить Если необходимо снова отредактировать макет таблицы, для этого надо перейти в режим Конструктор, используя кнопку Режим. 3.2.2. Создание форм АИС в режиме Конструктор Для вызова формы и панели элементов в режиме конструктора необходимо щёлкнуть Конструктор форм в группе Формы из вкладки Создание. Чтобы создать заголовок на форме щелкнем правой мышкой по форме, выберем команду Заголовок/примечание формы, щелкнем по Заголовку формы и занесем в заголовок из панели элементов управления требуемые элементы Надпись и Рисунок (рис. 5), заполним Надпись текстом, например Продавец ГЗС, а Рисунок соответствующим рисунком, как это показано на рис. 6. Изменим в заголовке размер введенного текста и рисунка. Чтобы занести элемент управления (Надпись, Поле, Кнопка, Линия и т. д.) в область данных на форму выполним следующие команды: в режиме Конструктор выберем мышью элемент формы на панели элементов управления (рис.5); разместим его на форме (если размещаем на форме элемент Кнопка, то в диалоговом окне Создание кнопок, щелкнем кнопку Отмена); изменим размер элемента; заполним элемент данными или названием, если это необходимо. 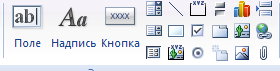 Рис. 5.Управляющие элементы формы Для сохранения формы нажать кнопку Сохранить В результате вышеприведенных действий можно поочередно создать формы (рис.6 – 9). 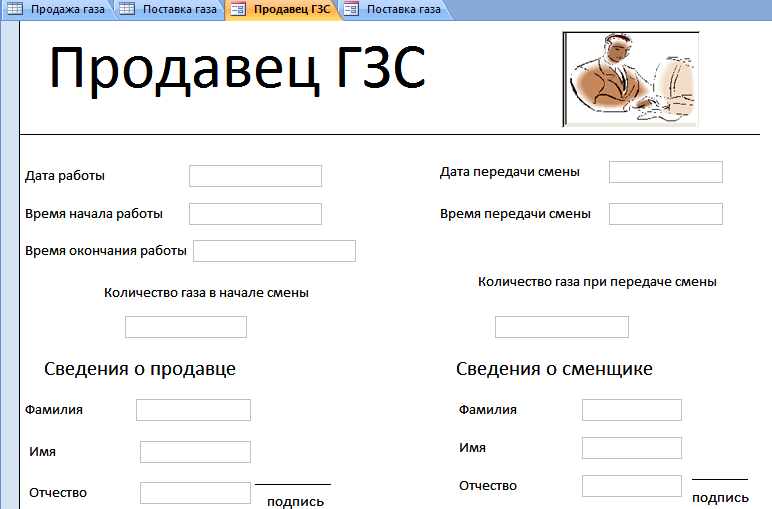 Рис. 6. Форма Продавец ГЗС 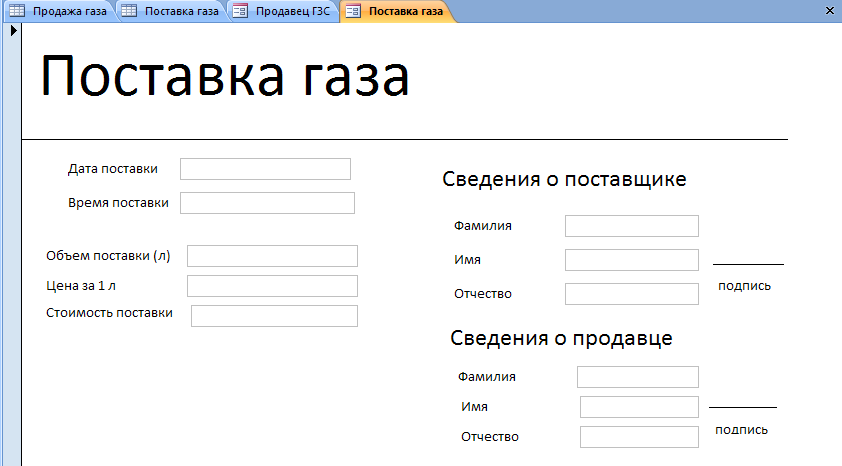 Рис. 7. Форма Поставка газа 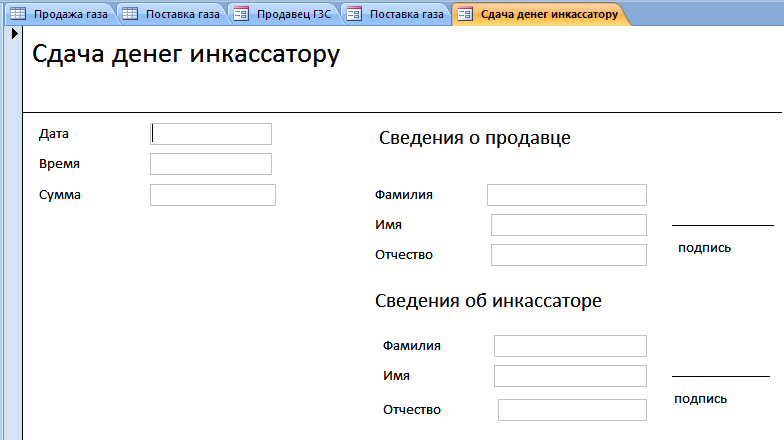 Рис. 8.Форма Сдача денег инкассатору 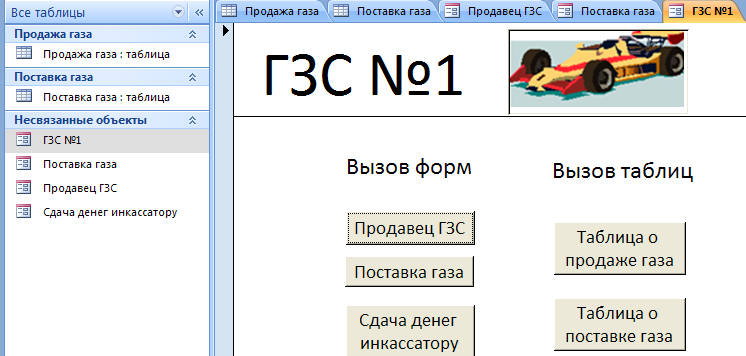 Рис. 9. Главная форма ГЗС №1 Теперь остается доработать для главной формы ГЗС №1 элементы управления – кнопки (организовать переходы), по которым будут вызываться второстепенные формы и таблицы, если это потребуется. Чтобы создать переход для элемента управления - кнопки, используя Макрос, выполним следующие действия: 1) щелкнем правой мышкой по форме кнопки; выберем Обработка событий – Макросы – ОК; введем имя Макроса, если это необходимо, и нажмем ОК или без введения имени нажмем кнопку ОК; в поле Макрокоманда выберем ОткрытьОбъект, например, Форму, Таблицу, Запрос или Отчет (в нашем случае Форму или Таблицу); в нижней части окна Макрос из всплывающего меню выберем имя уже созданного Объекта (в нашем случае Формы или Таблицы); сохраним Макрос. Используя вышеприведенные действия, создадим для формы: ГЗС №1 элементы управления со всеми кнопками и переходы на соответствующие формы и таблицы (рис. 9). Чтобы отобразить созданную форму в Режиме формы, необходимо щелкнуть кнопку Режим в группе Режимы из вкладки Главная и выбрать Режим формы. При нажатии кнопок формы ГЗС №1 будут вызываться соответствующие формы или таблицы (рис.3-4,6-8). В результате будет создана база данных ГЗС. 4.Задание 4.1.Создайте пустую базу данных с именем ГЗС_Ваша фамилия_ № группы. 4.2. Для этой БД в соответствии с п. 3.2.1. методических указаний создайте макеты таблиц Поставка газа и Продажа газа в режиме Конструктор (рис. 1 и.2), а для столбца Стоимость или Цена за 1л введите выпадающие меню значений этой стоимости:13,14,15 или 16,17,18 и заполните эти таблицы данными, как это показано рис. 3 и 4. 4.3. В соответствии с п. 3.2.2. создайте второстепенные формы Продавец ГЗС, Поставка газа и Сдача денег инкассатору (рис. 6-8). 4.4. Создайте главную форму ГЗС №1 в соответствии с п. 3.2.2. методических указаний. Заполните эту форму данными, как это показано на рис. 9. 4.5. Создайте для элементов Кнопка на рис. 9 элемент управления (переход), используя Макрос, так чтобы при нажатии кнопок этой формы вызывались соответствующие формы или таблицы (рис.3-4,6-8). 4.6. Откройте главную форму ГЗС №1 в режиме Форма и проверьте правильность работы АИС «Газозаправочная станция». |
