База. Базы данных
 Скачать 1.43 Mb. Скачать 1.43 Mb.
|
Лабораторная работа №2Создание таблицы в базе данных в режиме таблицы 1.Цель работы Целью работы является создание таблицы в базе данных в режиме таблицы. 2.Контрольные вопросы 2.1. Какие существуют методы (способы) создания таблиц в базе данных Microsoft Access? 2.2.Как переименовать столбец в таблице в Режиме таблицы? 2.3.Как удалить столбец в таблице в Режиме таблицы? 2.4.Как изменить имя таблицы в базе данных? 3.Методические указания 3.1. Способы создания таблиц в базе данных После создания базы данных переходим к проектированию таблиц, которые входят в БД Контакты-ваша фамилия-№ группы. В Access существует несколько методов создания таблиц, некоторые из них приведены в табл. 1. В зависимости от выбранного метода процесс создания таблицы включает одну или несколько нижеследующих операций: 1) определение полей таблицы; 2) определение типа данных для каждого поля; 3} задание размера поля (только для текстовых и числовых полей); 4) установка ключевого поля; 5) присвоение имени таблице и ее сохранение. Таблица 1
3.2. Создание таблиц в Режиме таблицы Чтобы создать таблицу в Режиме таблицы щелкните кнопку Таблица в группе Таблица из вкладки Создание (рис.1.). После этого программа будет работать в режиме таблицы, или ввода данных. Вы можете сразу же вводить записи в таблицу, помня при этом, что они представляют собой строки, а поля — это столбцы. 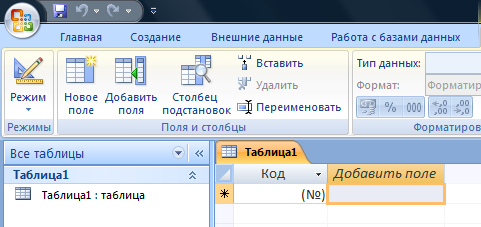 Рис. 1. Окно для создания таблицы в Режиме таблицы Первый столбец таблицы обозначен как Код. Это поле заблокировано для пользователя. При вводе данных Access автоматически проставляет сюда последовательные номера. При добавлении сведений в текущую запись всегда отображается новая пустая запись, помеченная звездочкой. В Access новые записи всегда добавляются в конец таблицы. Обратите внимание: в нижней части окна Access в строке Запись присутствует поле, позволяющее быстро переходить к нужным записям. В режиме ввода данных новые поля обозначаются как Поле1, Поле2, Поле3 и т. д. Вы можете изменить присвоенные по умолчанию названия и задать свои. Для этого воспользуйтесь пунктом Переименовать столбец контекстного меню поля или кнопкой Переименовать, расположенной в группе Поля и столбцы на вкладке Режим таблицы контекстного инструмента Работа с таблицами. С помощью кнопок этой же группы (или пунктов упомянутого контекстного меню) можно удалять существующие поля (Удалить) и вставлять новые (Вставить). Ширина полей таблицы и величина строки для ввода записей изменяются так же, как в Excel. Чтобы сохранить таблицу щелкните кнопку Сохранить № группы и щелкните кнопку ОК. Для изменения имени таблицы закройте её, щелкните правой мышкой по её имени в Области переходов и воспользуйтесь из контекстного меню кнопкой Переименовать. 4. Задание 4.1.Создайте в вашей базе данных Контакты-ваша фамилия-№ группы, созданной в предыдущей лабораторной работе, таблицу в Режиме таблица согласно пункту 3.2. методических указаний. Для создания этой таблицы воспользуйтесь данными из таблицы 2. Таблица 2
| ||||||||||||||||||||||||||||||||||||||||||||||||||||||||
