База. Базы данных
 Скачать 1.43 Mb. Скачать 1.43 Mb.
|
Лабораторная работа №7Создание отчетов, сводных таблиц и диаграмм 1.Цель работы Целью работы является получение навыков работы по созданию отчетов, сводных таблиц и диаграмм в базе данных Microsoft Access. 2.Контрольные вопросы 2.1. Что представляет собой отчет базы данных Microsoft Access? 2.2. Как изменить расстояние между столбцами отчета? 2.3. Как изменить ширину столбцов отчета? 2.4. Как выполнить нумерацию страниц и дату создания отчета? 2.5. Как изменить форму отчета? 3. Методические указания 3.1. Способы создания отчетов После создания базы данных и отбора из нее информации необходимо распечатать полученные результаты. Самое простое — это скопировать данные в отдельный документ и вывести их на печать. Но такой подход является малоэффективным, так как потребует внесения как редакционных, так и структурных изменений в документ. Тем более это актуально, если в окончательный документ необходимо включить различные диаграммы, результирующие вычисления и т.п. Чтобы сделать эффективной работу по подготовке такого документа, применяют процедуру подготовки отчета. Учитывая все выше сказанное, дадим понятие отчета в Microsoft Access.
Больше всего сведений в отчете берется из базовой таблицы, запроса или формы, являющихся источниками данных для отчета. Другие данные вводятся в процессе разработки отчета. Рассмотрим способы создания отчетов. 3.1.1. Создание простого отчета Данный способ, в основном, применяется для создания простых отчетов. Процесс создания такого отчета сводится к следующим шагам. В области переходов выделите необходимый объект: таблицу, запрос или форму (например, Запрос1 или Запрос2). Щелкните кнопку Отчёт в группе Отчёты из вкладки Создание. На экране отобразиться отчёт в Режиме макета, под именем ранее выделенного объекта. Чтобы сохранить отчёт щелкните кнопку Сохранить Сохранение наберите имя отчёта и щелкните кнопку ОК. В Режиме макета в отчёте можно вводить, используя вкладку Формат: - рисунок (кнопка Эмблема - дату и время (кнопка Дата и время - номер страницы (кнопка Номер страницы а также изменять формат отчёта, воспользовавшись кнопкой Автоформат Кроме этого во вкладке Параметры страницы можно выбрать ориентацию отчёта: Книжная или Альбомная. 3.1.2. Создания отчетов с помощью Мастера отчетов Мастер отчетов в отличие от способов, описанных в п.3.1.1, обеспечивает отбор информации, включаемой в отчет, и задание стиля форматирования, определяющего внешний вид отчета. Данный метод позволяет выбрать отдельные поля, находящиеся в разных таблицах и запросах, и включить их в отчет. Мастер запоминает предыдущие стили оформления, что позволяет пропускать диалоговые окна с указанными параметрами. Процедура создания отчета состоит из следующих шагов. В области переходов выделите необходимый объект: таблицу, запрос или отчёт (например, Запрос3). Щелкните кнопку Мастер отчётов в группе Отчёты из вкладки Создание. 3. В окне Создание отчётов из списка Доступные поля поочередно выделите поля, включаемые в отчет, и путем двойного щелчка мышью добавьте их в списокВыбранные поля, например, поля: Код звонка, Дата звонка, Продолжительность звонка (мин) и Стоимость звонков. 4. Нажмите кнопку Далее в этом окне. 5. Определите способ группировки записей в зависимости от включенных полей, например, Дата Звонка - помесяцам. Это обобщающее поле появляется после щелчка мышью по кнопке 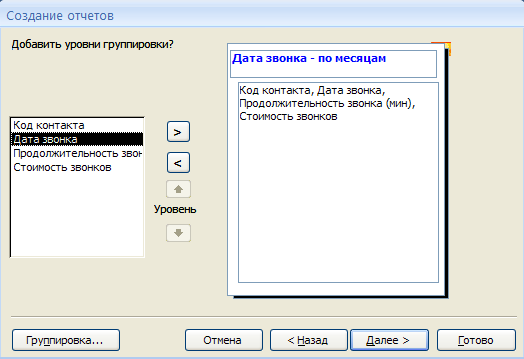 Рис. 1. Задание способа группировки данных в отчете 5. Нажмите кнопку Далее в этом окне. 6. Определите порядок сортировки данных для каждой группы. Здесь никаких изменений вносить не будем. В этом же окне можно подсчитать итоги и внести их в отчете. Для этого нажмите кнопку Итоги и в открывшемся окне задайте итоговые параметры, например, Sum, для поля Продолжительность звонка (мин) и Стоимость звонков. После активизации кнопки ОК произойдёт возврат в окно сортировки данных. Нажмите кнопку Далее. 7. На экране появится окно задания макета для отчета. Выберите макет отчёта (ступенчатый, блок или структура) и ориентацию – книжную или альбомную и нажмите кнопку Далее. 8. Задайте стиль отчета (например, Поток) и перейдите к окну, в котором надо указать имя отчета. После этого щелкните по кнопке Готово. Отчет, полученный с помощью мастера отчетов, представляет собой промежуточный документ, который подлежит корректировке и редактированию с целью придания ему окончательного вида (рис.2). 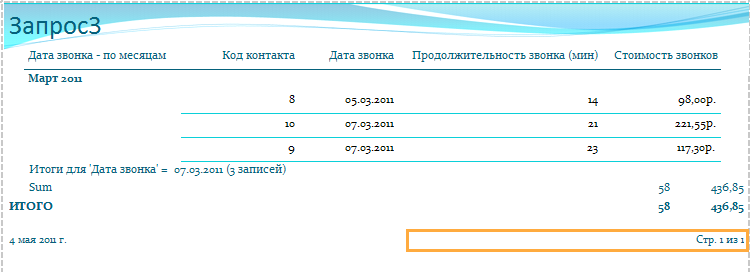 Рис. 2. Отчет, созданный с помощью мастера отчётов (стиль Поток) 3.2. Внесение изменений в отчет Для внесения изменений и редактирования отчета могут применяться различные операции. Рассмотрим некоторые из них. Компоновка отчета. Отчет должен выглядеть привлекательно и быть легко читаемым. Для улучшения его внешнего вида можно переставлять элементы управления, изменять размер столбцов и расстояние между ними, а также менять их местоположение, удалять отдельные объекты и т.п. Все изменения в отчет вносятся в режиме Конструктора. Отчет в режиме Конструктора представляет собой набор элементов управления, параметры которых можно изменять вручную. Под элементами управления в Access понимают графический элемент, размещаемый в отчете. К ним относят кнопки, поля, флажки, разграничительные линии. Изменение расстояния между столбцами отчета. Для этого необходимо: В режиме Конструктора щелкнуть по области данных элемента управления, содержащего имя поля. Поместить на выделенный элемент управления указатель мыши и, дождавшись, когда он превратится в перекрестие со стрелками, перетащить элемент управления в новую позицию. Для изменения ширины столбца необходимо: В режиме Конструктора щелкнуть по области данных элемента управления, содержащего имя поля. 2. Поместить указатель мыши на край выделенного объекта, чтобы он принял форму двухсторонней стрелки и перетащить маркер в нужном направлении. Изменение формы отчета. Самый простой способ изменения формы отчета основан на использовании стандартных стилей оформления, предлагаемых Access. Для этого применяется команда Автоформат 3.3. Создание сводных таблиц Общие принципы использования сводных таблиц и диаграмм напоминают работу с этими видами отчетов в Excel. Для создания сводной таблицы сначала откройте таблицу, из которой будете создавать сводную таблицу, например, Таблица 2-ваша фамилия-№ группы, а затем воспользуйтесь кнопкой Режим в группе Режимы из вкладки Главная. В меню выберите пункт Сводная таблица. Вы увидите окно макета сводной таблицы и список полей таблицы базы данных. На ленту добавится контекстный инструмент Работа со сводными таблицами и его вкладка Конструктор. Структура сводных таблиц в Access такая же, как и в Excel, — здесь есть области заголовков строк и столбцов, область итогов и область фильтра. Для создания сводной таблицы переместите поля из списка в соответствующие области. Это можно сделать, перетянув имена полей с помощью мыши (рис. 3). Так, например, в создаваемой сводной таблице необходимо выполнить следующее перетаскивание: - в поле строк - Организация; - в поле итогов или деталей – Количество (шт); - поле фильтра – Тема. Для применения фильтра отображения данных воспользуйтесь кнопкой с изображением стрелочки, расположенной рядом с названием полей, размещенных в области строк, столбцов, итогов и фильтра. Например, в названии поля фильтра Тема в раскрывавшемся списке установите флажок около опции Заказ на поставку компьютеров (рис. 4). Чтобы превратить базу данных в сводную диаграмму, нажмите кнопку Режим и в появившемся меню выберите пункт Сводная диаграмма. Сводная диаграмма состоит из тех же элементов, что и сводная таблица (рис. 5). Данные, размещенные в сводной диаграмме, соответствуют полям из области данных сводной таблицы. 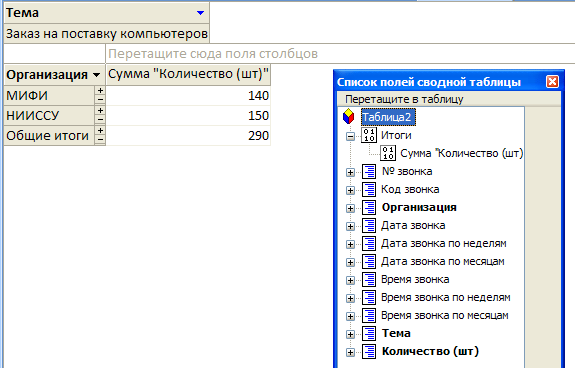 Рис. 3. Окно макета сводной таблицы  Рис. 4. Установка флажка около опции Заказ на поставку компьютеров 4. Задание 4.1. В соответствии с п.3.1.1 методических указаний из запросов базы данных Запрос1- ваша фамилия-№ группы и Запрос2- ваша фамилия-№ группы создайте простые отчеты. В отчете Запрос2- ваша фамилия-№ группы введите альбомную ориентацию текста и заголовок отчета введите понравившийся вам рисунок. Сохраните отчеты в базе данных. 4.2. В соответствии с п.3.1.2 методических указаний из запроса базы данных Запрос3- ваша фамилия-№ группы создайте отчет с помощью мастера отчетов. В качестве доступных полей используйте поля: Код звонка, Дата звонка, Продолжительность звонка (мин) и Стоимость звонков. Для способа группировки записей в зависимости от включенных полей используйте поле Дата Звонка - помесяцам. Задайте итоговые параметры Sum для поля Продолжительность звонка (мин) и Стоимость звонков. Выберите макет отчёта ступенчатый и ориентацию – книжную. Используйте стиль отчета Поток. Сохраните отчет в базе данных. 4.3. В соответствии с п.3.2 методических указаний отчет, созданный из запроса базы данных Запрос3- ваша фамилия-№ группы, сделайте более привлекательным и читаемым, а также сохраните скорректированный отчет. Для этого, по вашему усмотрению, выполните следующие действия: -измените расстояние между столбцами; -измените ширину столбцов и ширину строк; -измените форму отчета на Солнцестояние. В итоге вы должны получить отчет, по внешнему виду похожий на отчет, представленный на рис. 5. 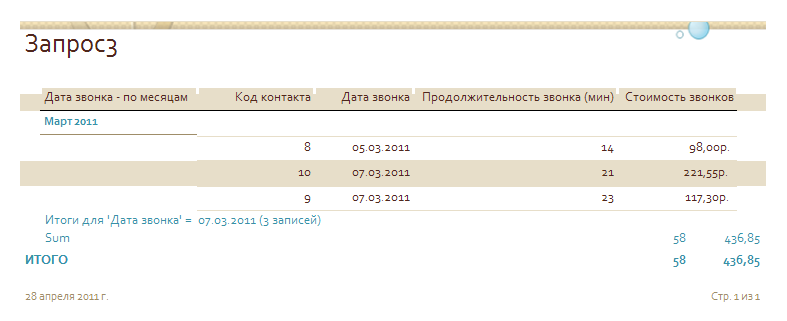 Рис. 5. Скорректированный отчет Запрос3 (стиль Солнцестояние) 4.4. В соответствии с п. 3.3 методических указаний из Таблица 2-ваша фамилия-№ группы создайте макет сводной таблицы, который показан на рис. 3. Проведите фильтрацию данных по опции Заказ на поставку компьютеров (рис.4). Используя данные сводной таблицы постройте сводную диаграмму (тип Гистограмма), аналогично той, что представлена на рис. 6. 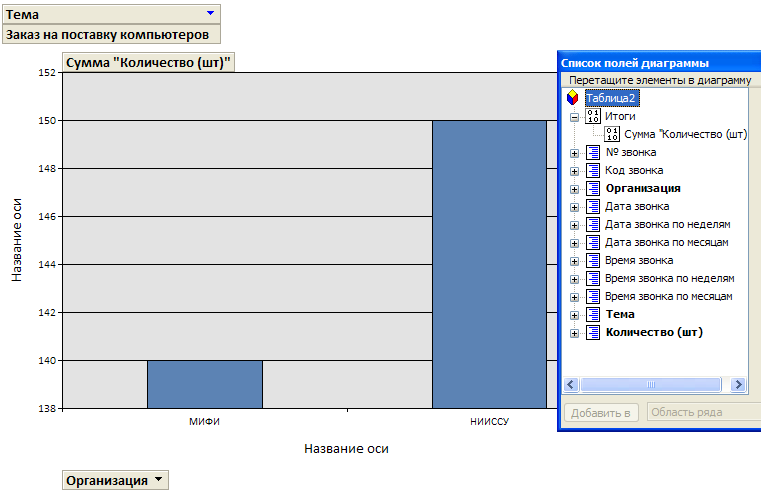 Рис.6. Сводная Гистограмма |
