Задания. Департамент образования, науки и молодежной политики Воронежской области Государственное бюджетное профессиональное образовательное учреждение Воронежской области Лискинский промышленнотранспортный техникум имени А. К. Лысенко
 Скачать 7.79 Mb. Скачать 7.79 Mb.
|
|
Контрольные вопросы Каковы преимущества беспроводных локальных сетей? Каково назначение точки доступа? Чем отличаются сети с выделенным сервером от одноранговых сетей? Что такое технология клиент-сервер? Приведите примеры сетевых операционных систем. Что представляет собой проводник витая пара? Каково устройство коаксиального кабеля? Почему оптоволоконный кабель является приоритетным для проводных сетей? В чем его недостатки? Что такое шлюзы? Какими могут быть шлюзы? Зачем нужны повторители? В чем состоят преимущества использования коммутаторов? Для чего служит межсетевой экран (брандмауэр)? Что такое концентратор? Лабораторное занятие: по теме: «Выполнение задач тестирования в процессе внедрения» Цель: изучить классификацию видов тестирования, практически закрепить эти знания путем генерации тестов различных видов, научитьсяпланировать тестовые активностив зависимости отспецифики поставляемой на тестирование функциональности. Продолжительность: 2 аудиторных часа (90 минут) Необходимые принадлежности Компьютеры. Задание Порядок выполнения работы 1.Получить задание у преподавателя. 2.Выполнитьгенерацию тестов различных видов для конкретного объекта реального мира (пример приведен на рисунке 1). 3.Спланировать тестовые активности для следующих задач: 3.1Поставлен на тестирование модуль 1, модуль 2, модуль 3.3.2Проведены исправления (fix) для заведенных дефектов, доставлена новая функциональность –модуль 4.3.3 Заказчик решил расширять рынки сбыта и просит осуществить поддержку для Великобритании (кроме уже существующей Беларуси). 3.4Заказчик хочет убедиться, что ПО держит нагрузку в 2000 пользователей. 4.Оформитьотчет и защититьлабораторную работу МДК. 06.02 Инженерно-техническая поддержка сопровождения информационных систем Текущий контроль 6семестр Лабораторное занятие: по теме: «Разработка плана резервного копирования» Цель: научиться разрабатывать план резервного копирования Продолжительность: 6 аудиторных часов (270 минут) Необходимые принадлежности Компьютеры. Задание Порядок выполнения работы Прежде чем приступить к созданию самого плана кратко определим конфигурацию копируемой системы и параметры плана резервного копирования. Структура дисков копируемого сервера До начала создания плана резервного копирования рассмотрим структуру дисков копируемого сервера или компьютера. Как правило это системный диск и диск с данными. При этом это могут быть два логических диска как на одном физическом, так и на двух разных, также это могут быть и отдельные тома входящие в состав RAID (с т.ч. RAID 0 для системного диска). В любом случае необходимо копировать и системный диск и диск с данными. Для обоих дисков лучше всего содать резервную копию тома на дисковом а не на файловом уровне. Резервное копирование путем создания образа всего диска более быстрый процесс, более надежно и позволяет полностью сохранить структуру файлов/папок на томе. Это важно не только для системного диска, где определенные файлы должны находиться в определенных папках, но также и для дисков с данными, так как многие базы данных имеют сложные структуры файлов/папок. В нашем примере мы будет копировать два логических диска на одном физическом: системный диск (C:) и диск с данными (D:). План резервного копирования Зададим чтобы резервная копия создавалась в автономном режиме после окончания рабочего дня и в течение выходных. В этом случае данный процесс не будет пересекаться с основной работой, когда требуется доступ к данным. План резервного копирования системного диска включает следующее: Создавать полный образ первое воскресенье каждого месяца в 14:00. Создавать образ в дифференциальном режиме каждое воскресенье в 17:00. Резервные копии хранятся в течение трех месяцев. Данный план позволит произвести "откат" системы на состояние любой недели в течение последних трех месяцев. Например, если критический сбой в работе системы произошел во вторник, то необходимо будет переделать только то что было сделано с момента создания последней резервной копии, т.е. с 17:00 предыдущего воскресенья. Это означает что будут утрачены только около 2 дней работы. Самое большее, что вы можете утратить, это изменения конфигурации системы за последние 7 дней - например, если сбой в работе системы случился в воскресенью до 17:00. Это достаточно приемлемый уровень риска учитывая то что какие-либо изменения системы выполняются не часто. План резервного копирования диска с данными включает следующее: Создавать полный образ первую субботу каждого месяца в 17:00. Создавать образ в дифференциальном режиме каждое воскресенье в 17:00. Создавать образ в инкрементальном режиме каждый рабочий день в 23:00. Резервные копии хранятся в течение трех месяцев. В соответствии с данным планом состояние данных сохраняется один раз в день, при этом возможно произвести "откат" данных на состояние любого дня в течение последних трех месяцев. Резервная копия создается по субботам а не по воскресеньям и поэтому данное действие не пересекается с копированием системного диска. В этом случае максимум что может быть утрачено это изменения сделанные в течение одного дня - например, если вы сохранили файл во вторник утром и после обеда произошел сбой в работе системы, то можно будет восстановить состояние файлов на вечер понедельника. Если файл был сохранен во вторник вечером до 23:00, а сбой в работе системы произошел на следующее утро, то ничего не будет утрачено. Режимы Создания Образа: Преимущества и Недостатки
Место хранения резервных копий Наиболее безопасным местом для хранения резервных копий будет удаленный сервер, физически расположенный где-то в другом месте. Это убережет сервер с резервными копиями и ваши данные от, например, пожара или каких-либо других форс-мажорных обстоятельств, которые могут случиться в вашем здании. Другой вариант это хранить резервные копии на каком-либо другом оборудовании в том же здании. Это защитит вас от утраты данных при сбое в работе аппаратной части (т.к. если резервные копии находятся на используемом в работе физическом диске, то при сбое могут быть утрачены как сами данные, так и их резервные копии).  Рис.1. Рекомендуемая схема сети при резервном копировании небольшого корпоративного сервера Кликните по изображению для его увеличения В качестве удаленного сервера не обязательно использовать какое-либо дорогостоящее оборудование. Здесь вполне может подойти экономичное и надежное сетевое хранилище данных (устройство NAS). Его возможно приобрести практически в любом магазине торгующем компьютерами и IT оборудованием. Обратите внимание, что многие устройства NAS выпускаются с поддержкой внутренних томов RAID. Для хранения резервных копий используйте отказоустойчивые уровни RAID - например, RAID 1, RAID 4, RAID 5 или RAID 6. Не используйте чередующиеся тома (RAID 0) - если один из его дисков выйдет из строя, то все данные будут утрачены. R-Drive Image совместим с любой серверной платформой поддерживающей сетевой протокол SMB. Среди них Windows, MAC OS и Linux. В большинстве устройствах NAS используются разновидности ОС Linux. В нашем примере мы будем хранить резервную копию на удаленном сервере в сети (BCK-UBUNTU). Email уведомления После завершения создания резервной копии отправляется сообщение электронной почты о результатах операции. Его пример можно посмотреть в разделе Примеры E-mail Уведомления в конце данной статьи. Копирование Системного Диска Ежемесячный полный образ системного диска Первая часть в плане резервного копирования системного диска это ежемесячный полный образ создаваемый в первое воскресенье каждого месяца в 14:00. 1. На этапе Выбор Действия (Action Selection) нажмите Планировщик задач / Создать Скрипт (Scheduler / Create a Script). 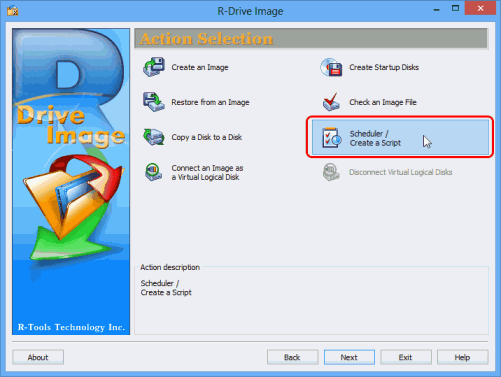 Рис. 2. Ежемесячный полный образ системного диска - этап Выбор Действия (Action Selection) Кликните по изображению для его увеличения 2. На этапе Расписание выполнения Задач (Scheduled Tasks) нажмите кнопку Создать задачу (Create a task). 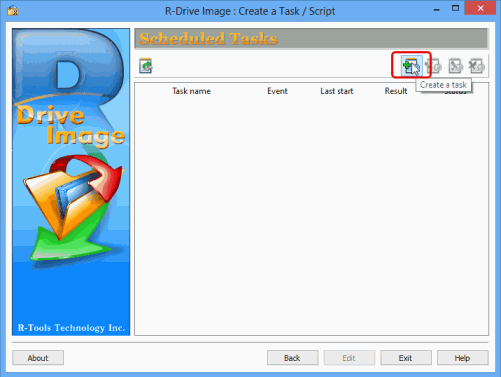 Рис. 3. Ежемесячный полный образ системного диска - этап Расписание выполнения Задач (Scheduled Tasks) Кликните по изображению для его увеличения 3. На этапе Выбор Раздела (Partition Selection) выберите системный раздел резервную копию которого вы будете создавать. В нашем примере системный раздел это C:. 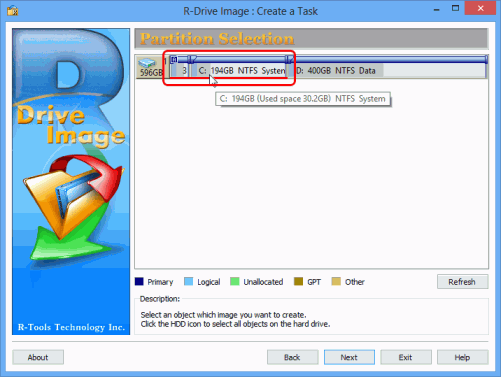 Рис. 4. Ежемесячный полный образ системного диска - этап Выбор Раздела (Partition Selection) Кликните по изображению для его увеличения При создании резервной копии системного диска Windows 7 и более поздней версии Windows не забудьте также выбрать небольшой активный раздел на котором находится загрузчик системы. В более ранних версиях Windows такого раздела нет. 4. На этапе Месторасположение Образа (Image Destination) выберите месторасположение файла образа и имя файла. В нашем примере мы выберем находящийся в сети сервер для резервных копий BCK-UBUNTU и папку Backups. Может потребоваться ввести имя пользователя и пароль для получения доступа к папке сетевого диска. 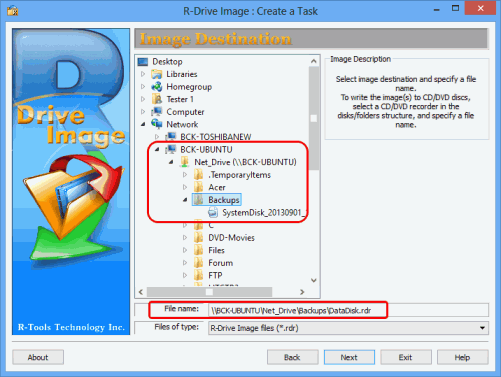 Рис. 5. Ежемесячный полный образ системного диска - этап Месторасположение Образа (Image Destination) Кликните по изображению для его увеличения 5. Задайте параметры резервных комплектов на этапе Режим Создания Образа (Imaging Mode) как показано на нижеприведенном рисунке. 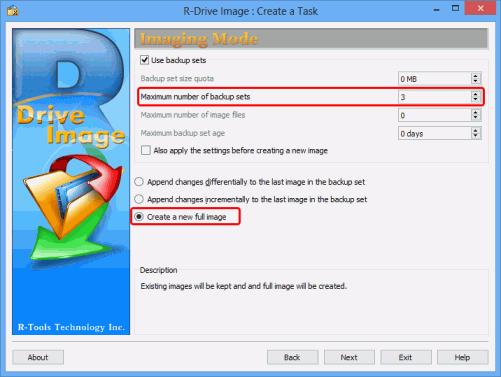 Рис. 6. Ежемесячный полный образ системного диска - этап Режим Создания Образа (Imaging Mode) Кликните по изображению для его увеличения Введите 3 в поле Максимальное число резервных комплектов (Maximum number of backup sets) и установите радиокнопку Создать новый полный образ (Create a new full image). Более подробную информацию об остальных параметрах можно найти в R-Drive Image online Справке - раздел Резервные Комплекты (Backup Sets). 6. Задайте необходимые параметры на этапе Параметры Образа (Image Options) как показано на нижеприведенном рисунке. 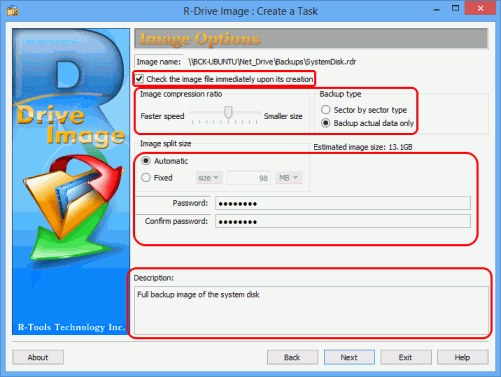 Рис. 7. Ежемесячный полный образ системного диска - этап Параметры Образа (Image Options) Кликните по изображению для его увеличения Более подробную информацию об остальных параметрах можно найти в R-Drive Image online Справке - раздел Создание Образа (Create an Image). 7. Задайте необходимые параметры на этапе Параметры Резервного Копирования (Backup Options)как показано на нижеприведенном рисунке. 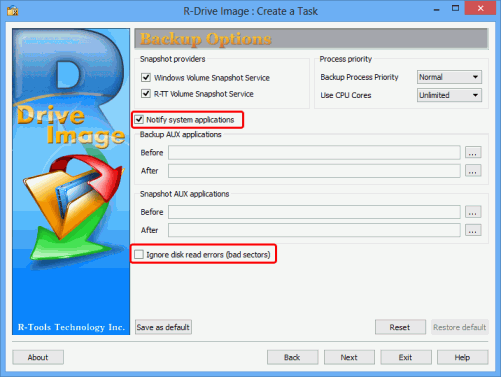 Рис. 8. Ежемесячный полный образ системного диска - этап Параметры Резервного Копирования (Backup Options) Кликните по изображению для его увеличения Более подробную информацию об остальных параметрах можно найти в R-Drive Image online Справке - раздел: Создание Образа (Create an Image). 8. Задайте необходимые параметры на этапе Время/Событие (Time/Event) как показано на нижеприведенном рисунке. 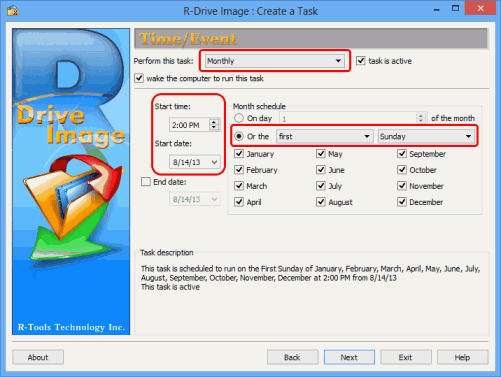 Рис. 9. Ежемесячный полный образ системного диска - этап Время/Событие (Time/Event) Кликните по изображению для его увеличения 9. Задайте необходимые параметры на этапе Пользователь/Пароль (User/Password). 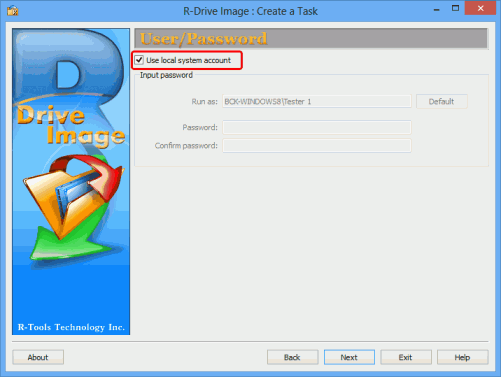 Рис. 10. Ежемесячный полный образ системного диска - этап Пользователь/Пароль (User/Password) Кликните по изображению для его увеличения 10. Задайте параметры E-mail уведомления на этапе E-mail Уведомления/Внешние Утилиты (Mail Notification/AUX Applications) как показано на нижеприведенном рисунке. 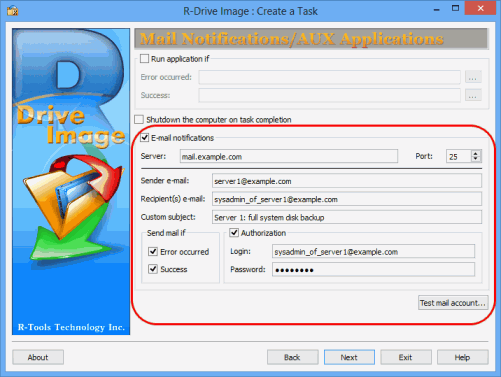 Рис. 11. Ежемесячный полный образ системного диска - этап E-mail Уведомления/Внешние Утилиты (Mail Notification/AUX Applications) Кликните по изображению для его увеличения На этом же этапе можно проверить настройки e-mail нажав кнопку Проверка E-mail... (Test mail account…). R-Drive Image отправит тестовое e-mail сообщение на указанный в настройках адрес. 11. Подтвердите корректность параметров задачи на этапе Обработка (Processing) и нажмите кнопку Сохранить (Save). 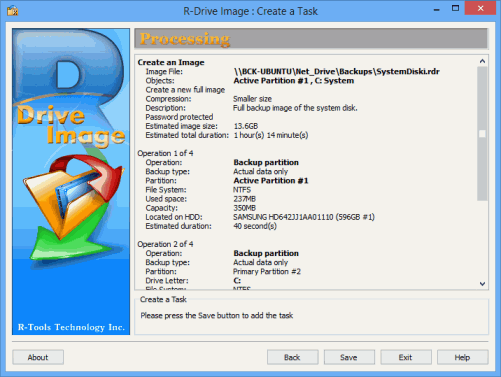 Рис. 12. Ежемесячный полный образ системного диска - этап Обработка (Processing) Кликните по изображению для его увеличения Чтобы изменить какой-либо параметр задачи нажмите кнопку Назад (Back) и вернитесь на соответствующий этап. Если вы нажмете кнопку Сохранить (Save), то созданная задача появится в списке на этапе Расписание выполнения Задач (Scheduled Tasks). 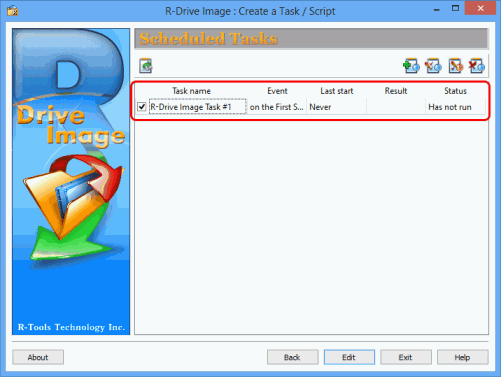 Рис. 13. Ежемесячный полный образ системного диска - этап Расписание выполнения Задач (Scheduled Tasks) Кликните по изображению для его увеличения Еженедельный образ системного диска в дифференциальном режиме Следующий этап это создание еженедельного образа в дифференциальном режиме. В состав резервной копии войдут только измененные или добавленные данные с момента последнего создания полного образа. Размеры файлов образов в этом случае будут меньше и на их создание потребуется меньше времени, что является более удобным при выполнении еженедельных операций резервного копирования. 1. Нажмите кнопку Создать задачу (Create a task) на этапе Расписание выполнения Задач (Scheduled Tasks), выберите системный раздел на этапе Выбор Раздела (Partition Selection) и выберите на этапе Месторасположение Образа (Image Destination) тот же самый файл образ что и при создании полного образа. 2. Задайте параметры резервных комплектов на этапе Режим Создания Образа (Imaging Mode). 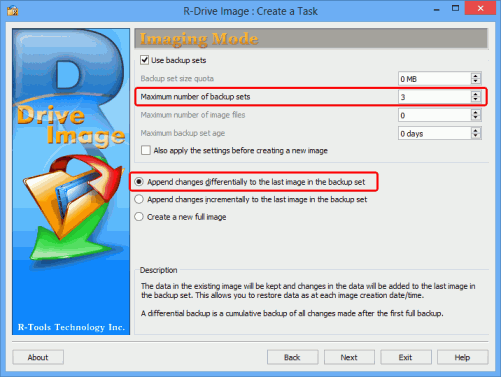 Рис. 14. Еженедельный образ системного диска в дифференциальном режиме - этап Режим Создания Образа (Imaging Mode) Кликните по изображению для его увеличения Введите 3 в поле Максимальное число резервных комплектов (Maximum number of backup sets) и установите радиокнопку Добавлять изменения дифференциально к последнему образу в резервном комплекте (Append changes differentially to the last image in the backup set). Если созданный полный образ диска был защищен паролем, то вам потребуется его ввести. 3. Задайте необходимые параметры на этапах Параметры Образа (Image Options) и Параметры Резервного Копирования (Backup Options) также как и при создании полного образа. 4. Задайте необходимые параметры на этапе Время/Событие (Time/Event). 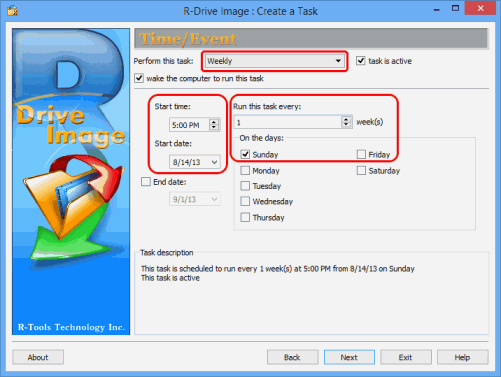 |
