Задания. Департамент образования, науки и молодежной политики Воронежской области Государственное бюджетное профессиональное образовательное учреждение Воронежской области Лискинский промышленнотранспортный техникум имени А. К. Лысенко
 Скачать 7.79 Mb. Скачать 7.79 Mb.
|
|
Способ 2. Для резервного копирования всего реестра используйте программу архивации данных "Программы-Стандартные-Служебные-Архивация данных" или просто введите команду%SystemRoot%\system32\ntbackup.exe в «Пуск-Выполнить» В открывшемся окне нажмите кнопку Далее В открывшемся окне поставьте галочку в пункте Архивация файлов и параметров и нажмите Далее В открывшемся окне выберите пункт Предоставить возможность выбора объектов для архивации и нажмите Далее. В открывшемся окне выберите папки или документы, которые должны быть заархивированы и нажмите Далее. В открывшемся окне выберите место сохранения архива и нажмите Далее и в новом окне нажмите Готово. После нажатия кнопки Готово начнется процесс архивации. Программа архивации позволяет архивировать и восстанавливать так называемые данные состояния системы, что включает в себя следующие системные компоненты: реестр; базу данных регистрации классов COM+ загрузочные файлы : Ntldr и Ntdetect.com системные файлы; Задание 2. Пошаговые инструкции для архивации реестра Windows XP: Войдите в систему с необходимыми правами, например, как администратор. Запустите NTbackup ("Пуск – Стандартные – Служебные - Архивация данных"). Если NTbackup запустилась в режиме мастера, перейдите в "Расширенный режим". Выберите закладку "Архивация". В левом окне найдите и пометьте "птичкой" строку "Диск C:\Windows\System32". Нажмите кнопку "Архивировать" и выберите "Дополнительно". Снимите "галочку" с пункта "Автоматически архивировать защищенные системные файлы вместе с состоянием системы". Таким образом мы заархивируем только файлы реестра, что произойдёт быстро и займёт немного места на диске, примерно 17-20Мб. На этой же вкладке "Тип архива" установите "Обычный". "ОК" и нажмите "Архивировать". После архивации вы сможете просмотреть отчет. Отчёты об архивации накапливаются в папке x:\Documents and Settings\%User%\Local Settings\Application Data\Microsoft\Windows NT\NTBackup\data\ в пронумерованных файлах backup01.log, backup02.log и т.д. NTbackup можно использовать и из командной строки, но мы не будем рассматривать этот способ, так как восстановить данные с командной строки нам не удастся и , кроме того, при архивации вместе с реестром будут заархивированы и все системные файлы, необходимые для загрузки Windows XP. А это потребует более долгого времени и займёт заметно больше места на жестком диске. Восстановление реестра в Windows XP В данном разделе мы практически повторим предыдущий, но с точки зрения восстановления реестра, а не архивации. Задание 3 Способ 1. При архивации части реестра, мы с помощью REGEDIT экспортировали данные в REG-файл. Теперь, чтобы извлечь их и восстановить исходный вид части реестра выполним следующие шаги: 1. Запустите REGEDIT. "Пуск-Выполнить-REGEDIT". 2. В главном меню выберите "Файл-Импорт" и укажите имя файла из задания 1 . Или можно выполнить команду или командный файл определённого содержания. Например, восстановим настройки программы Mozilla: Выбираем Пуск – Выполнить и вводим команду: regedit -s mozilla1.reg regedit -s mozilla2.reg Вся необходимая информация будет взята из файлов MOZILLA1.REG и MOZILLA2.REG. Способ 2. Пошаговые инструкции для полного восстановления реестра Windows XP: Войдите в систему с необходимыми правами, например, как администратор. Запустите NTbackup. Если NTbackup запустилась в режиме мастера, нажмите кнопку "Расширенный" в окне мастера архивации. Перейдите на вкладку "Восстановление и управление носителем" Установите в списке "Установите флажки для всех объектов, которые вы хотите восстановить" флажок для объекта "Состояние системы". Это позволит восстановить данные состояния системы вместе с остальными данными, отмеченными в текущем задании восстановления. Отчёты о проделанной работе находятся в папке x: \Documents and Settings\%User%\Local Settings\Application Data\Microsoft\Windows NT\NTBackup\data\ в пронумерованных файлах типа backup01.log, backup02.log и т.д. Восстановление повреждённого реестра когда Windows XP не загружается А теперь мы посмотрим, что нужно делать, когда из-за ошибок в реестре Windows XP не загружается. Описываемая процедура не гарантирует полное восстановление системы к предыдущему состоянию; однако, мы сможем восстановить наши данные. Разрушенные файлы системного реестра могут вызывать ряд различных сообщений об ошибках. Попробуйте при загрузке Windows XP нажать F8 и выбрать вариант "Загрузка последней удачной конфигурации" (Boot Using Last Known Good Configuration). При этом восстанавливаются только данные в разделе реестра HKLM\System\CurrentControlSet. Любые изменения в других разделах реестра сохраняются. Загрузка последней удачной конфигурации позволяет восстановить реестр в случае неполадок, вызванных, например, новым, несовместимым с имеющимся оборудованием, драйвером. Неполадки, возникшие вследствие повреждения или ошибочного удаления драйверов или файлов, не могут быть устранены таким образом. Итак, при попытке запуска Windows XP вы получаете сообщение об ошибке, например, одно из указанных ниже: Windows XP could not start because the following file is missing or corrupt: \WINDOWS\SYSTEM32\CONFIG\SYSTEM Windows XP could not start because the following file is missing or corrupt: \WINDOWS\SYSTEM32\CONFIG\SOFTWARE Stop: c0000218 {Registry File Failure} The registry cannot load the hive (file): \SystemRoot\System32\Config\SOFTWARE or its log or alternate Очень хорошо, теперь настала пора применить ваши знания на практике. Если вы когда-либо выполняли NTBACKUP и завершили системное копирование успешно, то вы можете сразу приступить к 4-ому шагу. Шаг 2. Чтобы выполнить процедуру, описанную в этом разделе, вы должны войти как администратор, или как пользователь приравненный к администратору. Т.е. пользователь имеющий учетную запись в группе Администраторы. Выполняем следующие действия: Перегрузите компьютер. При загрузке Windows XP нажмите F8. Выберите безопасный режим. Если вы используете проводник в качестве файл-менеджера, то придётся выполнить несколько действий, чтобы сделать папку System Restore видимой: Запускаем "Проводник". В меню "Сервис" выбираем "Свойства папки" и далее закладку "Вид". Раскрываем опцию "Скрытые файлы и папки" и щёлкаем на "Показывать скрытые файлы и папки". Далее щёлкаем на "Применить" и "Ок". Теперь: Открываем раздел жёсткого диска где установлена Windows XP и находим папку System Volume Information. Примечание: Это скрытая системная папка. Она содержит одну или более папок с именами вида _restore {GUID} , например, _restore{87BD3667-3246-476B-923F-F86E30B3E7F8} Откройте папку, которая была создана НЕ в текущее время. Это может быть одна или больше папок, имена которых начинаются с "RP". Это - точки восстановления. Откройте выбранную папку и затем папку с именем Snapshot. Например, c:\System Volume Information\_restore{DBB3294C-F5C9-43A9-9010-A75010CD2631}\RP2\snapshot Из папки Snapshot в папку C:\Windows\Tmp, уже созданную на первом этапе, скопируйте следующие файлы: REGISTRY_USER_.DEFAULT REGISTRY_MACHINE_SECURITY REGISTRY_MACHINE_SOFTWARE REGISTRY_MACHINE_SYSTEM REGISTRY_MACHINE_SAM Эти файлы созданы службой восстановления системы - System Restore. Так как на предыдущем шаге мы использовали файлы системного реестра, созданные при начальной установке Windows XP, то этот "новый" системный реестр не знает, что "старые" точки восстановления существуют и доступны. При загрузке Windows XP создана новая папка с новым GUID и с новым System Volume Information, и создана новая точка восстановления, которая включает копию файлов нового системного реестра. Вот почему важно не использовать самую новую папку, особенно, если время ёе создания - текущее время. Таким образом конфигурация существующей системы не знает о предыдущих точках восстановления. Нам нужна предыдущая, "старая" копия системного реестра от предыдущей, "старой" точки восстановления, чтобы сделать все предыдущие, "старые" точки восстановления доступными. Я надеюсь, что вы меня поняли. Файлы системного реестра были скопированы из папки Snapshot в папку C:\Windows\Tmp чтобы сделать их доступными, когда мы будем находиться в Recovery Console. Мы будем использовать эти файлы, чтобы заменить ими файлы текущего системного реестра в папке C:\Windows\System32\Config. Дело в том, что в Recovery Console папка с System Volume Information в общем случае недоступна. Практическое занятие форма текущего контроля по теме: Создание резервной копии базы данных Цель:научиться создавать резерные копии базы данных По завершению практического занятия студент должен уметь: создавать резерные копии базы данных Продолжительность: 4 аудиторных часа (180 минут) Необходимые принадлежности Персональный компьютер, программное обеспечение: среда PowerDesigner. Задание как вручную сделать полную резервную копию базы данных в SQL Server 2008 R2 с помощью программы «Среда Microsoft SQL Server Management Studio». 1. Создание резервной копии На самом деле все довольно просто. Запускаем оснастку «Среда Microsoft SQL Server Management Studio» («Пуск» — «Все программы» — «SQL Server 2008 R2» — «Среда Microsoft SQL Server Management Studio» ) и вводим данные для авторизации. 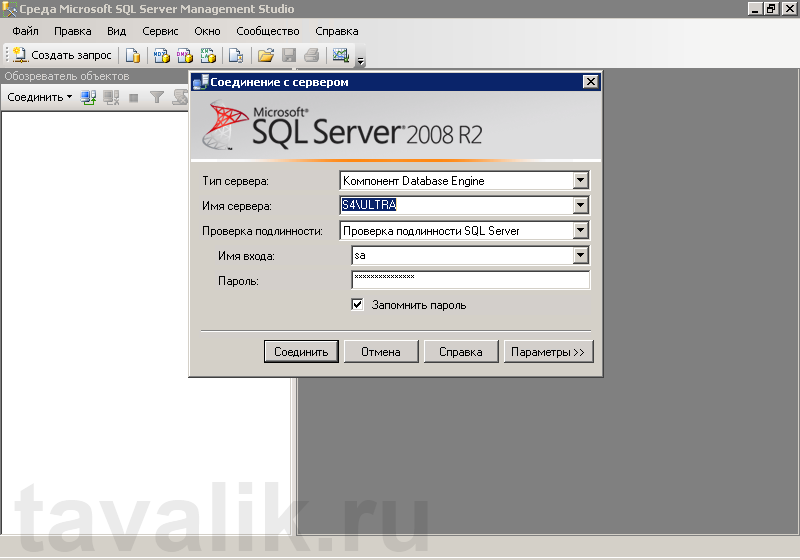 После чего в Обозревателе объектов раскрываем вкладку «Базы данных» и кликнем правой кнопкой мыши по той базе данных, для которой необходимо сделать резервную копию. В появившемся контекстном меню выберем «Задачи» (Tasks) — «Создать резервную копию» (Back Up…) . 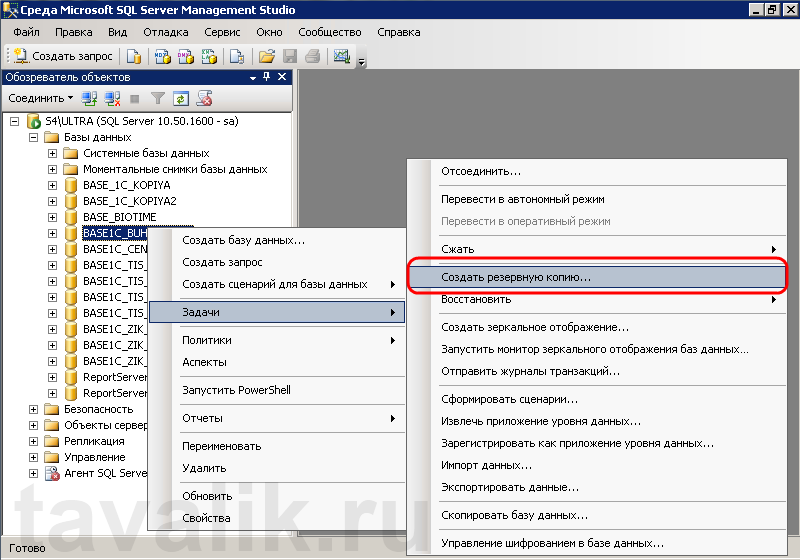 Запустится окно «Резервная копия базы данных» (Back Up Data Base) . Убедимся, что тип резервной копии стоит «Полная» (Full), при необходимости зададим имя и описание, а также укажем назначение резервной копии. По умолчанию выбран путь на жестком диске компьютера в папку Backup основного расположения баз SQL-сервера. Для того чтобы изменить место размещения копии, сначала нажмем «Удалить» (Remove), чтобы удалить существующее назначение, а затем «Добавить» (Add…) для добавления нового. 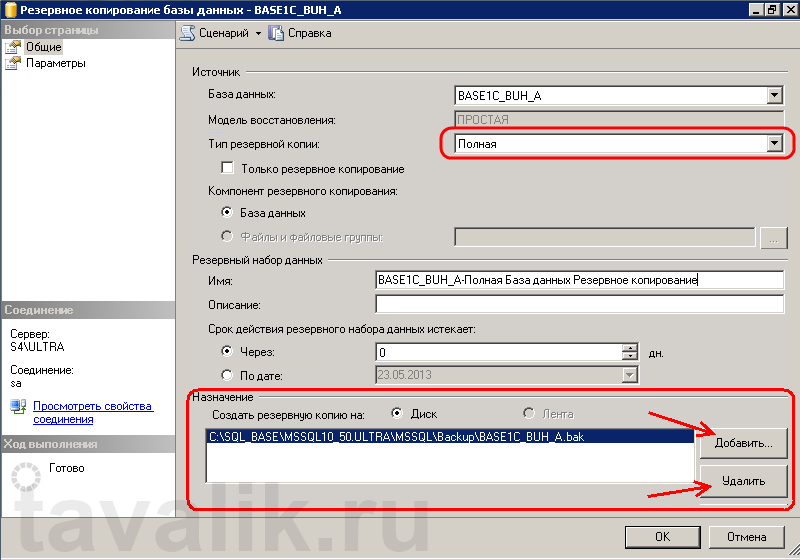 Здесь зададим расположение и имя файла резервной копии и нажмем «ОК» . Таких мест назначений можно задать несколько. В этом случае резервная копия будет разбита на равные части, каждая часть в указанном файле. 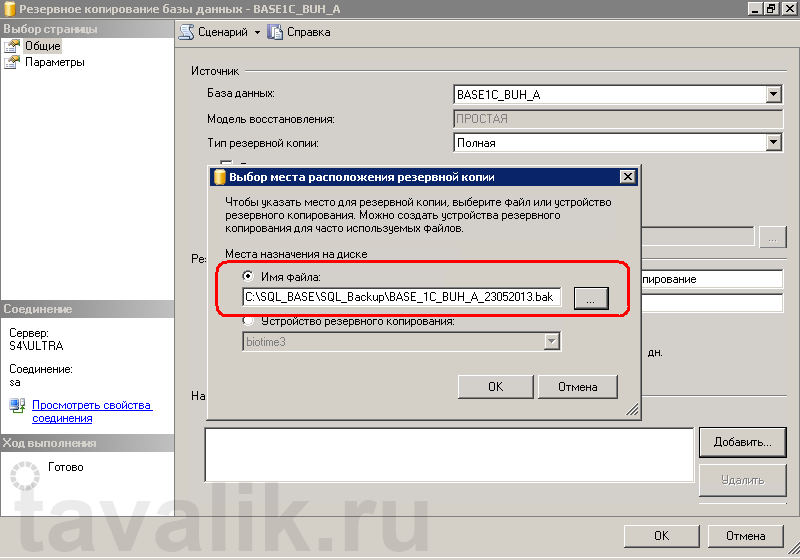 Далее перейдем на вкладку «Параметры» (Options), на которой можно можно указать, что резервную копию необходимо проверить после выполнения, а также задать другие параметры надежности. 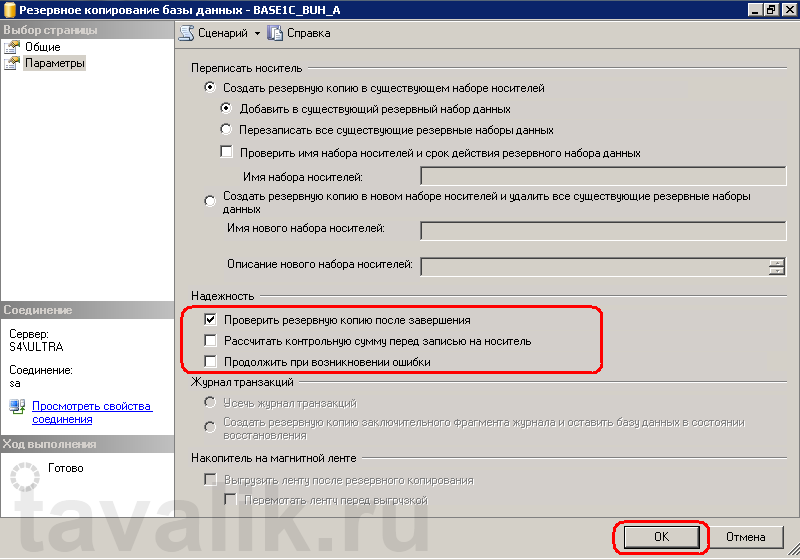 Когда все настройки установлены, нажимаем «ОК» и дожидаемся завершения задачи. Если все сделано правильно, в указанной директории мы найдем файл резервной копии базы данных SQL.  2. Восстановление базы данных из резервной копии Восстановление происходит по аналогичной схеме. В «Среде Microsoft SQL Server Management Studio» выбираем базу из которой сделана резервная копия, кликаем по ней правой кнопкой мыши, в контекстном меню выбираем «Задачи» (Tasks) — «Восстановить» (Restore) — «База данных…» (Database…). 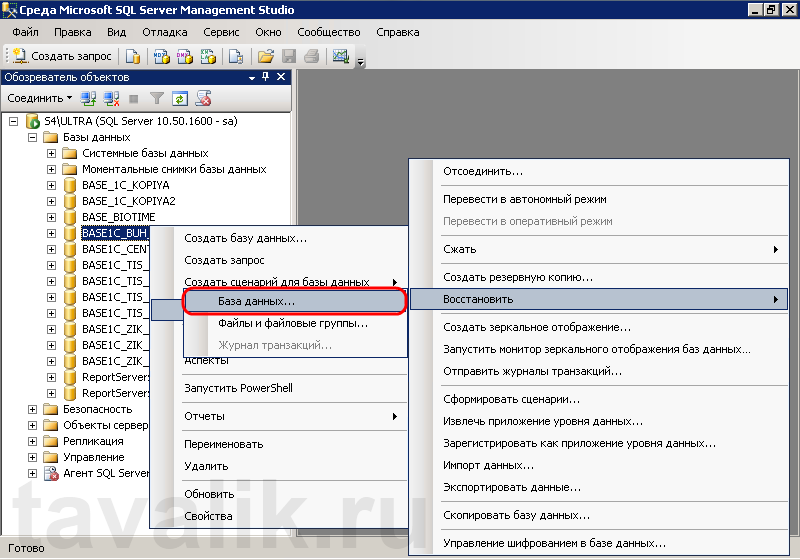 Откроется окно «Восстановление базы данных» (Restore Database). Здесь, в качестве источника укажем «С устройства» (From device) и выберем файл резервной копии (созданных в пункте 1). 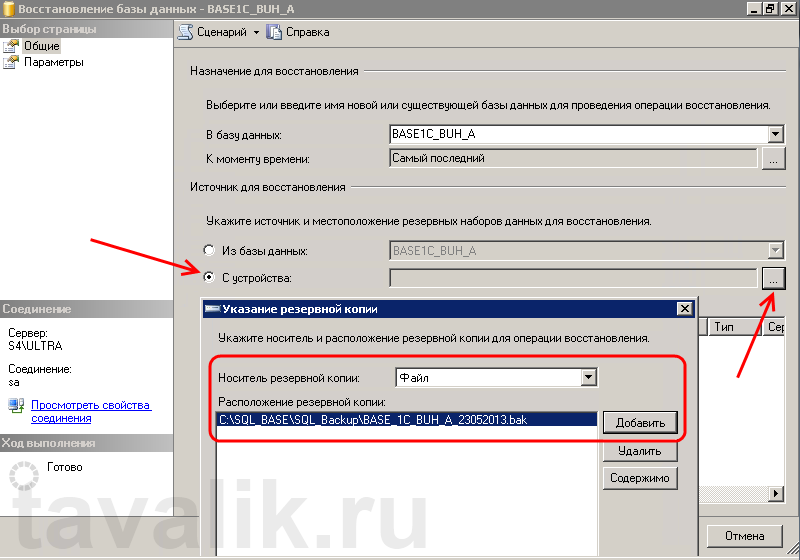 Установим флаг «Восстановить» (Restore) напротив выбранной резервной копии. При необходимости, на вкладке «Параметры» (Options), можно указать дополнительные параметры восстановления, о значении которых можно прочитать здесь. 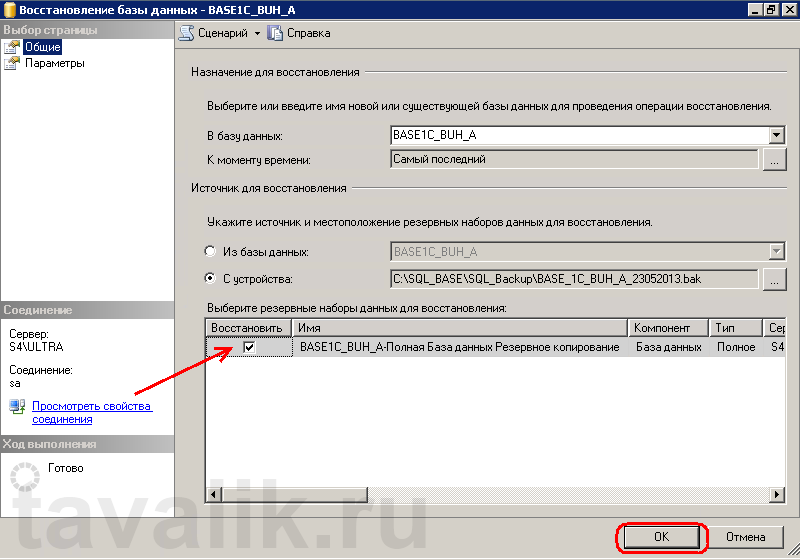 После того, как все настройки сделаны, жмем «ОК» и дожидаемся сообщения об успешном восстановлении базы данных. 3. Восстановление резервной копии в другую базу данных (копирование данных) Если же необходимо загрузить данные в базу данных, отличную от той из которой была сделана резервная копия, то при загрузке помимо действий, описанных в пункте 2, необходимо на вкладке «Параметры» (Options) задать имена файлов этой базы данных и установить флаг «Перезаписывать существующую базу данных» (WITH REPLACE). 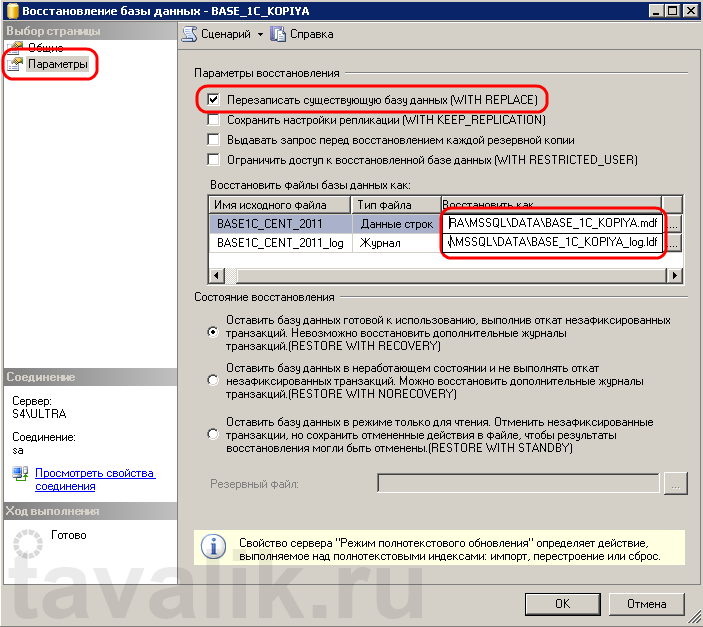 Текущий контроль 6семестр Практическое занятие форма текущего контроля по теме: Восстановление данных Цель: научиться восстанавливать данные По завершению практического занятия студент должен уметь: восстанавливать данные Продолжительность: 3 аудиторных часа (135 минут) Необходимые принадлежности Персональный компьютер. Задание "Восстановление Базы данных". Этот пункт служит для восстановления испорченной базы данных с помощью созданных ранее резервных копий. Открывающееся окно содержит следующие элементы: - "Восстановить" - эта группа переключателей предназначена для выбора типа устройства или архива, с которого предполагается восстановить резервную копию (база данных, группы файлов или файлы, устройство); - "Тип восстановления"- этот раскрывающийся список содержит список всех копий баз данных. Выбрав ту или иную копию и указав имя копии и устройство, на котором оно расположено, после нажатия кнопки ОК можно с помощью таблицы, расположенной в нижней части вкладки, ознакомиться со списком резервных копий, созданных ранее для этой базы данных. Если сбой произошел после создания копии и внесения дополнительных изменений в БД 1 АДМИНИСТРИРОВАНИЕ СЛУЖБ БЕЗОПАСНОСТИ ИНФОРМАЦИОННЫХ СИСТЕМ (выполнения транзакций), следует осуществить ввод транзакций (не сохраненных в копии) вручную, выбрав в меню "Файл" пункт "Ввод транзакций вручную". При этом вводятся все транзакции, включая и ту, на которой произошел сбой. Если после ручного ввода транзакций база данных примет вид, какой она имела на момент сбоя, то появится сообщение об успешном выполнении восстановления, иначе высветится сообщающее о том, что база данных не восстановлена должным образом. Порядок выполнения работы 1. Запустить файл "SQLServer2000Emu.exe". 2. Создать исходную базу данных (в имени базы данных должны присутствовать номер группы и варианта задания, например "Database035_02"). Номер варианта определяется номером бригады в списке журнала преподавателя. 3. Сформировать файлы на рабочих станциях для исходной базы данных. 4. Внести изменения в базу данных (количество транзакций для каждого из вариантов задать, как 15+N, где N – номер варианта). 5. Создать новое устройство резервного копирования (в имени файла-копии также отразить номер группы и вариант, например “Databackup0_035_2”). 6. Создать полную резервную копию базы данных. 7. Просмотреть и зафиксировать содержимое исходной и резервной БД. 8. Внести новые изменения в базу данных (число транзакций - 10+N). 9. Создать дифференцированную резервную копию базы данных с использованием мастера резервного копирования. 10. Запротоколировать изменения, внесенные в базу данных между полным и дифференцированным режимами копирования. 11. Внести изменения в базу данных (10+N транзакций). 12. Создать резервную копию журнала транзакций на новом устройстве резервного копирования. 13. Просмотреть и зафиксировать содержимое журнала транзакций. АДМИНИСТРИРОВАНИЕ СЛУЖБ БЕЗОПАСНОСТИ ИНФОРМАЦИОННЫХ СИСТЕМ 14. Внести изменения в базу данных (5+N транзакций). 15. Просмотреть и зафиксировать параметры введенных транзакций (от начала последнего ввода транзакций до момента сбоя в системе включительно). 16. Выполнить восстановление базы данных, осуществляя последовательно восстановление с использованием полной, дифференциальной копий и копии журнала транзакций. 17. Ввести вручную зафиксированные транзакции, чтобы привести базу данных к виду, в котором она находилась на момент сбоя. 18. Проверить правильность восстановления информации. Содержание отчета Отчет о лабораторной работе должен содержать: 1) краткие теоретические сведения; 2) описание содержимого базы данных (исходной, после полного и дифференциального резервного копирований) и журнала транзакций (после сохранения и до момента сбоя в информационной системе); 17 АДМИНИСТРИРОВАНИЕ СЛУЖБ БЕЗОПАСНОСТИ ИНФОРМАЦИОННЫХ СИСТЕМ 3) описание условий, при которых производится копирование информации. |
