Задания. Департамент образования, науки и молодежной политики Воронежской области Государственное бюджетное профессиональное образовательное учреждение Воронежской области Лискинский промышленнотранспортный техникум имени А. К. Лысенко
 Скачать 7.79 Mb. Скачать 7.79 Mb.
|
|
Рис. 15. Еженедельный образ системного диска в дифференциальном режиме - этап Время/Событие (Time/Event) Кликните по изображению для его увеличения Проверьте чтобы Время начала (Start time) не совпадало со временем создания полного образа. В нашем примере ежемесячный полный образ создается в 14:00 и еженедельный образ в дифференциальном режиме в 17:00. 5. Задайте необходимые параметры на этапе Пользователь/Пароль (User/Password). 6. Задайте необходимые параметры на этапе E-mail Уведомления/Внешние Утилиты (Mail Notifications/AUX Applications) также как и при создании полного образа. 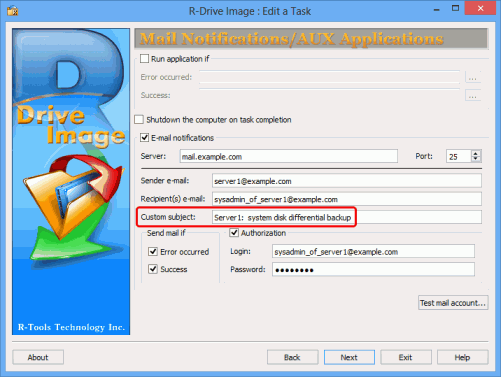 Рис. 16. Еженедельный образ системного диска в дифференциальном режиме - этап E-mail Уведомления/Внешние Утилиты (Mail Notifications/AUX Applications) Кликните по изображению для его увеличения Измените Темууведомления: (Custom subject:) на Server1: differential system disk backup. 7. Подтвердите корректность параметров задачи на этапе Обработка (Processing) и нажмите кнопку Сохранить (Save). 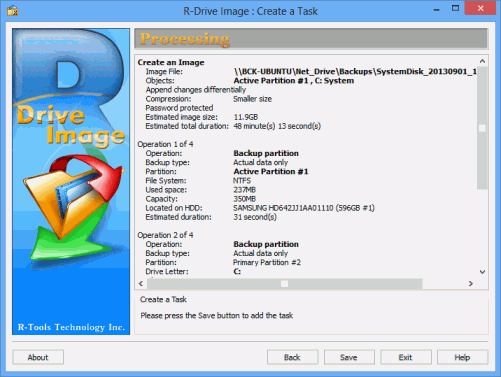 Рис. 17. Еженедельный образ системного диска в дифференциальном режиме - этап Обработка (Processing) Кликните по изображению для его увеличения Созданная задача появится в списке на этапе Расписание выполнения Задач (Scheduled Tasks). 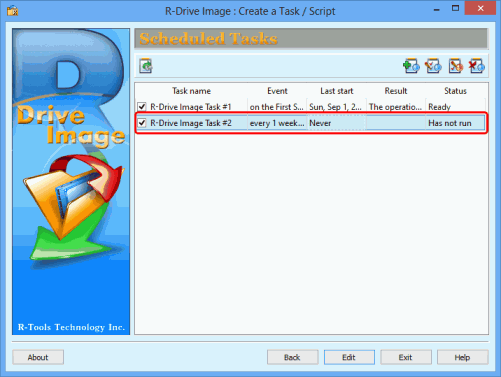 Рис. 18. Еженедельный образ системного диска в дифференциальном режиме - этап Расписание выполнения Задач (Scheduled Tasks) Кликните по изображению для его увеличения Копирование Диска с Данными Ежемесячный полный образ диска с данными Данный процесс во многом схож с копированием системного диска за исключением того, что в этом случае создается образ раздела с данными (D:). 1. На этапе Расписание выполнения Задач (Scheduled Tasks) нажмите кнопку Создать задачу (Create a task). 2. Выберите раздел с данными (D:) на этапе Выбор Раздела (Partition Selection). 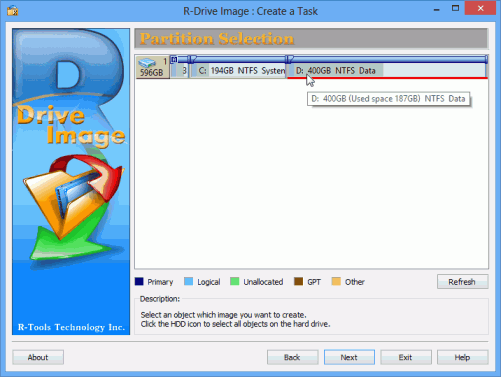 Рис. 19. Ежемесячный полный образ диска с данными - этап Выбор Раздела (Partition Selection) Кликните по изображению для его увеличения 3. На этапе Месторасположение Образа (Image Destination) выберите месторасположение файла образа и имя файла. 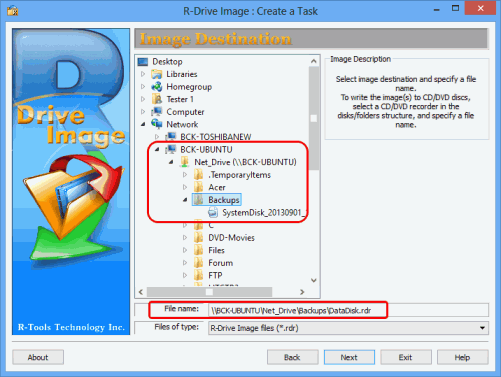 Рис. 20. Ежемесячный полный образ диска с данными - этап Месторасположение Образа (Image Destination) Кликните по изображению для его увеличения 4. Задайте параметры резервных комплектов на этапе Режим Создания Образа (Imaging Mode). 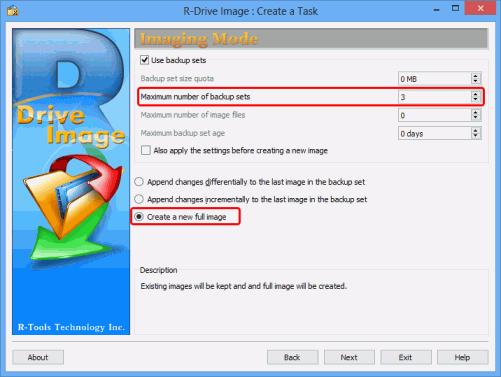 Рис. 21. Ежемесячный полный образ диска с данными - этап Режим Создания Образа (Imaging Mode) Кликните по изображению для его увеличения Установите 3 в поле Максимальное число резервных комплектов (Maximum number of backup sets)и установите радиокнопку Создать новый полный образ (Create a new full image). 5. Задайте необходимые параметры на этапах Параметры Образа (Image Options) и Параметры Резервного Копирования (Backup Options) также как и при создании полного образа системного диска. 6. Задайте необходимые параметры на этапе Время/Событие (Time/Event). 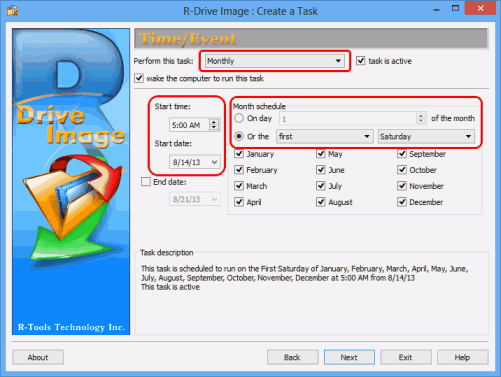 Рис. 22. Ежемесячный полный образ диска с данными - этап Время/Событие (Time/Event) Кликните по изображению для его увеличения 7. Задайте необходимые параметры на этапе Пользователь/Пароль (User/Password). 8. Задайте параметры E-mail уведомления на этапе E-mail Уведомления/Внешние Утилиты (Mail Notification/AUX Applications). 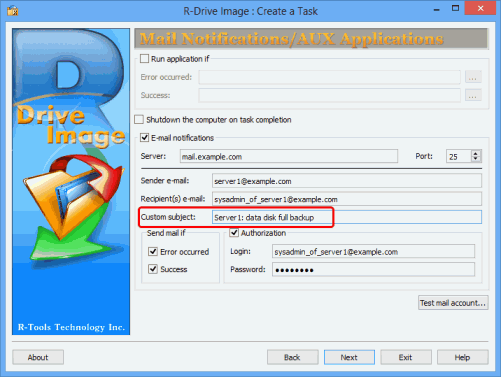 Рис. 23. Ежемесячный полный образ диска с данными - этап E-mail Уведомления/Внешние Утилиты (Mail Notification/AUX Applications) Кликните по изображению для его увеличения 9. Подтвердите корректность параметров задачи на этапе Обработка (Processing) и нажмите кнопку Сохранить (Save). 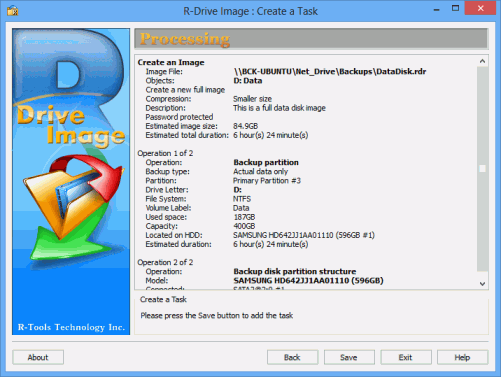 Рис. 24. Ежемесячный полный образ диска с данными - этап Обработка (Processing) Кликните по изображению для его увеличения Созданная задача появится в списке на этапе Расписание выполнения Задач (Scheduled Tasks). 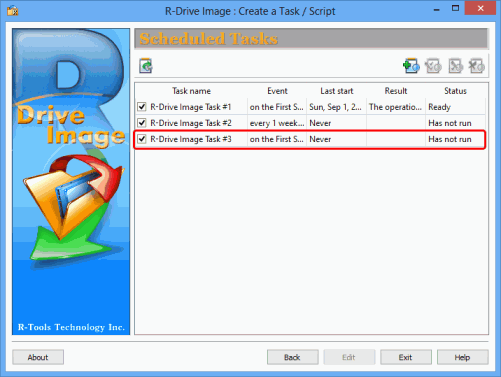 Рис. 25. Ежемесячный полный образ диска с данными - этап Расписание выполнения Задач (Scheduled Tasks) Кликните по изображению для его увеличения Еженедельный образ диска с данными в дифференциальном режиме Данный процесс также во многом схож с созданием образа системного диска в дифференциальном режиме за исключением того, что в этом случае создается образ раздела с данными (D:). 1. На этапе Расписание выполнения Задач (Scheduled Tasks) нажмите кнопку Создать задачу (Create a task), выберите раздел с данными (т.е. D:) на этапе Выбор Раздела (Partition Selection) и выберите месторасположение файла образа и имя файла (то же файл образ что и при создании полного образа диска с данными) на этапе Месторасположение Образа (Image Destination). 2. Задайте параметры резервных комплектов на этапе Режим Создания Образа (Imaging Mode). 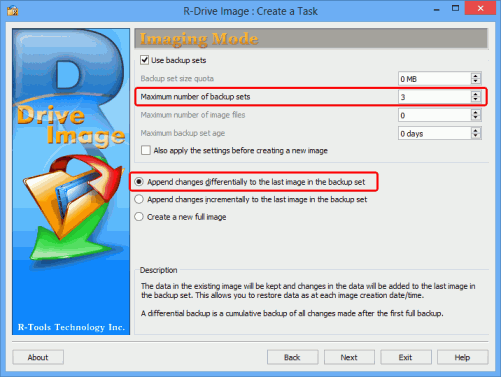 Рис. 26. Еженедельный образ диска с данными в дифференциальном режиме - этап Режим Создания Образа (Imaging Mode) Кликните по изображению для его увеличения Введите 3 в поле Максимальное число резервных комплектов (Maximum number of backup sets) и установите радиокнопку Добавлять изменения дифференциально к последнему образу в резервном комплекте (Append changes differentially to the last image in the backup set). 3. Задайте необходимые параметры на этапах Параметры Образа (Image Options) и Параметры Резервного Копирования также как и при создании полного образа диска с данными. 4. Задайте необходимые параметры на этапе Время/Событие (Time/Event). 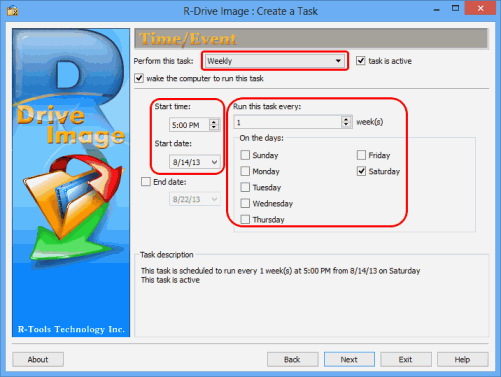 Рис. 27. Еженедельный образ диска с данными в дифференциальном режиме - этап Время/Событие (Time/Event) Кликните по изображению для его увеличения 5. Задайте необходимые параметры на этапе Пользователь/Пароль (User/Password). 6. Задайте параметры E-mail уведомления на этапе E-mail Уведомления/Внешние Утилиты (Mail Notification/AUX Applications). 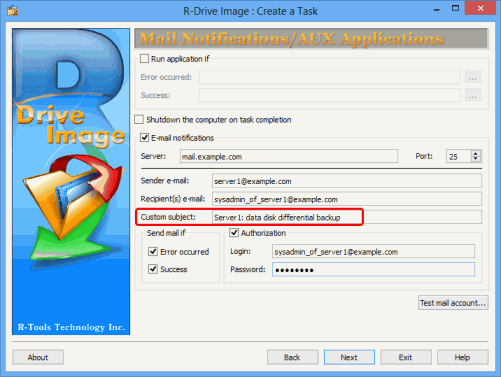 Рис. 28. Еженедельный образ диска с данными в дифференциальном режиме - этап E-mail Уведомления/Внешние Утилиты (Mail Notification/AUX Applications) Кликните по изображению для его увеличения 7. Подтвердите корректность параметров задачи на этапе Обработка (Processing) и нажмите кнопку Сохранить (Save). 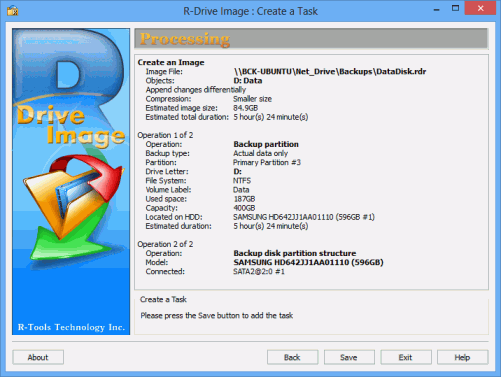 Рис. 29. Еженедельный образ диска с данными в дифференциальном режиме - этап Обработка (Processing) Кликните по изображению для его увеличения Созданная задача появится в списке на этапе Расписание выполнения Задач (Scheduled Tasks). 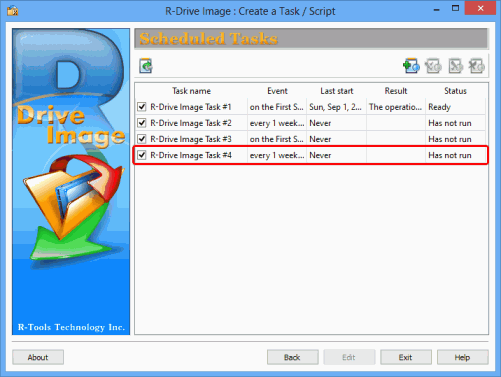 Рис. 30. Еженедельный образ диска с данными в дифференциальном режиме - этап Расписание выполнения Задач (Scheduled Tasks) Кликните по изображению для его увеличения Ежедневный образ диска с данными в инкрементальном режиме Образ в инкрементальном режиме содержит измененные или добавленные данные с момента последнего любого резервного копирования (полного, дифференциального или инкрементального). Размеры файлов образов в этом случае будут меньше размеров файлов образов созданных в дифференциальном режиме, что является более удобным при выполнении ежедневных операций резервного копирования. 1. Нажмите кнопку Создать задачу (Create a task) на этапе Расписание выполнения Задач (Scheduled Tasks), выберите раздел с данными на этапе Выбор Раздела (Partition Selection) и выберите на этапе Месторасположение Образа (Image Destination) тот же самый файл образ что и при создании полного образа диска с данными. 2. Задайте параметры резервных комплектов на этапе Режим Создания Образа (Imaging Mode). 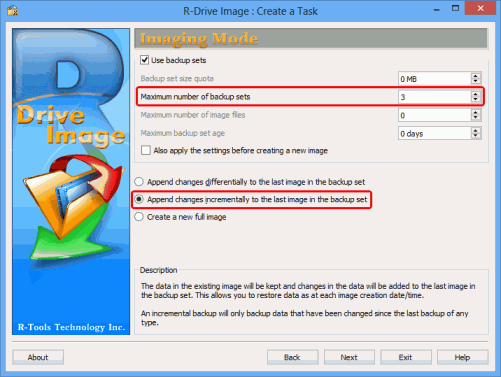 Рис. 31. Ежедневный образ диска с данными в инкрементальном режиме - этап Режим Создания Образа (Imaging Mode) Кликните по изображению для его увеличения Введите 3 в поле Максимальное число резервных комплектов (Maximum number of backup sets) и установите радиокнопку Добавлять изменения инкрементально к последнему образу в резервном комплекта (Append changes incrementally to the last image in the backup set). 3. Задайте необходимые параметры на этапах Параметры Образа (Image Options) и Параметры Резервного Копирования (Backup Options) также как и при создании полного образа диска с данными. 4. Задайте необходимые параметры на этапе Время/Событие (Time/Event). 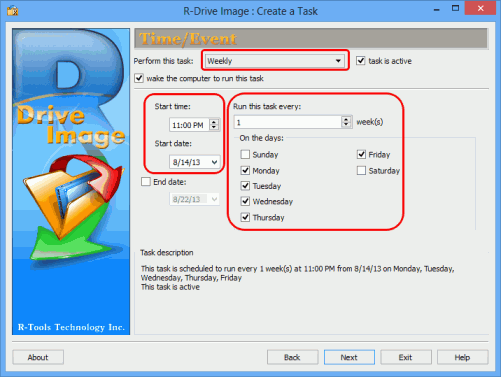 Рис. 32. Ежедневный образ диска с данными в инкрементальном режиме - этап Время/Событие (Time/Event) Кликните по изображению для его увеличения 5. Задайте необходимые параметры на этапе Пользователь/Пароль (User/Password). 6. Задайте параметры E-mail уведомления на этапе E-mail Уведомления/Внешние Утилиты (Mail Notification/AUX Applications) 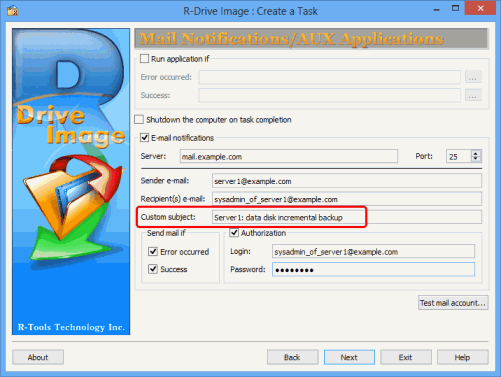 Рис. 33. Ежедневный образ диска с данными в инкрементальном режиме - этап E-mail Уведомления/Внешние Утилиты (Mail Notification/AUX Applications) Кликните по изображению для его увеличения 7. Подтвердите корректность параметров задачи на этапе Обработка (Processing) и нажмите кнопку Сохранить (Save). 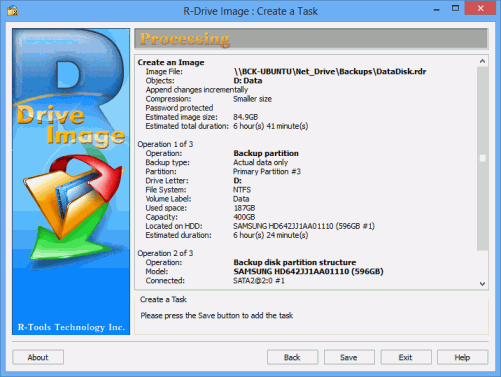 Рис. 34. Ежедневный образ диска с данными в инкрементальном режиме - этап Обработка (Processing) Кликните по изображению для его увеличения Созданная задача появится в списке на этапе Расписание выполнения Задач (Scheduled Tasks). 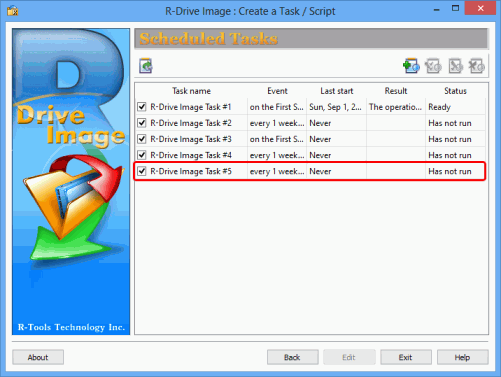 Рис. 35. Ежедневный образ диска с данными в инкрементальном режиме - этап Расписание выполнения Задач (Scheduled Tasks) Кликните по изображению для его увеличения Структура Файлов Плана Резервного Копирования Теперь план резервного копирования готов. Вы начнете получать уведомления о завершении операций резервного копирования. Описание уведомления (примеры) вы найдете далее в этой статье. Созданные R-Drive Image файлы образы будут иметь следующие имена: Полный образ: <имя_файла>_<дата_первого_образа>_<время_первого_образа>_1.rdr Образы в инкрементальных и дифференциальных режимах:<имя_файла>_<дата_первого_образа>_<время_первого_образа>_N+1.rdr где N это число ранее созданных инкрементальных или дифференциальных образов. В описанном выше примере R-Drive Image создаст следующие файлы: Образ системного диска
| |||||||||||||||||||||||||||||||||||||||||||||||||||||||||||||||||||||
