Задания. Департамент образования, науки и молодежной политики Воронежской области Государственное бюджетное профессиональное образовательное учреждение Воронежской области Лискинский промышленнотранспортный техникум имени А. К. Лысенко
 Скачать 7.79 Mb. Скачать 7.79 Mb.
|
Общая информация о создании моделей в Enterprise LibraryДля создания новой модели щелкните мышью по кнопке Создать проект. Появится диалоговое окно, в котором вы должны будете дать имя файлу вашей модели и выбрать каталог, где он будет храниться. Рассмотрим рабочее окно AnyLogic. В левой части рабочей области находится панель «Проект». Панель «Проект» обеспечивает легкую навигацию по элементам моделей, открытых в текущий момент времени. В правой рабочей области отображается панель «Палитра», а внизу – панель «Свойства». Панель «Палитра» содержит разделенные по категориям элементы, которые могут быть добавлены на диаграмму класса активного объекта или эксперимента. Панель «Свойства» используется для просмотра и изменения свойств выбранного в данный момент элемента (или элементов) модели. В центре рабочей области AnyLogic открывается графический редактор диаграммы класса активного объекта Main. Чтобы добавить объект на блок-схему модели, щелкните по объекту в окне палитры Enterprise Library и перетащите его мышью на структурную диаграмму. При этом его свойства будут отображены на панели «Свойства». В этом окне вы можете изменять свойства элемента в соответствии с требованиями вашей модели. Позднее для изменения свойств элемента нужно будет сначала щелчком мыши выделить его на диаграмме или в дереве проекта. 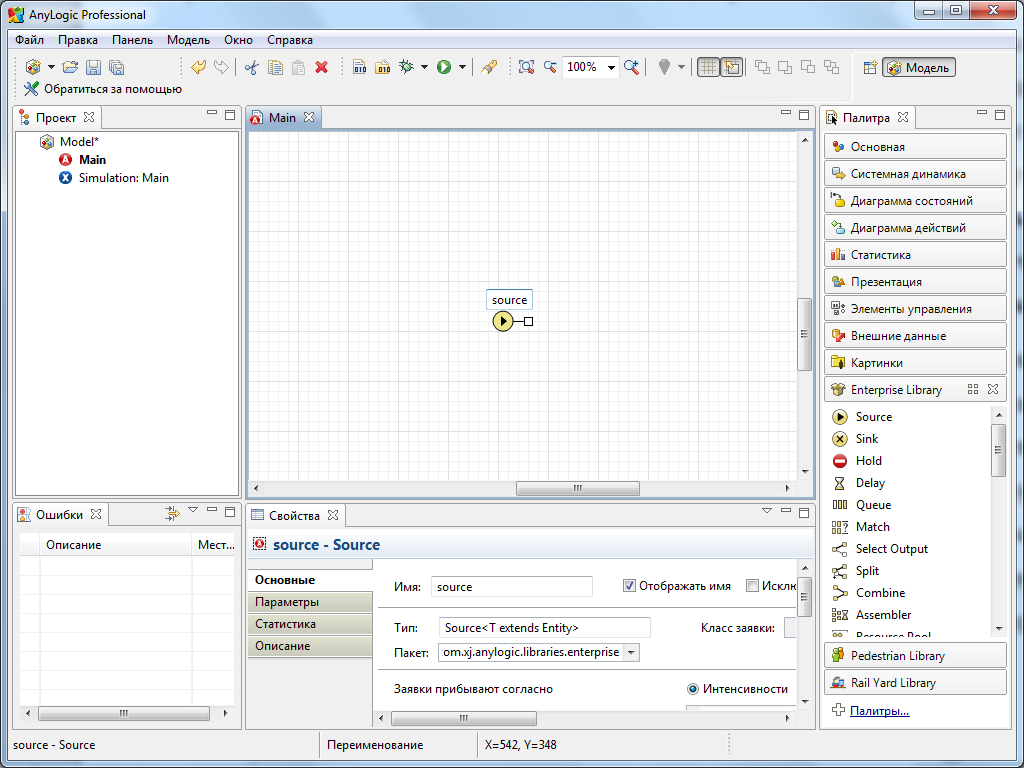 Рис.3.4. Развернутая библиотека Enterprise Library и ее элемент, помещенный на схему. Объекты должны взаимодействовать между собой, поэтому вы должны будете соединять их друг с другом. Можно соединять объекты с помощью мыши, перетаскиванием порта одного объекта на порт другого или с помощью специального средства «Соединитель». Чтобы соединить порты объектов, щелкните мышью по кнопке панели инструментов Соединитель, а затем щелкните мышью поочередно по обоим портам. Для добавления точки изгиба щелкните мышью по кнопке панели инструментов Редактировать точки. Модель выполняется в соответствии с набором конфигурационных установок, называемым экспериментом. Вы можете создать несколько экспериментов и изменять рабочую конфигурацию модели, просто меняя текущий эксперимент модели. Один эксперимент, названный Simulation, создается автоматически. Выберите его щелчком мыши по элементу дерева и измените настройки модели в окне Свойства (рис. 3.5). Окно Свойства имеет вкладки: основные, дополнительные, модельное время, презентация, окно, параметры, описание. 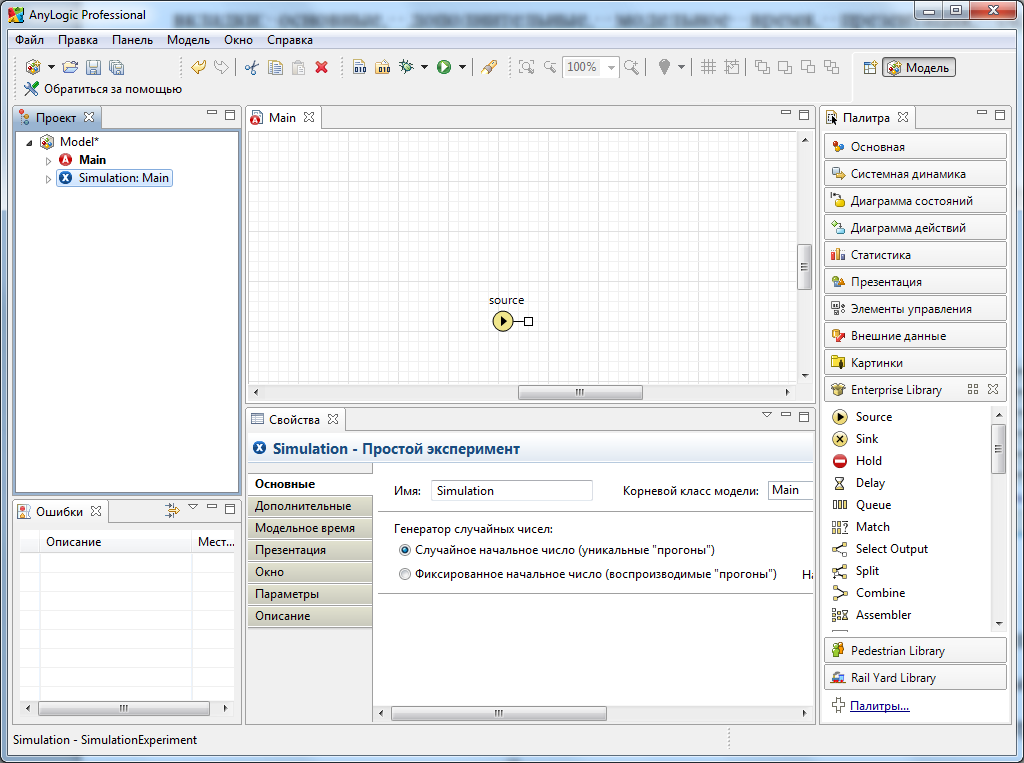 Рис. 3.5 Задание свойств эксперимента. На вкладке Основные можно выбрать класс, который будет запущен при запуске модели. По умолчанию в качестве корневого объекта выбран объект класса Main, автоматически создаваемого в каждой модели. Вы можете пере- именовывать классы модели. Для этого нужно выделить класс щелчком мыши по значку класса в дереве модели и затем изменить его имя в окне Свойства. На вкладке Модельное время можно: задать режим моделирования. В режиме реального времени задается связь модельного времени с физическим, т.е. задается количество единиц модельного времени, выполняемых в одну секунду. Режим реального времени лучше всего подходит для показа анимации. В режиме виртуального времени модель выполняется без привязки к физическому времени – она выполняется так быстро, как это возможно. Данный режим лучше всего подходит, когда требуется моделировать работу системы в течение достаточно длительного периода времени; запустить модель так, чтобы она работала бесконечно, но можно и остановить ее в заданный момент времени. Вы можете остановить модель по достижении переменной заданного значения или по выполнении какого-нибудь определенного условия. Дополнительные свойства эксперимента (вкладка Дополнительные) позволяют управлять выполнением модели. Можно задать действие перед и после запуска модели, а также задать численные методы для прогона и точность получаемых значений. На вкладе Презентация можно определить вид и скорость выполнения прогона. Моделирование одноканальной смо с очередью.Постановка задачи. В банковский офис обращаются клиенты. Офис представляет собой автоматизированный пункт обслуживания, в котором установлен банкомат. Банкомат обслуживает одновременно одного клиента. Клиенты прибывают по экспоненциальному закону с интенсивностью =0,67. Одновременно в офисе может находиться не более 15 клиентов. Интервал времени работы банкомата подчиняется треугольному закону распределения с параметрами xmin=0.8, xmax=1,3 предпочтительное значение 1. Построение модели.Модель строится с «нуля». Банковский офис представляет собой систему массового обслуживания(СМО). Построение модели такой системы выполняется с помощью элементов библиотеки Enterprise Library Для построения СМО используются элементы: Source – источник заявок. Queue – очередь ожидающих обслуживания заявок. Delay – Элемент моделирующий узел обслуживания. Sink – Элемент принимающий отработанные заявки. Общий вид модели СМО банковского офиса показан на рисунке 3.6. 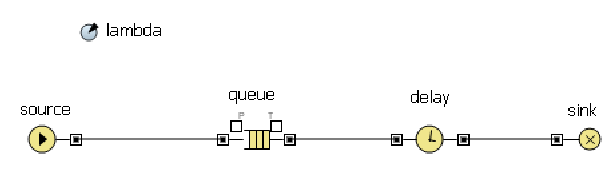 Рис. 3.6. Модель офиса Источник заявок Заявки – клиенты офиса пребывают с интенсивностью lambda=0.67. Источник заявок обладает следующими настройками: Заявки пребывают согласно интенсивности. Интенсивность прибытия равна lambda. Lambda – параметр (панель «Основная» пункт параметр). Значение соответствует интенсивности потока клиентов, и равно 0,67. 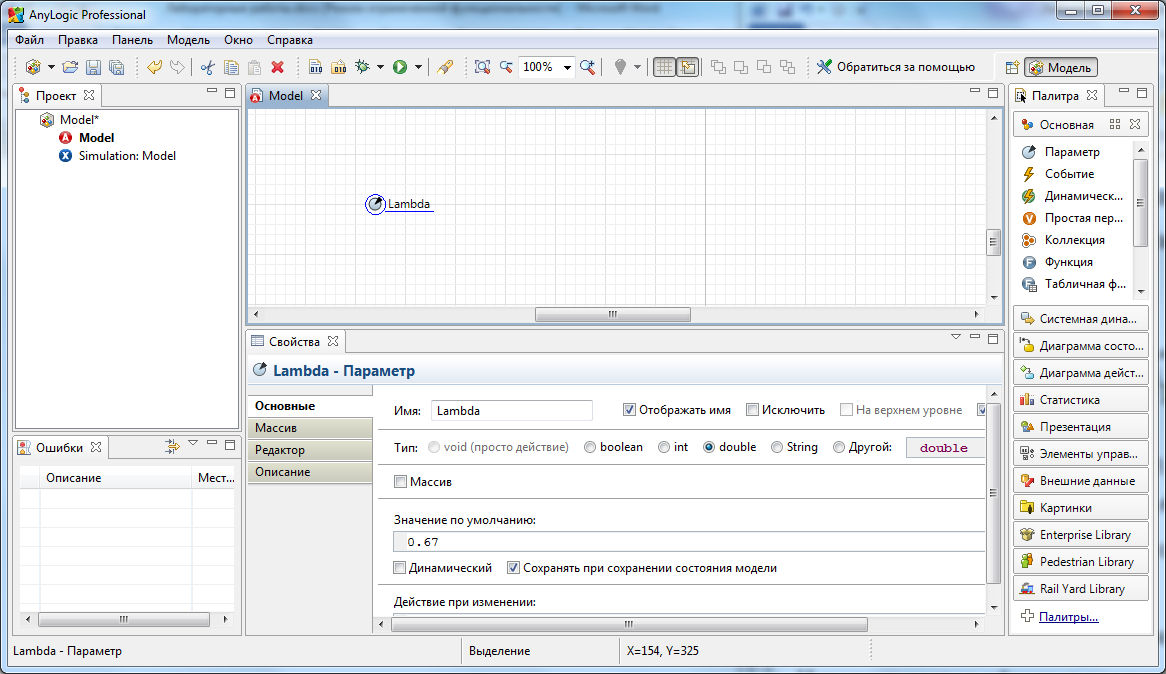 Рис. 3.7. Задание параметра интенсивности заявок. Закон распределения потока заявок можно задать в свойстве interarrivalTime на вкладке Параменты для объекта source. По умолчанию распределение случайного потока заявок подчиняется экспоненциальному закону. –exponential(). 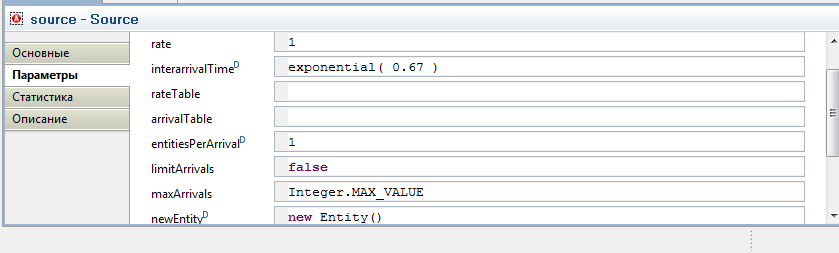 Рис. 3.8. Задание закона распределения потока заявок. AnyLogic предоставляет функции и других случайных распределений, таких как: нормальное с дисперсией и мат. ожиданием m – normal(,m); равномерное на отрезке [a,b]– uniform(a,b); треугольное с минимальным значением a, средним значением b и максимальным-с – triangular(a,b,c); и т.д. Количество заявок пребывающих за один раз равно единице. 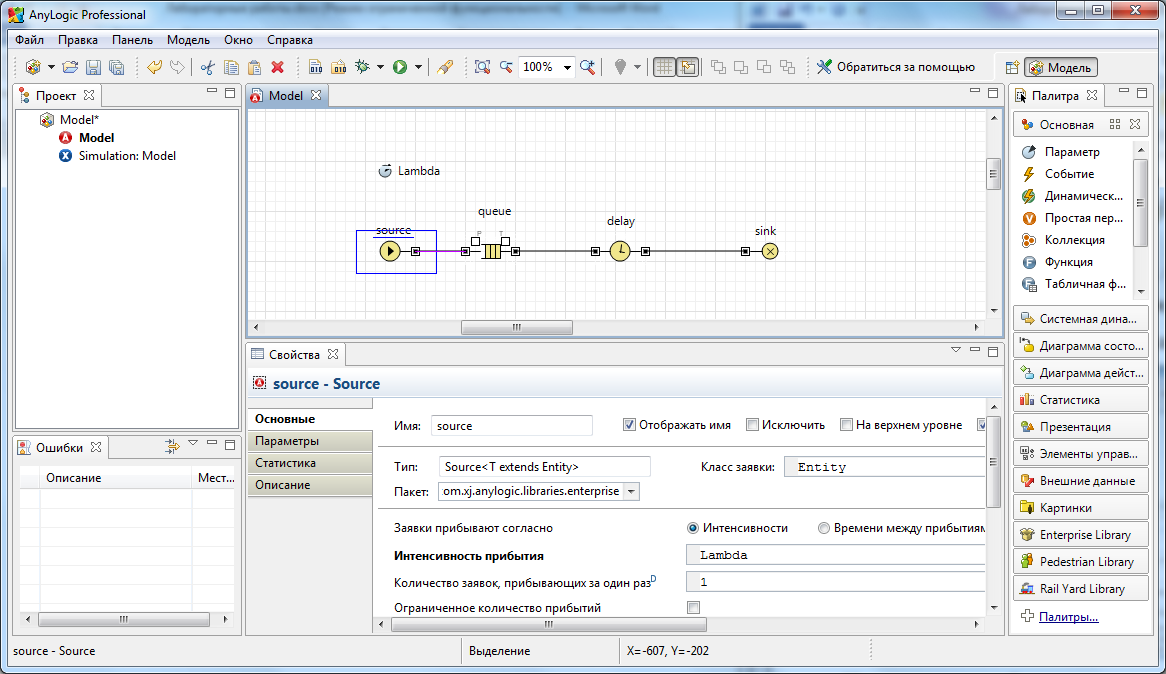 Рис. 3.9. Параметры источника заявок. Очередь Этот элемент характеризуется параметрами: Вместимость очереди равна 15. Включить сбор статистики – да. 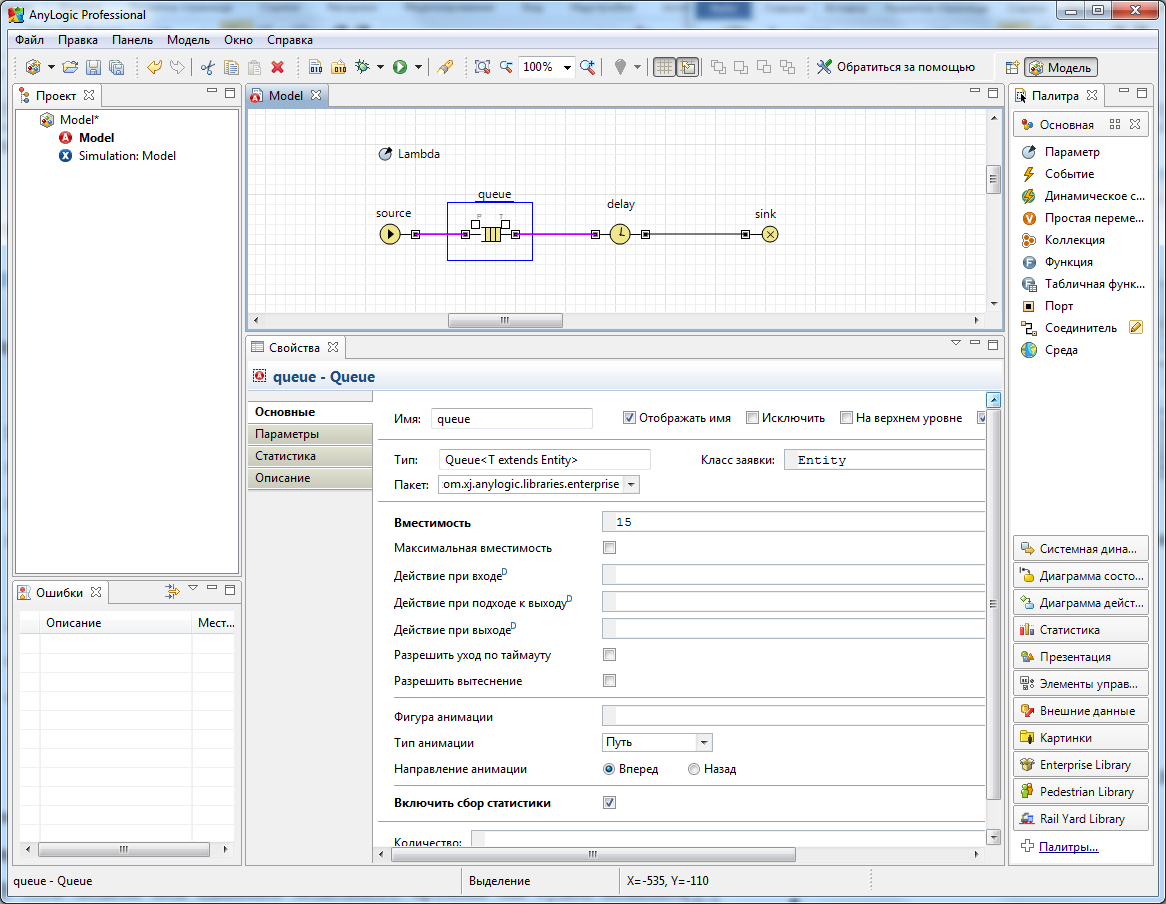 Рис. 3.10. Параметры очереди. Узел обслуживания Параметры элемента: Задержка задается явно. Время задержки равно: triangular(0.8,1.3,1). Вместимость узла – один клиент. Включить сбор статистики- да. 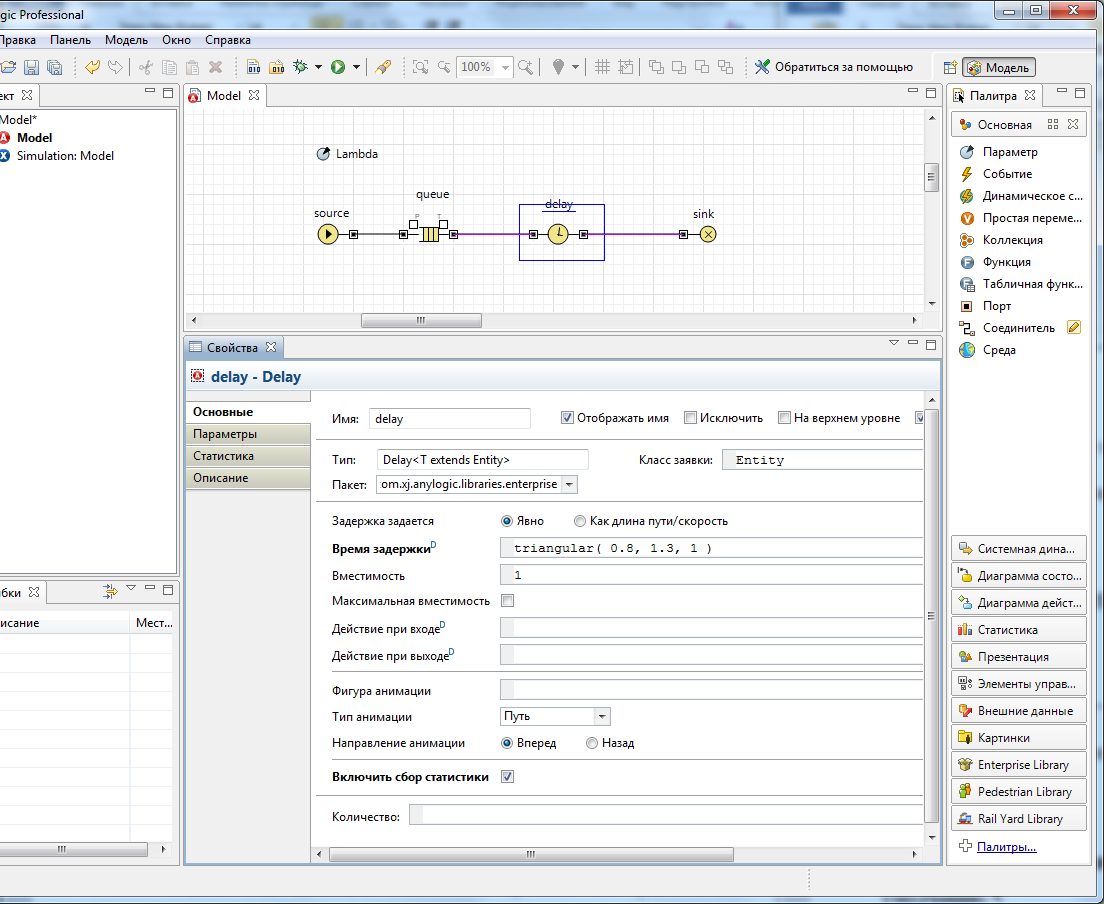 Рис. 3.11. Параметры узла обслуживания. Элемент, принимающий заявки обладает параметрами настройки по умолчанию. Настройте эксперимент модели: Модельное время – минуты. Время остановки модели не задано. Задайте Режим выполнения со скоростью 8. 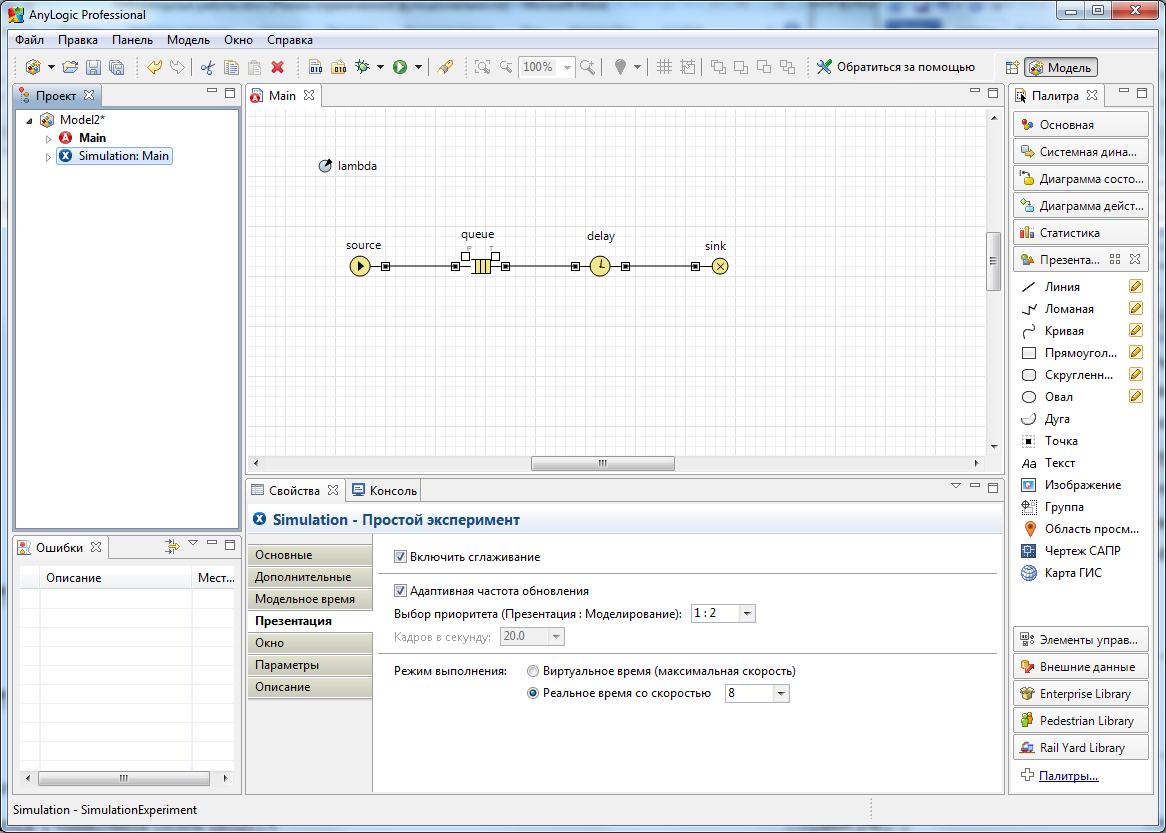 Рис. 3.12. Настройка параметров эксперимента. Для запуска модели щелкните мышью по кнопке Запустить. Откроется окно с презентацией запущенного эксперимента. AnyLogic автоматически помещает на презентацию каждого простого эксперимента заголовок и кнопку, позволяющую запустить модель и перейти на презентацию. 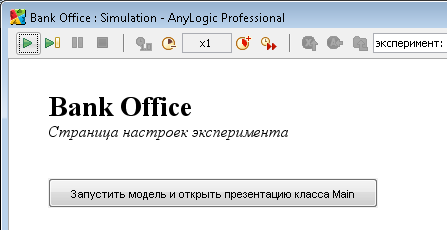 Рис. 3.13. Запуск эксперимента. Щелкните по этой кнопке. AnyLogic переключится в режим работы модели. С помощью визуализированной блок-схемы вы можете проследить, сколько человек находится в очереди, сколько человек в данный момент обслуживается и т.д. 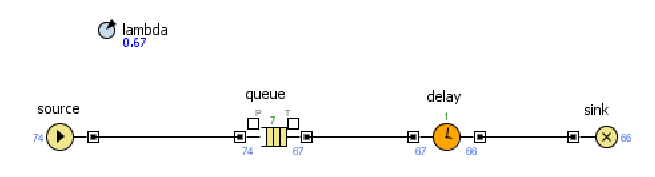 Рис.3.14. Вид работающей модели Анимация модели Покажем процесс обслуживания клиентов в виде анимации очереди, ведущей к банкомату, так как это показано на рисунке 3.15. 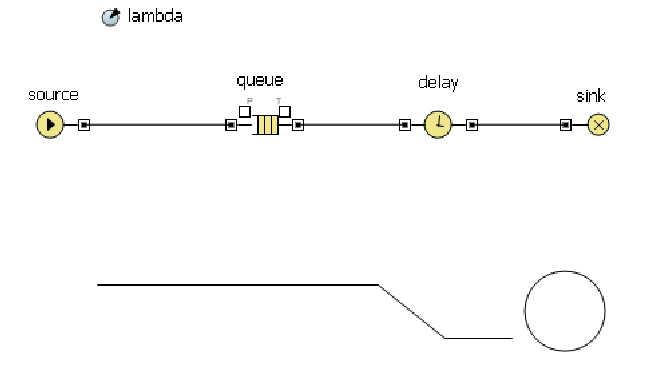 Рис.3.15. Анимация очереди Банкомат представим в виде окружности. Когда клиент находится в банкомате, окружность будет окрашена в красный цвет, при свободном банкомате окружность закрашивается в зеленый цвет. С помощью элемента «Овал» палитры «Презентация» разместите окружность и присвойте ей имя ServicePoint. Цвет заливки должность изменяться динамически: delay.size()>0 ? Color.red: Color.green Здесь size() – метод объекта delay, который возвращает количество заявок-клиентов в приборе обслуживания. 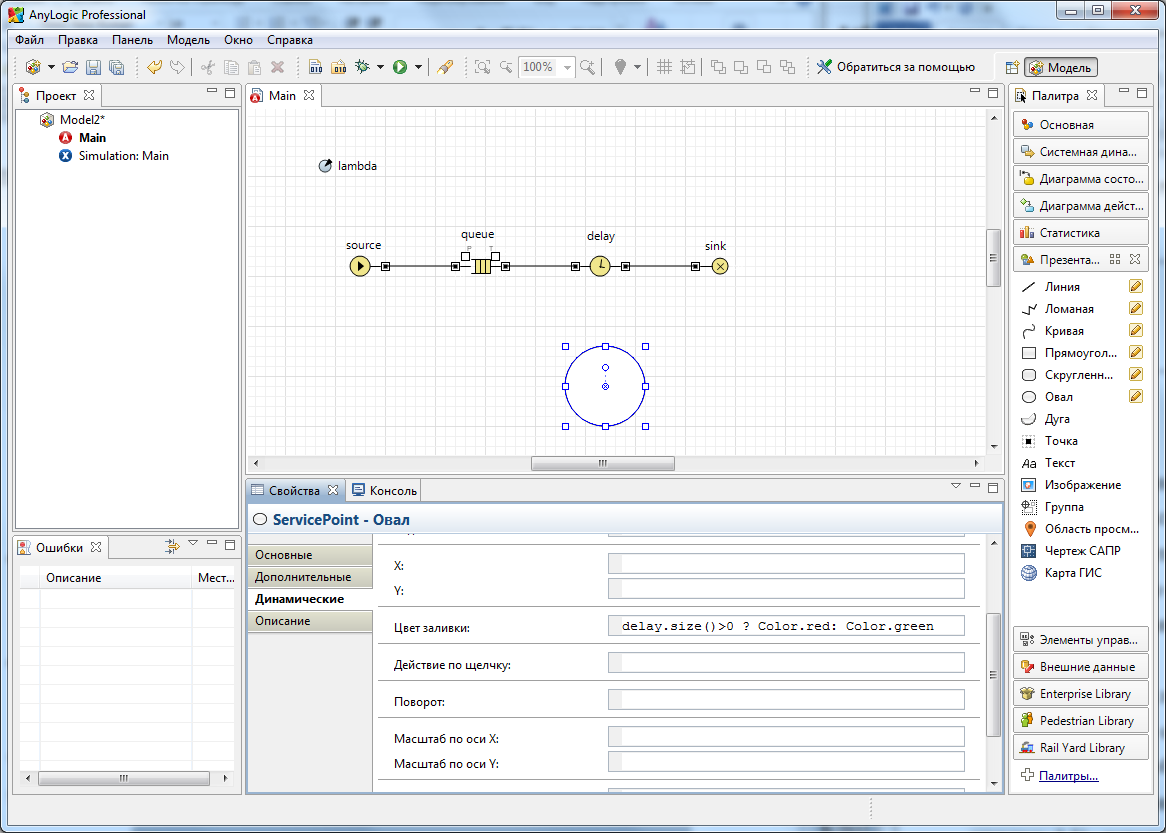 Рис.3.16. Задание свойств окружности – банкомата. Для отображения очереди следует нарисовать ломаную линию (см. рисунок 3.15), используя элемент «Ломаная» из палитры «Презентация». Режим рисования включается после выполнения двойного щелчка па пиктограмме Рисование ломаной нужно выполнять по направлению движения клиентов к банкомату: слева на право. Ломаной присвойте имя GoToService. 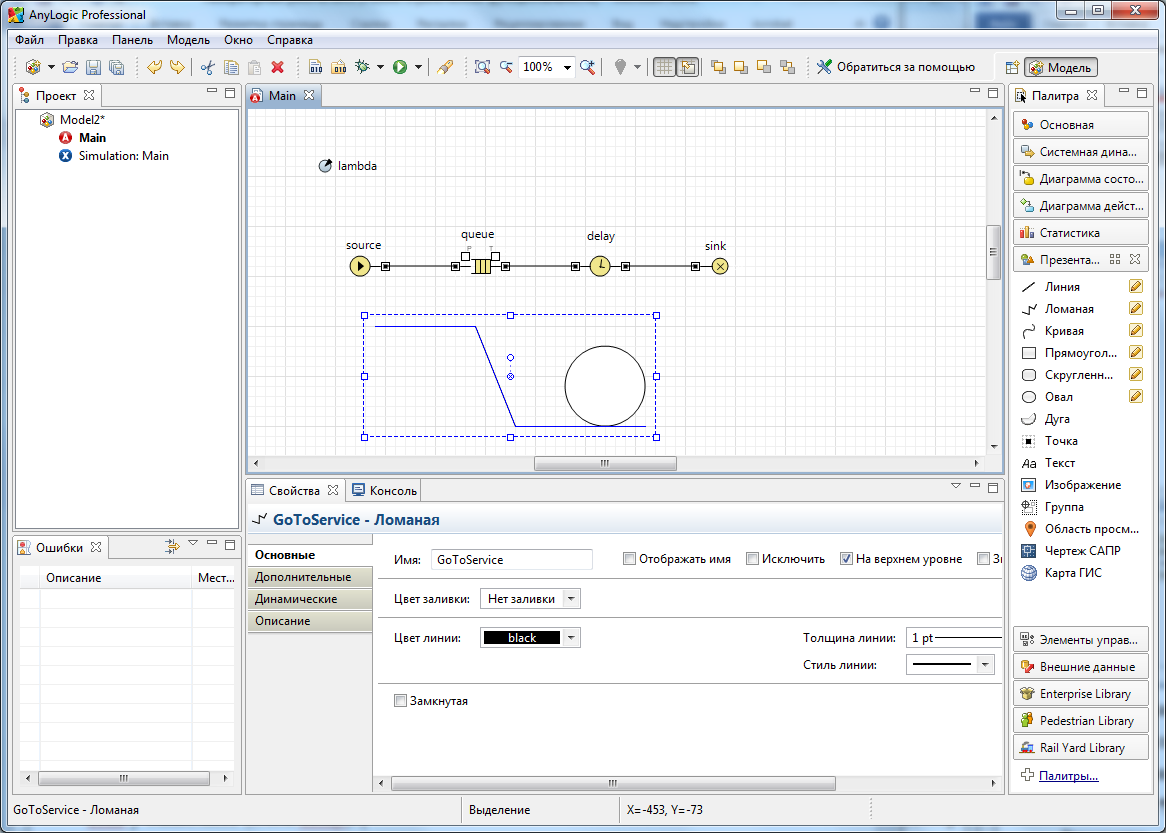 Рис.3.17. Задание свойств ломаной – очереди. После создания элементов презентации нужно выполнить ряд настроек модели для связи графических элементов с объектами схемы. Откройте окно свойств элемента очередь (queue) и на вкладке «Основные» задайте настройки так, как это показано на рисунке 3.18. 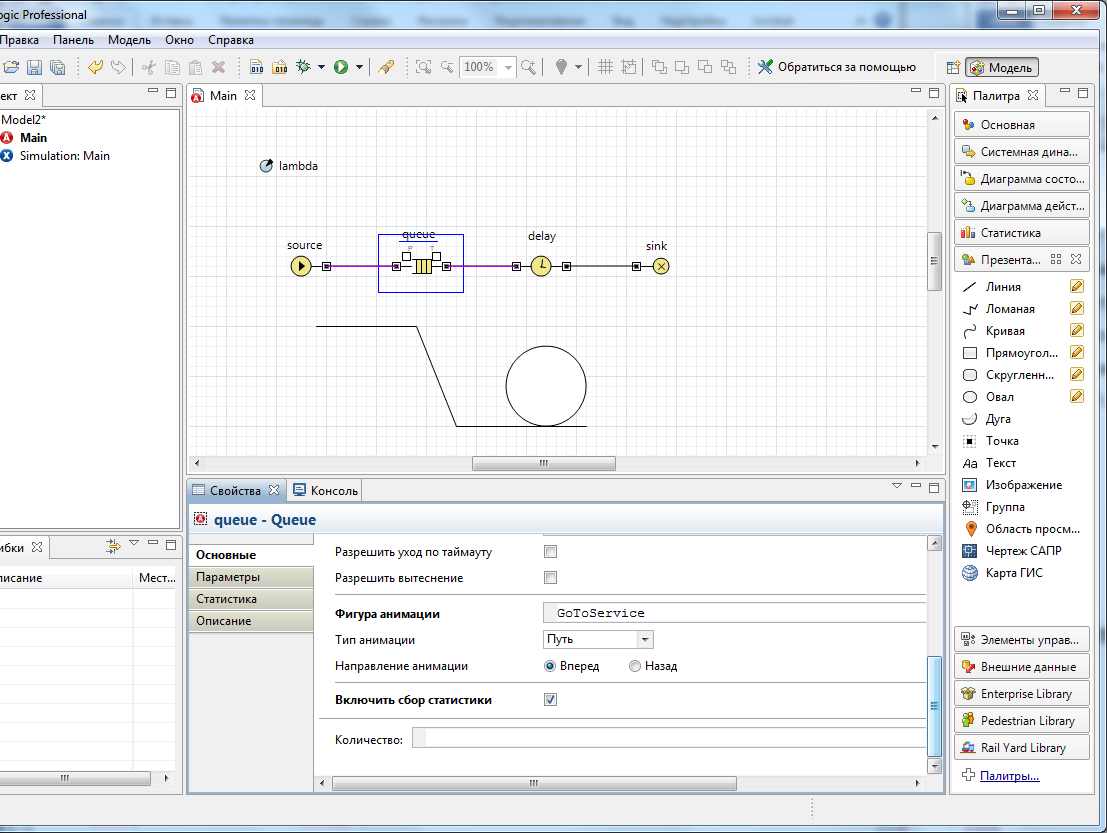 Рис.3.18. Настройка очереди Откройте прибор обслуживания – элемент delay, и настройте на вкладке «Основные», свойства анимации: Фигура анимации: ServicePoint Тип анимации: Одиночная Установите режим скорости исполнения равным 4 и протестируйте модель. На рисунке 3.19. Показан вид работающей модели. 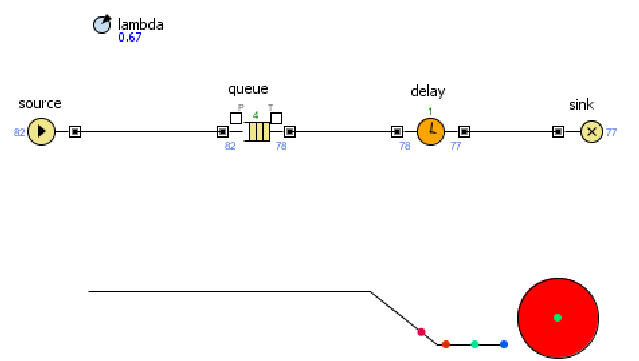 Рис.3.19. Модель с анимацией Размещение датчиков. Чтобы представить процесс загрузки прибора обслуживания и очереди разместим два датчика – столбчатые диаграммы. Первая диаграмма отображает среднее значение клиентов в очереди, а вторая - среднее значение числа обслуженных клиентов в банкомате (приборе обслуживания). Для размещения диаграмм нужно использовать палитру «Статистика» и элемент «Столбиковая диаграмма». Разместите две диаграммы (см. рисунок 3.20). 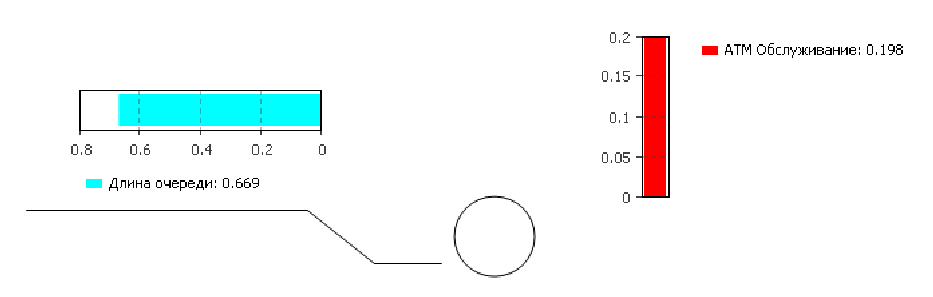 Рис.3.20. Диаграммы загрузки Первую поместите над очередью. Добавьте элемент данных. Задайте подпись «Длина очереди». Выберите цвет, а затем в качестве значения задайте выражение: queue.statsSize.mean() Здесь метод mean() – возвращает среднюю длину очереди. При вводе выражения можно использовать помощник AnyLogic. Для этого следует нажать комбинацию клавиш CTRL + SPACE. После ввода выражения нужно сменить ориентацию диаграммы на горизонтальное. Для этого необходимо открыть вкладку «Внешний вид» и изменить направление столбцов (см. рисунок 3.21). 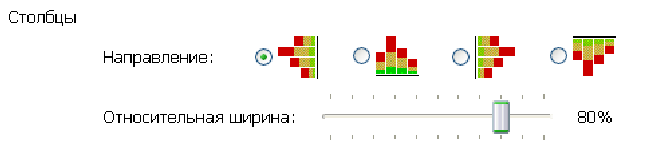 Рис.3.21. Направление столбцов диаграммы Вторую диаграмму расположите рядом с изображением банкомата. Назовите диаграмму «АТМ Обслуживание», а в качестве значения задайте выражение: delay.statsUtilization.mean() задающее среднее время обслуживания заявки в процессоре. Направление столбцов вертикальное. Вид работающей модели показан на рисунке 3.22. 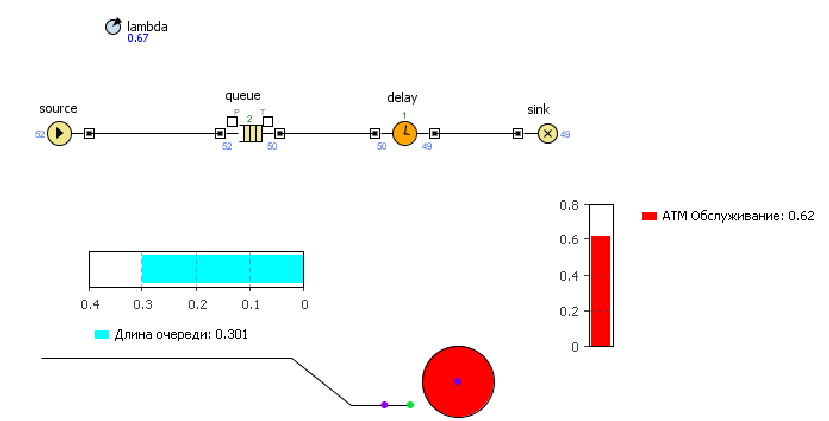 Рис.3.22. Модель с диаграммами |
