лб 33. Лабораторная работа 33. Диагностика ip протокола Применение команды Ping для проверки наличия связи компьютеров в сети
 Скачать 0.69 Mb. Скачать 0.69 Mb.
|
|
Диагностика IP протокола Применение команды Ping для проверки наличия связи компьютеров в сети Наиболее быстрым способом проверки работоспособности локальной можно назвать системную команду PING, которая посылает сетевой запрос на заданный IP-адрес компьютера, получает ответ и выводит отчет на экран. Если посланный запрос получен обратно - связь физически существует, то ваша сеть настроена и работает корректно. Если же на экране вы увидите надпись "Превышен интервал ожидания запрос" - вы допустили ошибку либо в настройках, либо в подключении компьютеров. Перед запуском команды Ping необходимо посмотреть доступные компьютеры в сети. Заходим в Компьютер  и видим, что в нашей рабочей группе 110 имеется четыре ПК (рис. 8.1). и видим, что в нашей рабочей группе 110 имеется четыре ПК (рис. 8.1).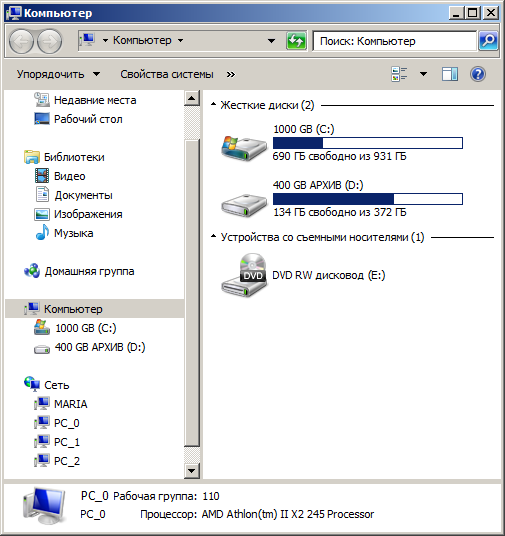 Рис. 8.1. В рабочей группе 110 мы видим 4 ПК Для того чтобы воспользоваться командой ping, откройте окно командной строки командой Пуск-Все программы-Стандартные-Командная строка и введите там команду ping, укажите имя или IP-адрес удаленного компьютера (или его ИМЯ"/>) (рис. 8.2). По умолчанию утилита ping отправляет 4 пакета и ожидает каждый ответ в течение четырех секунд. По умолчанию команда посылает пакет 32 байта. За размером тестового пакета отображается время отклика удаленной системы (в нашем случае — меньше 1 миллисекунды"/>).  Рис. 8.2. Пингование машины PC_1 c IP-адресом 192.168.73.133 При необходимости для этой команды вы можете использовать следующие параметры: -t. Данный параметр указывает на то, что производится проверка связи с указанным узлом до прекращения вручную; -n. Текущий параметр определяет количество отправляемых Echo-запросов; -f. Этот параметр устанавливает бит "не фрагментировать" на ping-пакете. По умолчанию фрагментация разрешается; -w. Данный параметр позволяет настроить тайм-аут для каждого пакета в миллисекундах (по умолчанию установлено значение 4000"/>); -a. Текущий параметр определяет имена узлов по адресам; -l. При помощи этого параметра вы можете указать размер буфера отправки; -i. Использование данного параметра позволяет вам задать срок жизни пакета; -v. Этот параметр задает тип службы для IPv4 и не влияет на поле TOS в IP-заголовке; -r. Текущий параметр записывает маршрут для указанного числа прыжков; -s. Данный параметр позволяет отмечать время для указанного числа прыжков; -j. Используя этот параметр, вы можете указать свободный выбор маршрута по списку узлов; -k. При помощи данного параметра вы можете определить жесткий выбор маршрута по списку узлов; -R. Текущий параметр позволяет использовать заголовок для проверки также и обратного маршрута только для IPv6; -S. Данный параметр указывает используемый адрес источника; -4. Параметр определяет принудительное использование протокола IP версии 4; -6. Параметр определяет принудительное использование протокола IP версии 6. Итак, выше было показано, что утилита Ping используется в том случае, когда необходимо проверить, может ли компьютер подключиться к сети TCP/IP или сетевым ресурсам. Иначе говоря, мы пингуем для того, чтобы проверить, что отправляемые пакеты доходят до получателя. ПК-отправитель отправляет Echo-запрос, а ПК-получатель, в ответ должен отправить ICMP-сообщение с ответом. Если удаленный компьютер реагирует на запрос ping, то подключение к удаленному компьютеру работает. Также, утилита ping ведет статистику, из которой понятно, сколько пакетов получено, а сколько потеряно. Но, это еще не все. Применение команды Ping для анализа качества связи ПК в сети Для тестирования качества связи запустите Ping со следующими параметрами: ping.exe -l 16384 -w 500 -n 100 192.168.73.133. Это обеспечит отправку 100 запросов (n) пакетами по 16 килобайт (l) на заданный IP адрес с интервалом ожидания ответа в 0,5 секунды (w). То есть: L – размер буфера отправки. N – число отправляемых запросов, W – время ожидания ответа на запрос в миллисекундах, Подождите, пока пройдут все 100 пакетов. Ответ должен будет быть приблизительно такой (рис. 8.3). 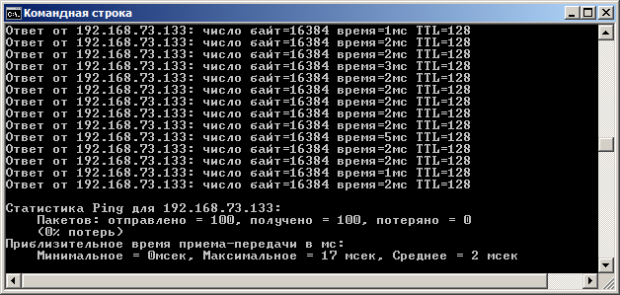 Рис. 8.3. Ответ на команду ping.exe с ключами Проанализируем результат выполнения команды: 0% потерь – сеть работает отлично. Если потери информации составили не более 3%, то сеть работает хорошо. При потерях 3-10% дошли не все пакеты, но сеть, благодаря алгоритмам коррекции ошибок, работает удовлетворительно. Из-за необходимости повторной доставки потерянной информации снижается эффективная скорости работы сети – сеть тормозит. Если число потерянных пакетов превышает 10-15%, то необходимо принять меры по устранению неисправности. Качество связи ПК неудовлетворительное. Далее: как видим, время отклика удаленной системы среднее 2 мсек, а максимальное 17 мсек. Анализируя отклик по миллисекундам, надо иметь ввиду следующее. По стандарту, нормальное время отклика 16-килобайтного пакета для 100-мегабитной сети - 3-8 мс. Для 10-мегабитной - 30-80 мс. Получается, что у нас сеть работает на скорости порядка 100 мбит/сек. Использование утилиты PathPing Pathping это утилита, которая позволяет обнаружить потери пакетов на маршруте между вашим компьютером и заданным адресом IP. Потери пакетов могут сильно повлиять на работу сети, например, когда вы играете в видеоигру. Иначе говоря, утилита PathPing отправляет многочисленные сообщения с Echo-запросом каждому маршрутизатору, который находится между исходным пунктом и пунктом назначения, после чего, на основании пакетов, полученных от каждого из них, вычисляет процентное соотношение пакетов, возвращаемых в каждом прыжке. Поскольку утилита PathPing показывает степень потери пакетов на каждом маршрутизаторе или узле, то с ее помощью вы можете точно определить маршрутизаторы и узлы, на которых возникают сетевые проблемы. Пример использования данной команды приведен на рис. 4. 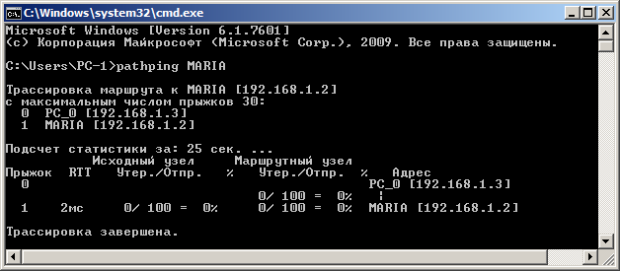 Рис. 8.4. Поиск потерь пакетов на маршруте от ПК PC_0 до ПК MAIRIA Итак, в строке поиска наберем CMD, чтобы вызвать командную строку (рис. 8.5). 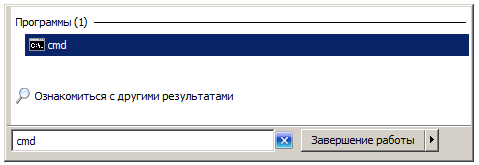 Рис. 8.5. Один из способов вызова командной строки в ОС Windows 7 Далее произведет трассировку маршрута от нашего ПК до поискового сервера Яндекс (рис. 8.6). 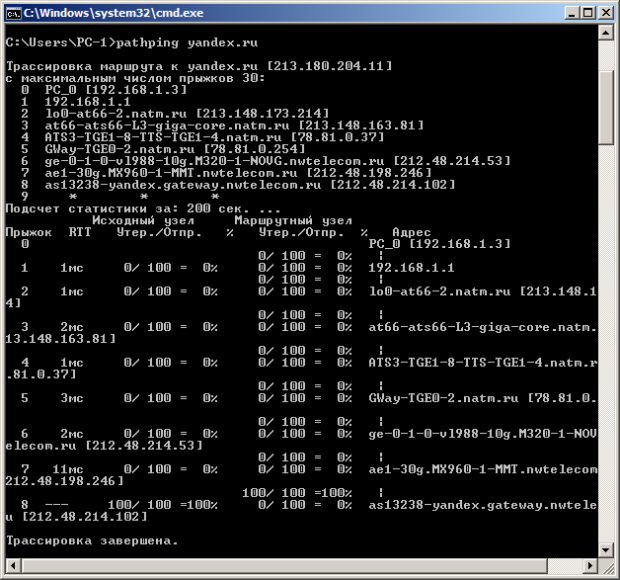 Рис. 8.6. Пример использования утилиты Pathping Проанализируем результат: Первый блок информации представляет собой трассировку. Вы можете пропустить его и перейти ко второму блоку информации, в котором будет указано процентное отношение потерь пакетов. Если пакеты не терялись на данном маршруте подключения, то вы увидите 0% потерь пакетов. Если вы увидите значения, отличающиеся от 0%, это означает, что на пути к нашим серверам были потери пакетов. Потери выше 1% начиная с первого шага, могут указывать на некорректную работу узлов сети или маршрутизаторов. Если эти устройства вам доступны, то нужно попробовать обновить их программное обеспечение или полностью заменить их. Иначе, о потерях, возникших после первого шага и до последнего шага, следует сообщить вашему Интернет провайдеру. Примечание Если последние строки указывают на 100% потерь, то это не является показателем проблемы, а происходит потому, что сервера защищены от нежелательного трафика и атак. С данной командой вы можете использовать следующие параметры: -g. Данный параметр определяет использование параметра свободной маршрутизации в IP-заголовке с набором промежуточных мест назначения для сообщений с Echo-запросом, который указывается в списке компьютеров. -h. Данный параметр задает максимальное количество переходов на пути при поиске конечного объекта; -i. Этот параметр указывает IP-адрес источника; -n. Текущий параметр предотвращает попытки сопоставления IP-адресов промежуточных маршрутизаторов с их именами, что существенно ускоряет вывод результатов; -p. Используя данный параметр, вы можете задать время ожидания между последовательными проверками связи, где значением по умолчанию указано 250 миллисекунд; -q. При помощи текущего параметра вы можете указать количество сообщений с Echo-запросом, отправленных каждому маршрутизатору пути (по умолчанию - 100); -w. Данный параметр определяет время ожидания для получения Echo-ответов протокола ICMP или ICMP-сообщений об истечении времени в миллисекундах, которые соответствуют данному сообщению Echo-запроса. Значение поумолчанию 4 секунды; -4. Параметр определяет принудительное использование протокола IP версии 4; -6. Параметр определяет принудительное использование протокола IP версии 6. Другие команды командной строки. Отображение параметров TCP/IP-протокола командой Ipconfig Команда IPCONFIG используется для отображения текущих настроек протокола TCP/IP и для обновления некоторых параметров, задаваемых при автоматическом конфигурировании сетевых интерфейсов при использовании протокола DHCP. Предположим, что у нас имеется сеть, изображенная на - рис. 8.7. 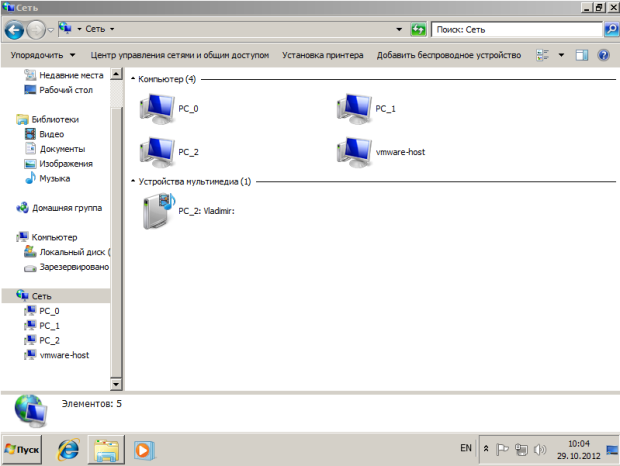 Рис. 8.7. Небольшая локальная сеть Выполним команду командой Ipconfig на PC_2 (рис. 8.8).  Рис. 8.8. Отображение параметров TCP/IP-протокола командой Ipconfig Из отчета мы видим такую информацию: DNS-суффикс подключения - localdomain (из настроек сетевого подключения) Локальный IPv6-адрес канала - локальный IPv6 адрес, если используется адресация IPv6 IPv4-адрес - используемый для данного адаптера IPv4 – адрес Маска подсети - 255.255.225.0 Основной шлюз - IP-адрес маршрутизатора, используемого в качестве шлюза по умолчанию. Примечание Туннельный адаптер isatap.localdomain это эмуляция IPV6 в сетях IPV4. ISATAP (Intra-Site Automatic Tunnel Addressing Protocol) — Протокол автоматической внутрисайтовой адресации туннелей, позволяющий передавать между сетями IPv6 пакеты через сети IPv4 Ключи команды: /all Отображение полной информации по всем адаптерам. /release [адаптер] Отправка сообщения DHCPRELEASE серверу DHCP для освобождения текущей конфигурации DHCP и удаления конфигурации IP-адресов для всех адаптеров (если адаптер не задан) или для заданного адаптера. Этот ключ отключает протокол TCP/IP для адаптеров, настроенных для автоматического получения IP-адресов. /renew [адаптер] Обновление IP-адреса для определённого адаптера или если адаптер не задан, то для всех. Доступно только при настроенном автоматическом получении IP-адресов. /flushdns Очищение DNS кэша. /registerdns Обновление всех зарезервированных адресов DHCP и перерегистрация имен DNS. /displaydns Отображение содержимого кэша DNS. /showclassid адаптер Отображение кода класса DHCP для указанного адаптера. Доступно только при настроенном автоматическим получением IP-адресов. /setclassid адаптер [код_класса] Изменение кода класса DHCP. Доступно только при настроенном автоматическим получением IP-адресов. /? Справка. TCP/IP: значения IP адреса, маски и шлюза. Команда вывода списка компьютеров рабочей группы Net view В командной строке введите команду net view, и вы увидите список компьютеров своей рабочей группы (рис. 8.9).  Рис. 8.9. В рабочей группе имеется 4 ПК Трассировка Tracert — это служебная компьютерная программа, предназначенная для определения маршрутов следования данных в сетях TCP/IP. Программа tracert выполняет отправку данных указанному узлу сети, при этом отображая сведения о всех промежуточных маршрутизаторах, через которые прошли данные на пути к целевому узлу. В случае проблем при доставке данных до какого-либо узла программа позволяет определить, на каком именно участке сети возникли неполадки. Запуск программы производится из командной строки. Для этого вы должны войти в неё. Для операционной системы Windows 7 существует несколько способов запуска командной строки: Сочетание клавиш Win (кнопка с логотипом Windows) + R (должны быть нажаты одновременно) — В графе "Открыть" написать "cmd" и нажать Ок. Пуск — Все программы— Стандартные — Командная строка. В открывшемся окне мы напишем tracert ya.ru. Принцип действия этой программы схож с принципом действия программы ping. Команда отправляет на сервер данные и при этом фиксирует все промежуточные маршрутизаторы, через которые проходят эти данные на пути к серверу (целевому узлу). Если при доставке данных до одного из узлов происходит проблема, программа определяет участок сети, на котором возникли неполадки. Время отклика показывает загруженность канала. А вот если вместо времени отклика вы видите надпись "Превышен интервал ожидания для запроса", это значит, что на данном узле связи происходит потеря данных, а значит, проблема именно в нем – рис. 8.10. 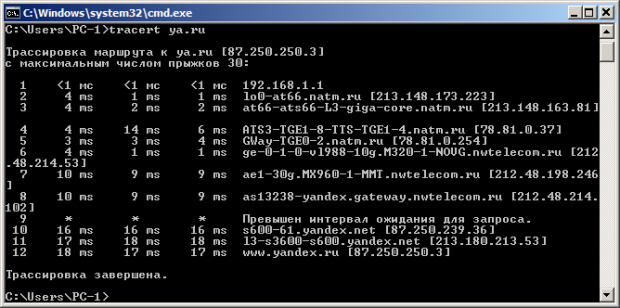 Рис. 8.10. Пример трассировки домена ya.ru Параметры команды tracert: -d не определять доменные имена маршрутизаторов -h <значение-> установить максимальное количество переходов -w <значение> установить максимальное время ожидания ответа (в миллисекундах) Итак, трассировка маршрута помогает определить проблемный узел. Если данные проходят нормально и "стопорятся" на самом пункте назначения, то проблема действительно с сайтом. Если трассировка маршрута прекращается на середине пути, то проблема в одном из промежуточных маршрутизаторов. Если прохождение пакетов прекращается в пределах сети вашего провайдера — то и проблему нужно решать "на местном уровне". Попутно хочется отметить, что программа работает только в направлении от источника пакетов и является весьма грубым инструментом для выявления неполадок в сети. Краткие итоги В лабораторной работе мы рассмотрели применение команды Ping для проверки наличия связи компьютеров в сети и для анализа качества связи ПК, научились пользоваться командами PathPing, Ipconfig, Net view и Tracert. Работу дополняет скринкаст. В готовой лабораторной работе, оформить и прикрепить скриншоты команд: Ping, PathPing, Ipconfig, Net view и Tracert. |
