Методичка_WORD. Федеральное государственное образовательное бюджетное учреждение
 Скачать 4.75 Mb. Скачать 4.75 Mb.
|
Работа со спискамиСоздание маркированного спискаМаркированные списки используются, когда последовательность пунктов списка не имеет значения. Обычно это перечень объектов или действий (Рис. 7.1). Нажать кнопку ГЛАВНАЯ / Абзац / Маркеры и выбрать нужный маркер из представленной библиотеки маркеров или выбрать Определить новый маркер и выбрать любой символ из всех возможных в Word. Можно также задать размер символа и расстояние его от текста. Данные действия могут выполняться для уже введенного списка, предварительно выделенного, или до ввода списка. По завершению ввода списка после перехода на новую строку он должен быть отменен нажатием кнопки ГЛАВНАЯ / Абзац / Маркеры и выбором формата Нет. 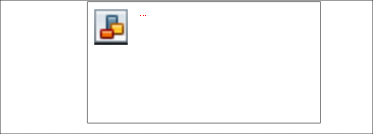 Рис. 7.1 Пример маркированного списка Создание нумерованного списка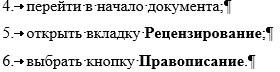 Нумерованные списки обычно используются, когда последовательность пунктов списка должна быть задана строгой очередностью (. Нумерованные списки обычно используются, когда последовательность пунктов списка должна быть задана строгой очередностью (.Рис. 7.2. Пример нумерованного списка ). Нажать кнопку ГЛАВНАЯ / Абзац / Нумерация и выбрать нужный формат списка из представленной библиотеки нумерации или выбрать Определить новый формат номера и выбрать любой символ из всех возможных в Word. Можно также задать размер символа и расстояние его от текста. Данные действия могут выполняться для уже введенного списка, предварительно выделенного, или до ввода списка. По завершению ввода списка после перехода на новую строку он должен быть отменен нажатием кнопки ГЛАВНАЯ / Абзац / Нумерация и выбором формата Нет. 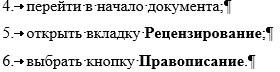 Рис. 7.2. Пример нумерованного списка Начало нумерованного списка можно изменить, т.е. либо продолжить предыдущий список, либо начать список заново. Для этого нужно выделить первый пункт изменяемого списка и вызвать контекстное меню, выбрать команду Продолжить нумерацию или Задать начальное значение. Откроется диалоговое окно Задание начального значения, в котором определить номер и закрыть окно нажатием клавиши OK. Нумерованный список всегда можно превратить в маркированный и наоборот. Создание многоуровневого спискаМногоуровневый список может быть нумерованным и маркированным. Каждый пункт многоуровневого списка сам является списком. Пункты такого списка располагаются на разных уровнях. В один пункт входят дополнительные пункты. Такие списки создаются с помощью кнопки ГЛАВНАЯ / Абзац / Многоуровневый список. В открывающемся диалоговом окне можно выбрать нужный формат списка из представленной библиотеки списков (Рис. 7.3. Выбор многоуровневого списка ). 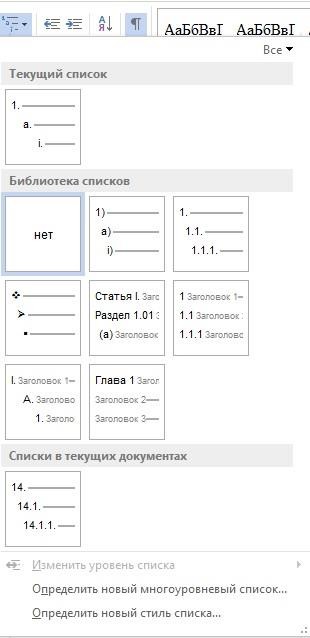 Рис. 7.3. Выбор многоуровневого списка Стиль списка может иметь нумерацию пунктов первого уровня цифрами, а второго уровня - буквами. При создании многоуровневого списка можно сразу выбрать соответствующий стиль и начать вводить список, а можно сначала ввести все пункты списка, а затем, используя кнопки ГЛАВНАЯ / Абзац / Увеличить отступ или Уменьшить отступ для каждого пункта списка задать необходимый уровень. Пример многоуровневого списка: ААА БББ ВВВ ГГГ ДДД ЕЕЕ По завершению ввода списка после перехода на новую строку он должен быть отменен нажатием кнопки ГЛАВНАЯ / Абзац / Нумерация и выбором формата Нет. Задавать уровень для пунктов списка можно с помощью группы Изменить уровень списка в окне с библиотекой списков (Рис. 7.3. Выбор многоуровневого списка ), предварительно выделив нужный пункт списка. Примером многоуровневого списка является оглавление структурированного документа, имеющего заголовки и подзаголовки. При условии, что все заголовки и подзаголовки в документе выполнены стилями Заголовок 1 ÷ Заголовок 9, для их нумерации можно применять типы многоуровневых списков из библиотеки списков, основанные на стилях Заголовок. Для автоматической нумерации заголовков в документе необходимо выделить текст заголовка, нажать на кнопку ГЛАВНАЯ / Абзац / Многоуровневый список и выбрать нужный стиль оформления нумерации заголовков. Все заголовки текста будут пронумерованы в соответствии с их уровнями (Рис. 7.4). 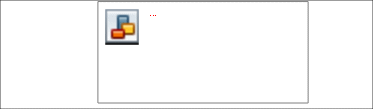 Рис. 7.4. Пример многоуровневого списка Начало многоуровневого списка как и нумерованного списка можно изменить, т.е. либо продолжить предыдущий список, либо начать список заново. Для этого нужно выделить первый пункт изменяемого списка и вызвать контекстное меню, выбрать команду Продолжить нумерацию или Задать начальное значение. Откроется диалоговое окно Задание начального значения, в котором определить номер и закрыть окно нажатием клавиши OK |
