Методичка_WORD. Федеральное государственное образовательное бюджетное учреждение
 Скачать 4.75 Mb. Скачать 4.75 Mb.
|
Форматирование символовФорматирование символов можно осуществлять по мере ввода текста или в уже набранном тексте. Если форматирование применяется для ранее введенного текста, его предварительно надо выделить. Если форматирование осуществляется по мере ввода текста, то необходимая команда задается до начала ввода форматируемых символов, затем набирается текст в установленном формате. Инструменты форматирования шрифта находятся в группе ГЛАВНАЯ / Шрифт. Название элемента управления появляется во всплывающем окне при наведении на элемент управления указателя мыши. Во всплывающем окне приводится соответствующее инструменту сочетание клавиш и краткое описание действия (Рис. 4.17). 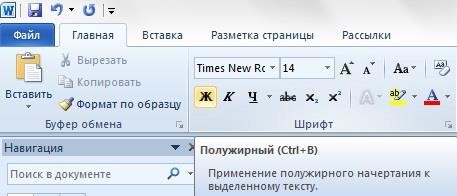 Рис. 4.17 Выбор форматирования шрифта При выделении текста, рядом с ним появляется плавающая панель, содержащая некоторые наиболее часто используемые элементы форматирования шрифта (Рис. 4.18). 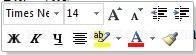 Рис. 4.18 Панель с кнопками форматирования шрифта Если выделить слово или фрагмент текста и нажать стрелку справа в раскрывающемся списке Шрифт в группе ГЛАВНАЯ / Шрифт, появится перечень шрифтов, установленных в системе. Перемещая указатель мыши по пунктам списка можно увидеть как меняется шрифт выделенного фрагмента (Рис. 4.19), что позволяет увидеть отформатированный текст до окончательного выбора. 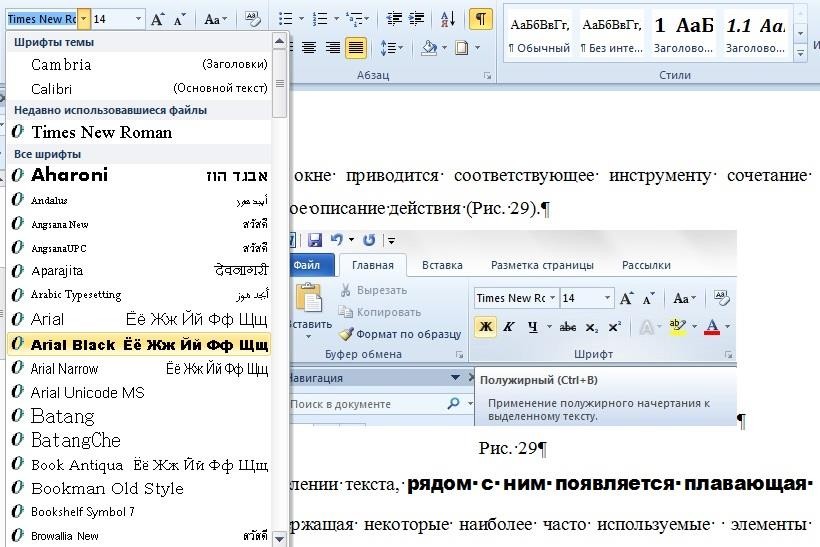 Рис. 4.19 Выбор шрифта Выделение текста жирным шрифтомНажать кнопку Полужирный в группе ГЛАВНАЯ / Шрифт или включить параметр Полужирный в диалоговом окне Шрифт. Для отмены жирного шрифта еще раз нажать эту же кнопку или отключить параметр ПОЛУЖИРНЫЙ. Написание текста наклонным шрифтом (курсивом)Нажать кнопку Подчеркивание_текста_Нажать_кнопку_Подчеркивание'>Курсив'>Курсив в группе ГЛАВНАЯ / Шрифт или включить параметр Курсив в диалоговом окне Шрифт. Для отмены курсива еще раз нажать эту же кнопку или отключить параметр Курсив. Подчеркивание текстаНажать кнопку Подчеркивание в группе ГЛАВНАЯ / Шрифт или из списка поля Подчеркивание в диалоговом окне Шрифт выбрать нужный вид подчеркивания. Для отмены подчеркивания еще раз нажать эту же кнопку или в списке поля Подчеркивание указать Нет. Изменение размера шрифтаВыбрать нужный размер из списка, появляющегося после щелчка по кнопке со стрелкой, расположенной правее кнопки Размер Шрифта, или указать нужный размер в поле Размер в диалоговом окне Шрифт. Изменение названия шрифтаЩелкнуть мышью по кнопке Шрифт в группе Главная / Шрифт и выбрать нужный шрифт или в диалоговом окне Шрифт выбрать нужное название шрифта из списка поля Шрифт. Следует иметь в виду, что для ввода и отображения букв русского алфавита, выбираемый шрифт должен поддерживать символы Кириллицы,т.е. быть одним из следующих: Arial Courier Times New Roman Зачеркивание текстаВключить параметр Зачеркнутый в группе ГЛАВНАЯ / Шрифт. Для отмены зачеркивания отключить параметр Зачеркнутый. Скрытие текстаЛюбой текст в документе можно скрыть таким образом, чтобы в режиме разметки страницы или чтения он не высвечивался и не печатался. Для этого включить параметр Скрытый в диалоговом окне Шрифт. Для отмены скрытия отключить этот параметр. Скрытый текст может быть виден на экране, если включена кнопка «fj» ÷ Отобразить все знаки в группе ГЛАВНАЯ / Абзац. В этом режиме видны также символы абзацев в виде значка fj. При этом текст, оформленный как скрытый будет подчеркнут точечной линией. Ввод верхних и нижних индексовВ диалоговом окне Шрифт включить параметр Верхний Индекс или Нижний Индекс. Для отмены индекса надо отключить параметр Верхний Индекс или Нижний Индекс. Можно также воспользоваться кнопками Верхний Индекс или Нижний Индекс в группе ГЛАВНАЯ / Шрифт. Задание межсимвольных интерваловВ диалоговом окне Шрифт активизировать вкладку Дополнительно и из списка параметра Интервал выбрать Разреженный или Уплотненный. В поле На: можно ввести конкретное расстояние между символами в пунктах. Уменьшение величины заглавных буквВыделенный фрагмент текста должен быть написан строчными буквами. В диалоговом окне Шрифт включить параметр Малые прописные Копирование заданного форматированияВыделить тот фрагмент текста, оформление которого (например, размер и вид шрифта) должно быть скопировано для другого фрагмента. Нажать кнопку ГЛАВНАЯ / Буфер обмена / Формат по образцу, далее переместить курсор (около него появляется значок «кисти») в начало оформляемого фрагмента и выделить его. После завершения выделения фрагмент окажется оформленным должным образом. Для копирования формата всего абзаца для другого абзаца достаточно установить курсор внутрь абзаца, формат которого копируется, нажать кнопку ГЛАВНАЯ / Буфер обмена / Формат по образцу и щелкнуть мышью внутри абзаца, на который копируется формат. |
