Методичка_WORD. Федеральное государственное образовательное бюджетное учреждение
 Скачать 4.75 Mb. Скачать 4.75 Mb.
|
ПечатьВ Word 2013 настройки печати интегрированы во вкладке ФАЙЛ. Чтобы выполнить печать документа следует выполнить команду ФАЙЛ / Печать, нажать кнопку Печать (Рис. 5.6). 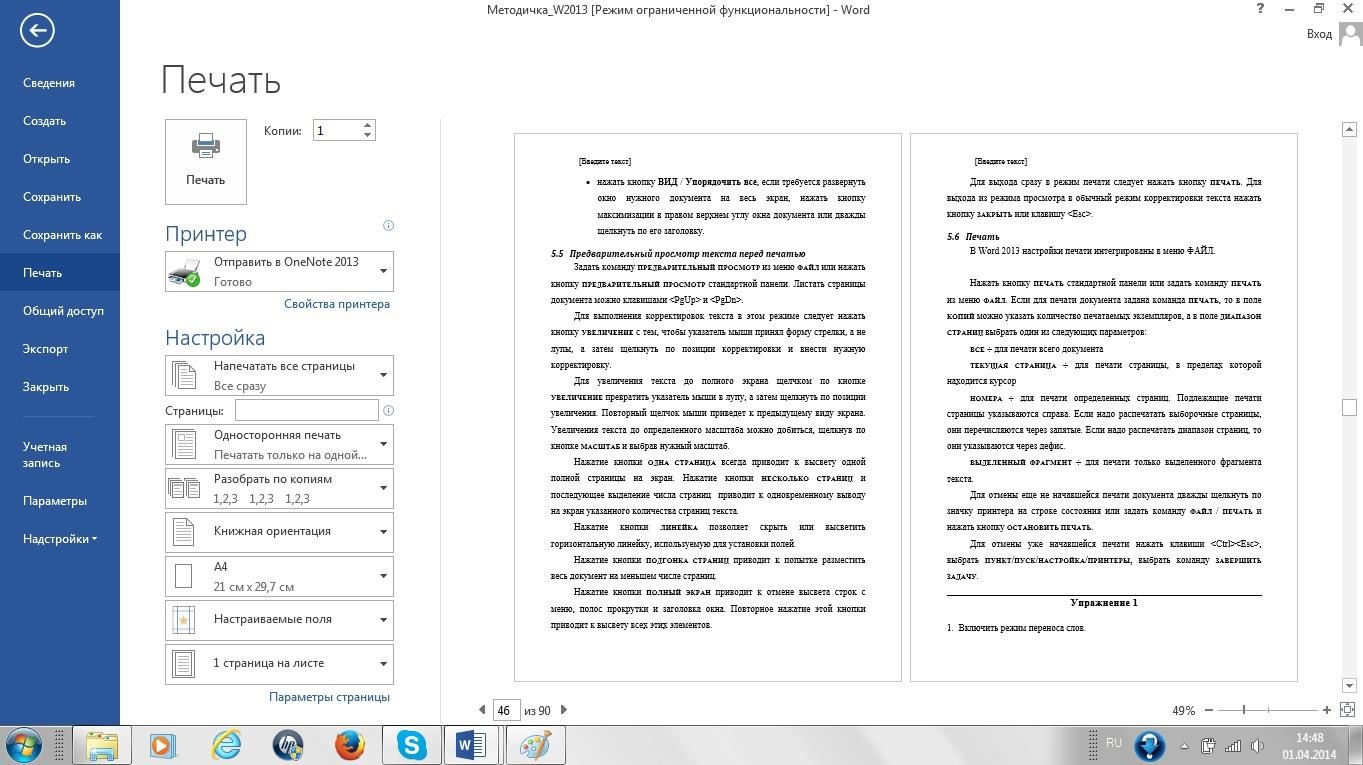 Рис. 5.6 Настройка параметров печати В правой части экрана Печать отображается печатный макет документа. В поле Копии указывается нужное количество экземпляров документа. В поле Свойства принтера можно указать тип бумаги, настроить разрешение печати, включить режим экономии чернил. По умолчанию включен режим Печатать все страницы, но можно выбрать: Напечатать выделенный фрагмент или Напечатать текущую страницу, номер текущей страницы отображается в строке состояния. Номера отдельных страниц отображаются в поле Страницы, причем страницы указываются через запятую, а диапазоны страниц через дефис. По умолчанию включен режим Односторонняя печать, но можно включить режим двухсторонней печати. В режиме Разобрать по копиям сначала будет распечатана первая копия всех страниц документа, а затем последующие. В режиме Не разбирать по копиям, сначала печатаются все копии первой страницы, а затем остальные. В поле Ориентация выбирается заданная и документ будет повернут при печати в соответствии с ней, независимо от той, которая задана в документе. По умолчанию задан размер бумаги формата А4, но может быть выбран другой. При печати могут быть заданы другие размеры полей в документе, что может привести к перераспределению текста и иллюстраций по страницам документа. Можно изменить режим масштабирования документа, по умолчанию ÷ 1 страница на листе. Для отмены уже начавшейся печати нажать клавиши Защита документов в Word 2013Самым удобным и практичным способом является использование встроенной в MS Word опции защиты документов, которая позволяет назначать ограничения на редактирование документа. При этом ограничения можно задавать отдельному пользователю или группе. Чтобы включить режим защиты документа, следует нажать кнопку РЕЦЕНЗИРОВАНИЕ / Защитить / Ограничить редактирование (Рис. 6.1). Включением защиты документа можно: ограничить форматирование документа только списком разрешенных стилей; ограничить редактирование документа только: внесением исправлений, при этом все изменения, вносимые в документ, будут отражаться как исправления без возможности принять их; внесением примечаний, сам текст при этом изменить нельзя; вводом данных в поля форм, что предусматривает добавление в шаблон документа соответствующих форм. Включением защиты документа можно ограничить доступ к документу только чтением, при этом можно указать исключения для отдельных частей документа и пользователей. 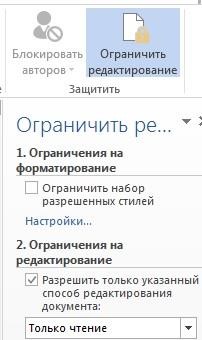 Рис. 6.1 Выбор режимов ограничения редактирования документа Возможность включения / отключения защиты документа можно обеспечить при помощи пароля. Не путать с ограничением редактирования документа, где так же задается пароль, но при этом есть возможность читать документ. Для установки пароля на документ нужно нажать кнопку ФАЙЛ / Сведения / Защита документа (Рис. 6.2). Рядом с каждой опцией по выбору вида защиты есть краткое описание, чтобы сделать правильный выбор или можно открыть справку с подробным описанием. 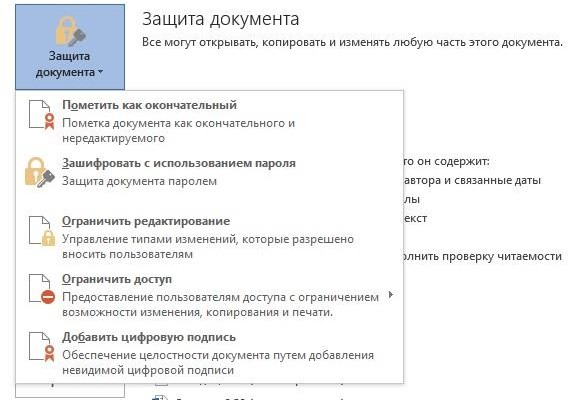 Рис. 6.2 Выбор способа защиты документа Далее выбрать Зашифровать с использованием пароля. В окне Шифрование документа ввести пароль (Рис. 6.3) и подтвердить его повторным введением.  Рис. 6.3 Шифрование документа  Упражнение 1 Включить режим переноса слов. Задать поля от границ листа по 2 см. Установить красную строку 1,5 см. Установить выравнивание по ширине. Ввести текст, предложенный ниже. Исправить допущенные ошибки либо автоматическими средствами, либо исправляя каждое слово, подчеркнутое красной волнистой линией. Выделить слово «всегда» (первая строка текста) и удалить его. В этом же предложении после слов «с созданием» вставить слово «больших». Разделить второй абзац на два. Третий абзац должен начинаться со слов «Кроме того ...» Удалить второй абзац, а затем сразу восстановить его. Поменять местами второй и третий абзацы с помощью мыши. Скопировать первый абзац в конец документа. Перед последним абзацем вставить разрыв страницы. Пронумеровать страницы сверху по центру страницы. Записать документ на рабочий диск, присвоив ему имя Упражнение1. Закрыть документ. Открыть документ повторно. В нижний колонтитул вставить свою фамилию, имя документа, текущую дату. Осуществить выборочную замену слова «текст» (корень слова) на слово «документ», где это приемлемо. Создать новый документ и скопировать в него последний абзац первого документа. Выйти из процессора Word, сохранив в основном документе внесенные изменения. Текст:Работа на персональном компьютере всегда связана с созданием текстов. Это могут быть тексты отдельных программ на каком-либо языке программирования (Бейсик, Паскаль, Фортран и другие) или же просто тексты: статья, отчет, письмо и т.д. Для того, чтобы создавать, а также редактировать (исправлять, изменять) тексты, существуют специальные программы, называемые текстовыми редакторами или текстовыми процессорами. Текстовые процессоры сложнее, чем редакторы, и обладают большими функциональными возможностями для оформления текстов. Особенно ярко возможности текстовых процессоров проявляются при составлении текстов в учрежденческой деятельности. С этой целью используется до 50 процентов выпускаемых в мире персональных компьютеров. Тексты при электронной обработке оказываются избавленными от подчисток и исправлений. Кроме того, тексты часто повторяются, отличаясь только несколькими числами, формулировками, как, например, варианты договоров, справок, накладных и т.д. При этом можно быстро создавать новый текст, отредактировав старый. |
