Методичка_WORD. Федеральное государственное образовательное бюджетное учреждение
 Скачать 4.75 Mb. Скачать 4.75 Mb.
|
Форматирование абзацевФорматирование абзацев можно осуществлять по мере их ввода или в уже набранном тексте. Если форматирование осуществляется по мере ввода, то все команды форматирования задаются до начала ввода абзаца. Они автоматически распространяются и на последующие абзацы, если не будут переопределены. Для переформатирования уже набранного абзаца установить курсор в любую позицию в пределах данного абзаца и задать соответствующую команду. Если переформатированы должны быть несколько абзацев, то их предварительно необходимо выделить. Форматирование абзацев включает следующие параметры: тип выравнивания строк, отступы от полей страницы, междустрочный интервал, расстояние между абзацами. Большинство инструментов для форматирования абзаца находятся в группе ГЛАВНАЯ / Абзац (Рис. 4.9). 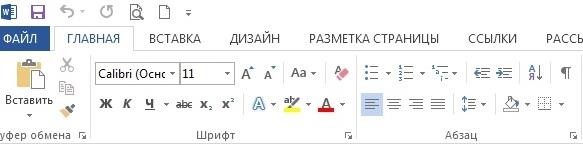 Рис. 4.9 Кнопки группы абзац Дополнительные настройки форматирования абзаца собраны в диалоговом окне Абзац (Рис. 4.10). 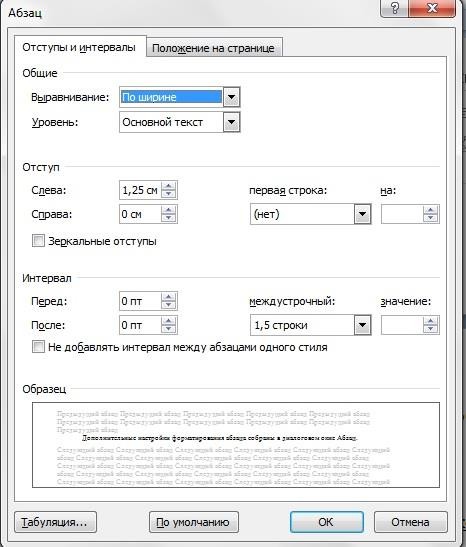 Рис. 4.10 Дополнительные параметры форматирования абзаца Задание отступовПосле установки формата страницы область для ввода текста будет ограничена светлой частью линейки. Однако при необходимости можно еще более уменьшить эту область слева или справа, задавая отступы первой строки абзаца, отступ слева или справа. Задание отступов можно осуществить одним из следующих способов: задать команду ГЛАВНАЯ / Абзац и в диалоговом окне Абзац (Рис. 4.10) ввести отступы в полях Слева, Справа, Первая строка. В поле на: задается точная величина отступа первой строки относительно левой границы; с помощью указателя мыши на линейке перетащить маркеры левого отступа (нижний треугольник), красной строки (верхний треугольник) и правого отступа (нижний треугольник справа), а также маркер одновременного переноса левого отступа и красной строки (нижний прямоугольник). Если при этом держать нажатой клавишу ALT, на линейке с точностью до миллиметра будет показываться расстояние от границ рабочего поля страницы до каждого индикатора; нажать одну из следующих кнопок в группе Главная / Абзац (Рис. 4.9): Увеличить отступ ÷ увеличение отступа абзаца слева на одну позицию табуляции; Уменьшить отступ ÷ уменьшение отступа абзаца слева на одну позицию табуляции. Изменение вида выравниванияПод выравниванием понимается способ размещения текста относительно левой и правой границ (установленных маркерами на линейке) каждой строки абзаца. При создании нового документа (по умолчанию) текст, вводимый в Word, выравнивается по левой границе. Однако вид выравнивания можно изменить (задать расположение текста по центру строки, сместить текст на правую границу строки или указать двухстороннее выравнивание) одним из следующих способов: нажать одну из кнопок в группе ГЛАВНАЯ / Абзац (Рис. 4.9): Выровнять по левому краю ÷ выравнивание по левой границе Выровнять по центру ÷ расположение по центру строки Выровнять по ширине ÷ двустороннее выравнивание Выровнять по правому краю ÷ выравнивание по правой границе в диалоговом окне Абзац (Рис. 4.10) в поле Выравнивание указать нужный вид выравнивания. Задание междустрочных интерваловКнопка Интервал в группе ГЛАВНАЯ / Абзац (Рис. 4.11) содержит меню, которое позволяет настроить интервал между строками внутри абзаца и между соседними абзацами. Выбор кнопки Другие варианты междустрочных интервалов открывает диалоговое окно Абзац (Рис. 4.10), в котором можно более точно настроить параметры интервалов и табуляции.  Рис. 4.11 Настройка междустрочных интервалов Возможности расположения абзацев на страницеВо вкладке Положение на странице в диалоговом окне Абзац (Рис. 4.10) задаются параметры расположения абзацев на странице. Запрет висячих строк Висячая строка ÷ это первая или последняя строка абзаца, оторванная от абзаца по причине нехватки места. Поэтому в Word режим запрета висячих строк включен по умолчанию. В этом режиме для предотвращения появления висячей строки на новую страницу переносится или весь абзац, или его часть. Не отрывать от следующего Этот режим чаще применяется к заголовкам, названиям объектов, чтобы они не отрывались от нижерасположенного текста или объекта. Не разрывать абзац Весь абзац располагается на одной странице. Если одна или несколько строк не помещаются на странице, весь абзац перемещается на следующую. С новой страницы Начало текущего абзаца будет совпадать с началом новой страницы. Запретить нумерацию строк Строки текущего абзаца будут игнорироваться при нумерации строк всего текста. Запретить автоматический перенос слов По умолчанию этот режим отключен, но если его включить в Разметка страницы / Нумерация строк, то в текущем абзаце он будет отключен. Все настройки в диалоговом окне Абзац (Рис. 4.10) применяются к тексту после нажатия кнопки OK Установка позиций табуляцииПозиции табуляции используются, когда необходимо сразу переместить курсор в определенное место строки и там начать ввод текста (например, для ввода количества единиц в перечне товаров на одном уровне справа от наименования). Такой скачок осуществляется нажатием клавиши Tab. По умолчанию позиции табуляции установлены через каждые 1,25 см от левой границы. В диалоговом окне Абзац (Рис. 4.10) нажать кнопку Табуляция, откроется одноименное диалоговое окно (Рис. 4.12)  Рис. 4.12 Окно Табуляция Для определенного фрагмента текущего документа положение табуляторов можно переопределить. Позиции табуляции пользователя устанавливаются одним из следующих способов. Первый способ: в диалоговом окне Табуляция (Рис. 4.13) в поле Позиции табуляции поочередно задать абсолютное положение каждого табулятора (например ÷ 12см), его тип выравнивания (например ÷ по правому краю) и Заполнитель (например 2), а затем нажать кнопку Установить. 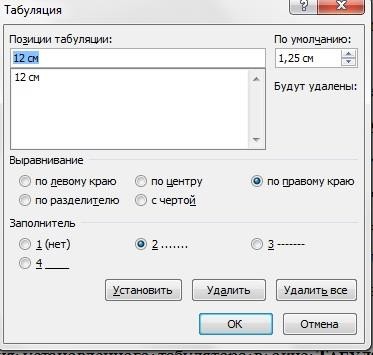 Рис. 4.13 Установка позиций табуляции Ввести текст начала строки, затем нажать клавишу Tab, курсор переместится в позицию табуляции (в нашем примере ÷ 12), по всей длине перемещения курсора строка заполнится символом заполнителя в виде многоточия, в новую позицию курсора ввести конечный текст строки. По нажатию клавиши Enter курсор переведется на новую строку и ввод текста в новой строке с установленной позицией табуляции повторится. Второй способ: щелчком по кнопке слева от линейки выравнивания для данного табулятора: выравнивание влево, выравнивание по центру, выравнивание вправо, выравнивание по разделителю десятичной точки, (в нашем примере ÷ выравнивание вправо Для удаления установленного табулятора в окне Табуляция выделить его в списке и нажать кнопку Удалить, либо находясь в окне документа, захватить маркер табулятора мышью и стащить под линейку. Обрамление и заливка текстаВыделить фрагмент текста или абзацы, которые должны быть затенены, заключены в рамку, подчеркнуты и т.п. (если это один абзац, то достаточно установить курсор в его пределы). Далее можно воспользоваться одним из способов. Выбрать Внешние границы в группе ГЛАВНАЯ / Абзац (Рис. 4.14).  Рис. 4.14 Выбор вида границ Кнопка Нет границы снимает все ранее проведенные для этого фрагмента линии. Для затенения абзаца выбрать Заливка в группе ГЛАВНАЯ / Абзац (Рис. 4.15) и выбрать цвет заливки. Для отказа от затенения выбрать параметр Нет цвета.  Рис. 4.15 Выбор цвета заливки Параметры границ для выделенного текста, абзаца, страницы или нескольких страниц настраиваются в диалоговом окне Границы и заливка (Рис. 4.16) в группе ДИЗАЙН / Фон страницы/ Границы страниц. 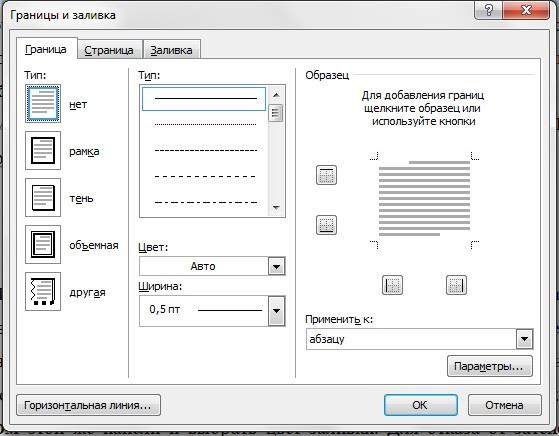 Рис. 4.16 Выбор вида оформления Выбирая соответствующие вкладки в окне: Граница, Страница, Заливка и анализируя выбор на образце, а так же, выбирая область применения в поле Применить к: с учетом заполнения полей окна Параметры получить требуемый вариант оформления не составит большого труда. |
