Методичка_WORD. Федеральное государственное образовательное бюджетное учреждение
 Скачать 4.75 Mb. Скачать 4.75 Mb.
|
Оформление текстаПри машинном создании документов все, что связано с оформлением текста и с изменением его внешнего вида, входит в понятие Форматирование. Форматированием текста называется изменение визуальных свойств символов, строк и абзацев с целью придания документу законченного вида. Различают три основные операции форматирования: Форматирование страниц ÷ этот термин охватывает выбор размера, ориентации и полей страниц. Форматирование абзацев ÷ под этим термином понимаются действия по изменению размеров отступов отдельных абзацев в тексте, межстрочного интервала и вида выравнивания. Форматирование символов ÷ под форматированием символов понимаются в основном действия по изменению шрифта. Форматирование страницыЧтобы создать новый документ в Word, достаточно просто начать вводить текст, при этом используются установленные по умолчанию размер, ориентация, поля страницы, нумерация страниц и другие параметры. Эти установки заданы стилем Обычный на ленте ГЛАВНАЯ / Стили. При необходимости можно изменить заданные установки. Они будут действовать на весь текстовой документ. Но если требуется установить различное форматирование страниц в одном документе, документ разбивается на разделы и для каждого раздела задается отдельное форматирование. Изменение размеров полейПоля – это расстояние от края листа до области текста. Для выбора их значений задается команда РАЗМЕТКА СТРАНИЦЫ / Параметры Страницы / Поля. Для изменения значений полей выбрать РАЗМЕТКА СТРАНИЦЫ / Параметры Страницы / Поля / Настраиваемые поля… (Рис. 4.1), откроется диалоговое окно Параметры страницы (Рис. 4.2). Выбрать новые значения для параметров: Верхнее, Нижнее, Левое, Правое. Если в параметре Переплет указано значение, отличное от нулевого, то оно будет добавлено к величине левого поля. Диалоговое окно Параметры страницы (Рис. 4.2) можно открыть, нажав кнопку в нижнем правом углу группы РАЗМЕТКА СТРАНИЦЫ / Параметры страницы. Если какая-либо страница документа должна иметь иные значения полей, эту страницу нужно выделить и в диалоговом окне Параметры страницы (Рис. 4.2) в параметре Применить указать к выделенному тексту. Если значения полей в документе должны измениться, начиная с какой-то страницы, нужно установить курсор на начало этой страницы и в диалоговом окне Параметры страницы (Рис. 4.2) в параметре Применить указать до конца документа. В этом случае Word автоматически вставляет Новый раздел (со следующей страницы).  Рис. 4.1 Выбор значений полей 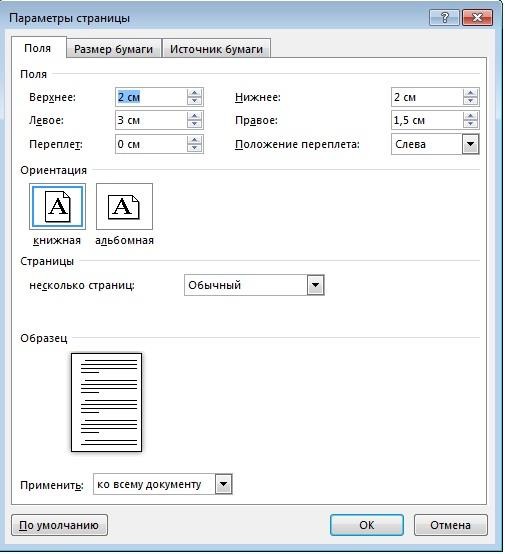 Рис. 4.2 Выбор параметров страницы Изменение размера листа бумагиЗадать команду РАЗМЕТКА СТРАНИЦЫ / Параметры страницы / Размер, выбрать значения из предложенного списка. Для изменения этих значений выбрать Другие размеры страниц, откроется диалоговое окно Параметры страницы, выбрать вкладку Размер бумаги и ввести новые значения. (Рис. 4.3). 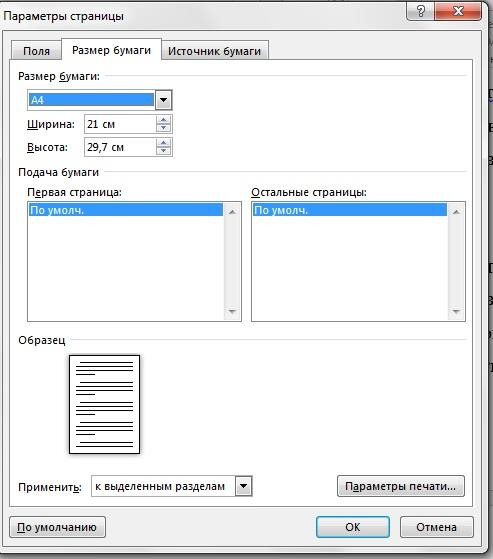 Рис. 4.3 Определение размеров листа Используя параметр Применить, можно переопределить установленный размер к выделенным разделам, к текущему разделу, до конца документа, ко всему документу. Изменение ориентации страницыПо умолчанию в Word действует книжнаяориентация страницы (высота больше ширины). В некоторых случаях (например, для ввода широких таблиц) используется альбомная ориентация, когда ширина больше высоты. Для изменения книжной ориентации всех страниц документа на альбомную или наоборот нужно нажать на кнопку в нижнем правом углу группы РАЗМЕТКА СТРАНИЦЫ / Параметры страницы и в диалоговом окне Параметры страницы (Рис. 4.2) в поле Ориентация указать книжная или альбомная. В этом случае все страницы документа будут переориентированы. Если какая-либо страница документа должна иметь ориентацию отличную от остальных, эту страницу нужно выделить, нажать на кнопку в правом нижнем углу группы РАЗМЕТКА СТРАНИЦЫ / Параметры страницы, в диалоговом окне Параметры страницы (Рис. 4.2) в поле Ориентация указать книжная или альбомная, в поле Применить указать к выделенному тексту. Если ориентация страниц в документе должна измениться, начиная с какой-то страницы, нужно установить курсор на начало этой страницы и в диалоговом окне Параметры страницы (Рис. 4.2) выбрать книжная или альбомная, в поле Применить указать до конца документа. Изменить ориентацию страницы или нескольких страниц документа можно другим способом: следует установить Разрыв раздела (со следующей страницы). Для этого установить курсор в конце страницы, после которой должна начаться страница или страницы с другим видом ориентации, нажать кнопку РАЗМЕТКА СТРАНИЦЫ / Параметры страницы / Разрывы, в выпадающем списке разрывов в группе Разрывы разделов выбрать Следующая страница. Курсор перейдет на первую страницу нового раздела. Для новой страницы документа нужно выбрать другую ориентацию, для этого нажать на кнопку в правом углу группы РАЗМЕТКА СТРАНИЦЫ / Параметры страницы. В диалоговом окне Параметры страницы (Рис. 4.2) в поле Ориентация указать книжная или альбомная, в поле Применить указать к текущему разделу. Так, создавая новые разделы документа, можно в каждом из них менять ориентацию страниц. Отдельный раздел выделен от остальной части текста маркерами раздела – двойными пунктирными линиями с надписью Разрыв раздела (со следующей страницы). Маркеры раздела, как и другие скрытые символы форматирования на печать не выводятся. В диалоговом окне Параметры страницы (Рис. 4.2), используя поле Применить, можно переопределить ориентацию страниц применительно к выделенным разделам, к текущему разделу, до конца документа, ко всему документу. Вставка и настройка колонтитуловКолонтитулы присутствуют в любом документе Word по умолчанию и представляют собой верхнюю или нижнюю области каждой страницы документа, то есть колонтитулы расположены не в самом документе, а в полях документа. Колонтитулы – элементы документа, повторяющиеся на нескольких страницах. В них можно вставлять обычный текст, картинки, таблицы, гиперссылки, а также автотекст (номера страниц, дата создания или печати документа, имя файла и т.п.). Самым распространенным колонтитулом является номер страницы. При работе с документом пользователь может видеть заданные колонтитулы только в режиме разметки страницы. В зависимости от местоположения различают верхний и нижний колонтитулы. Задается или корректируется колонтитул по команде ВСТАВКА / Колонтитулы. В Word 2013 есть набор встроенных шаблонных колонтитулов. На экране появляется панель с образцами верхнего колонтитула (Рис. 4.4). 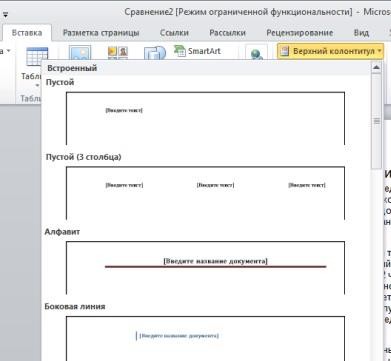 Рис. 4.4 Редактирование колонтитула Все изменения в колонтитул вносятся только в режиме его редактирования. Данный режим включается автоматически при добавлении колонтитула, при этом нельзя редактировать и форматировать основной текст документа. В режиме редактирования колонтитула на ленте отображается вкладка Конструктор. Она предназначена для настройки параметров колонтитула (Рис. 4.5)  Рис. 4.5 Настройка параметров колонтитула Кнопка Конструктор / Колонтитулы / Номер страницы позволяет разместить автоматически генерируемый номер страницы (Рис. 4.6). Если нажать кнопку Формат номера страницы этой же команды, то можно задать номер первой страницы (когда нумерация начинается не с номера «1»), а также формат чисел для нумерации (Рис. 4.7). 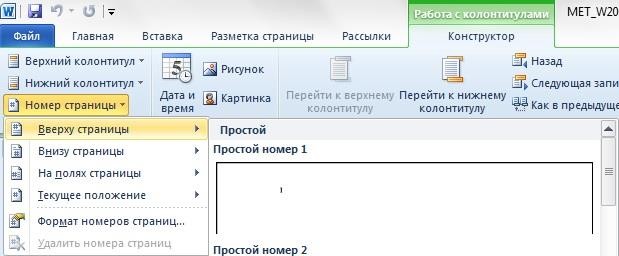 Рис. 4.6 Выбор формата номера страницы  Рис. 4.7 Выбор формата номера страницы Кнопка Дата и время добавляет в колонтитул информацию о текущем времени. На экране появляется диалоговое окно, в котором выбирается подходящий формат (Рис. 4.8). 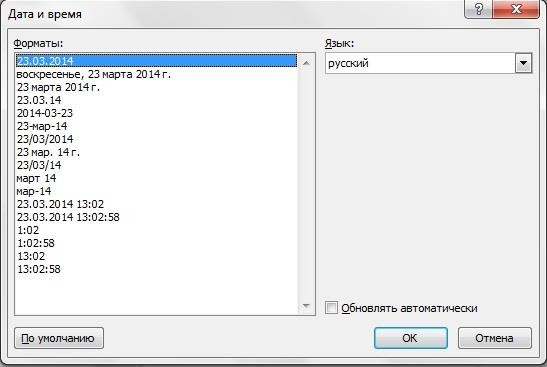 Рис. 4.8 Выбор формата даты Для добавления в колонтитул текстовых полей нажать кнопку Конструктор / Экспресс-блоки, выбрать Свойство документа и далее нужный тип текстового поля. Экспресс-блоки можно перемещать по колонтитулу и применять к ним любые средства форматирования. Расстояние от границы листа до колонтитула должно быть меньше, чем расстояние до текста. Размеры колонтитулов указываются в группе Положение. Если этот размер слишком уменьшить, то содержание колонтитулов может оказаться не полностью пропечатанным. В группе Конструктор / Параметры можно задать: Особый колонтитул для первой страницы. Настройки этого колонтитула не распространяются на остальные страницы документа. Разные колонтитулы для четных и нечетных страниц. Настройки колонтитула будут одинаковыми для всех четных (нечетных) страниц документа. Показывать текст документа. Текст документа либо будет отображаться в режиме редактирования колонтитула, либо будет скрыт. Для удаления ненужного колонтитула активизировать соответствующий колонтитул, выделить параметр и нажать клавишу Важно иметь в виду, что колонтитулы всегда одинаковые для всего раздела или, если документ не содержит разделы, то для всего текста. Поэтому если нужны разные колонтитулы на разных страницах, то документ необходимо разделить на разделы (Разметка страницы / Разрывы / Разрывы разделов / Следующая страница). Перейти в панель редактирования колонтитула Вставка / Колонтитулы / Конструктор, выбрать колонтитул в каждом из разделов, отключить кнопку Как в предыдущем. Чтобы выйти из режима редактирования колонтитула, достаточно дважды щелкнуть мышью по основному тексту на странице или нажать кнопку Конструктор / Закрыть окно колонтитулов. Заданная нумерация в виде соответствующего колонтитула будет отражаться на экране в режиме разметки страницы и при печати документа, а также в строке состояния внизу экрана. |
