Методичка_WORD. Федеральное государственное образовательное бюджетное учреждение
 Скачать 4.75 Mb. Скачать 4.75 Mb.
|
Ввод текстаВвод текста производится в рабочей области с использованием символов латинских и русских букв, цифр, знаков пунктуации и специальных символов. Если требуемый в тексте символ отсутствует на клавиатуре (например, знак § или ), то его ввод осуществляется выбором на панели ВСТАВКА / Символы / Символ. По мере ввода текста осуществляется автоматический переход с одной строки на другую. Такой режим называется автоматической версткой строк. При вводе текста в процессоре Word нельзя искусственно нажимать клавишу Enter в пределах абзаца ÷ это приведет к образованию новых абзацев и в дальнейшем затруднит форматирование текста документа. Нажатие клавиши Enter следует производить только по окончании ввода абзаца. Если ширина вводимых строк документа оказывается больше экрана, то для удобства работы с документом следует: или открыть окно ВИД / Масштаб и включить параметр По ширине страницы; или нажать кнопку Масштаб на панели состояния и выбрать параметр По ширине страницы. Автоматическая верстка строк характеризуется переносом полных слов с одной строки на другую. Для включения режима переноса слов следует в группе РАЗМЕТКА СТРАНИЦЫ / Параметры страницы выбрать Расстановка переносов и установить флажок на Авто (Рис. 3.1). 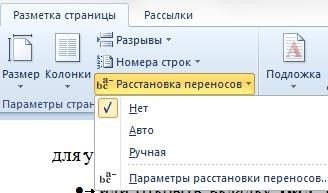 Рис. 3.1 Режим расстановки переносов отключен Редактирование текстаПеремещение по документуДля перемещения курсора по тексту можно использовать: четыре клавиши со стрелками, обеспечивающие перемещение во всех четырех направлениях; клавиши и , осуществляющие поэкранное перемещение курсора соответственно вверх и вниз по тексту; клавиши клавиши клавиши щелчок указателя мыши в соответствующей позиции экрана приводит к перемещению курсора в данную позицию; для перемещения курсора по тексту могут использоваться полосы прокрутки (как это было описано ранее); можно быстро перейти в начало определенной страницы текста, если нажать клавишу для перехода к месту последней правки в документе нажать клавиши Простые способы корректировки текстаНажатие клавиши Нажатие клавиши Нажатие клавиши Нажатие клавиши Нажатие клавиши Нажатие клавиши приводит к соединению данной строки со следующей. Нажатие клавиши Любую последнюю выполненную операцию по корректировке текста можно отменить, для этого нажать кнопку Отменить на панели быстрого доступа. Word дает возможность отменить несколько уже выполненных операций (до 100). Для этого следует нажать кнопку со стрелкой справа от кнопки Отменить на панели быстрого доступа и выбрать в списке первую отменяемую операцию (Рис. 3.2) 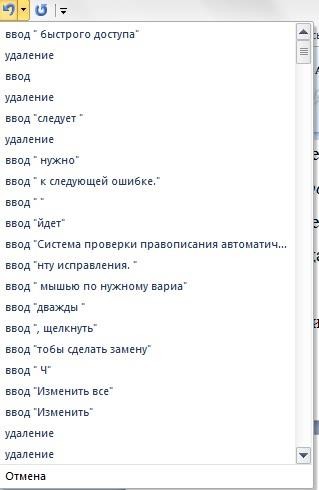 Рис. 3.2 Список операций Работа с фрагментами текстаВыделение фрагментов Редактируемый фрагмент необходимо выделить. Для выделения фрагмента можно использовать один из следующих способов: установить указатель мыши на начало фрагмента и провести этим указателем при нажатой левой кнопке до конца фрагмента; установить курсор на начало фрагмента и клавишами управления курсором довести его до конца фрагмента при нажатой клавише двойной щелчок левой кнопки мыши по слову приводит к выделению данного слова; щелчок левой кнопкой мыши при нажатой клавише щелчок левой кнопкой мыши при размещении указателя мыши у левого края строки приводит к выделению данной строки; двойной щелчок левой кнопкой мыши при размещении указателя мыши у левого края строки приводит к выделению текущего абзаца; для выделения прямоугольного фрагмента текста установить курсор в верхний левый угол этой колонки, нажать клавиши для выделения текста всего документа нажать клавишу Если фрагмент выделен ошибочно и это выделение необходимо снять, то следует щелкнуть мышью в любой позиции или нажать любую клавишу управления курсором. Использование буфера обменаВ Windows буфер обмена предназначен для временного хранения данных любого объема и имеет одну ячейку, это означает, что скопированная информация замещает предыдущую. Использование буфера обмена подразумевает выполнение следующих операций. Вырезание. Объект удаляется из источника и помещается в буфер обмена. Копирование. Объект помещается в буфер обмена, но и остается в источнике. Вставка. Ранее скопированный или вырезанный объект вставляется из буфера обмена в указанное место. Вырезанные и скопированные объекты вставляются одинаково. Буфер обмена Word обладает более широкими возможностями чем буфер обмена Windows, так как содержит 24 ячейки. И лишь 25 объект, скопированный в Буфер обмена Word, приводит к удалению первого объекта. Содержимое буфера обмена очищается полностью при перезапуске программы или операционной системы. Чтобы открыть панель буфера обмена нужно нажать кнопку в нижнем правом углу группы ГЛАВНАЯ / Буфер обмена (Рис. 3.3). На панели буфера обмена находится список скопированных объектов. В документ можно вставлять любой объект из любой ячейки буфера обмена. 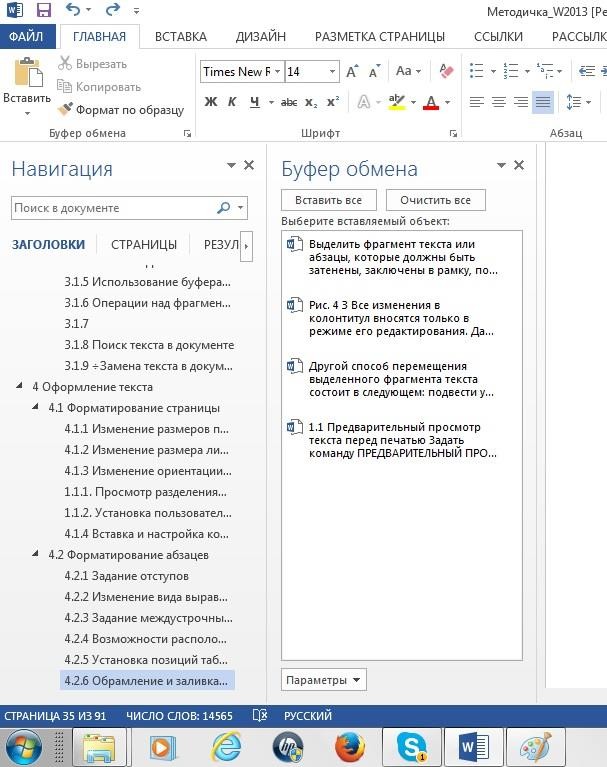 Рис. 3.3 Содержимое буфера обмена Операции над фрагментами текстаВыделенный фрагмент можно удалить, для этого следует нажать клавишу  Выделенный фрагмент можно переместить в новую позицию ÷ задать команду ГЛАВНАЯ / Буфер обмена / Вырезать, или вызвать контекстное меню и нажать кнопку Вырезать. Далее следует перевести курсор в позицию перемещения текста и задать команду ГЛАВНАЯ / Буфер обмена / Вставить, или вызвать контекстное меню и нажать кнопку Вставить. Выделенный фрагмент можно переместить в новую позицию ÷ задать команду ГЛАВНАЯ / Буфер обмена / Вырезать, или вызвать контекстное меню и нажать кнопку Вырезать. Далее следует перевести курсор в позицию перемещения текста и задать команду ГЛАВНАЯ / Буфер обмена / Вставить, или вызвать контекстное меню и нажать кнопку Вставить.Другой способ перемещения выделенного фрагмента текста состоит в следующем: подвести указатель мыши к выделенной части так, чтобы он принял форму стрелки, и при нажатой левой кнопке протянуть указатель мыши в новую позицию. Выделенный фрагмент текста можно копировать ÷ задать команду ГЛАВНАЯ / Буфер обмена / Копировать или вызвать контекстное меню и нажать кнопку Копировать. Затем перевести курсор в позицию копирования текста и задать команду ГЛАВНАЯ / Буфер обмена / Вставить, или вызвать контекстное меню и нажать кнопку Вставить. Еще быстрее выделенный фрагмент копируется, если установить курсор мыши в выделенной области и при нажатой клавише Выделенный фрагмент можно просто забить другим текстом (фрагмент исчезает при первом нажатии буквенной клавиши или пробела). В выделенном фрагменте можно заменить строчные буквы на заглавные и наоборот ÷ нажав клавиши  Рис. 3.4 Окно изменения регистра Поиск текста в документеДля поиска текста задать команду ГЛАВНАЯ / Редактирование / Найти. Появится панель Навигация в левой части окна документа. Ввести в поле, расположенном в верхней части панели Навигация, слово или словосочетание, которое необходимо найти (Рис. 3.5). Все совпадения в тексте будут выделены желтым цветом, а на панели Навигация появится список фрагментов текста с указанным словом или словосочетанием (Рис. 3.5). Для перехода к следующему или предыдущему совпадению нужно нажимать на кнопки со стрелками, расположенными под строкой поиска на панели Навигация. 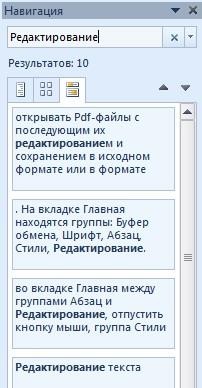 Рис. 3.5 Панель навигации Замена текста в документеИнструмент автоматической замены текста позволяет быстро найти и заменить определенные слова или словосочетания. Для поиска текста задать команду ГЛАВНАЯ / Редактирование / Заменить (Рис. 3.6). В поле Найти ввести искомый текст. В поле Заменить на: указать заменяющий текст. Нажать кнопку Больше, чтобы включить параметры поиска: Только слово целиком, Учитывать регистр, Направление и др. 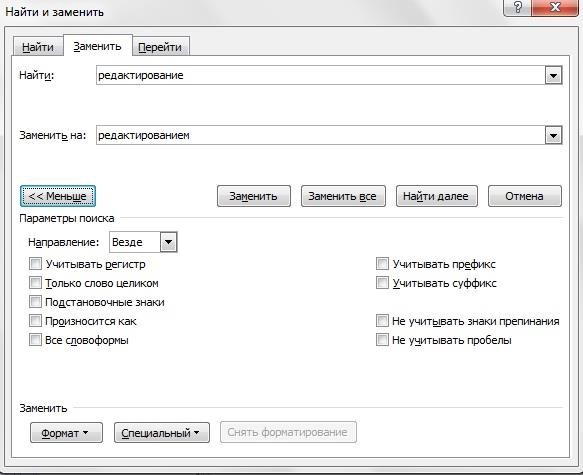 Рис. 3.6 Поиск и замена текста Далее можно либо выполнить пошаговую замену текста, либо заменить текст автоматически сразу во всем документе. Для пошаговой замены нажать кнопку Найти далее ÷ на экране появится выделенным первый найденный текст. Следует или нажать кнопку Заменить ÷ для его изменения, или нажать кнопку Найти Далее, чтобы оставить данный текст без изменений и искать следующее вхождение в документ данного текста. Для автоматической замены искомого текста во всем документе нажать кнопку Заменить все. Пользуясь командой Заменить, можно слить весь текст документа в один абзац (иногда это удобно при переформатировании текста, взятого из другого редактора). Для этого в диалоговом окне ГЛАВНАЯ / Редактирование / Заменить (Рис. 3.6) установить курсор в поле Найти, нажать кнопку Больше, чтобы включить параметры поиска. Ниже параметров поиска находится поле Заменить, нажать кнопку Специальный и выбрать пункт Знак абзаца. В поле Заменить на не указывать ничего. Нажать кнопку Заменить все. АвтозаменаСервис «Автозамена», позволяет присваивать некоторым словам, а так же словосочетаниям или фразам своеобразные буквенные индексы. Если в процессе ввода текста программа Word встречает именно такие индексы, то она автоматически заменяет их на нужное автору документа слово, словосочетание или фразу. Чтобы настроить данную функцию в Word 2013 следует открыть диалоговое окно ФАЙЛ / Параметры / Параметры Word / Правописание (Рис. 3.7). 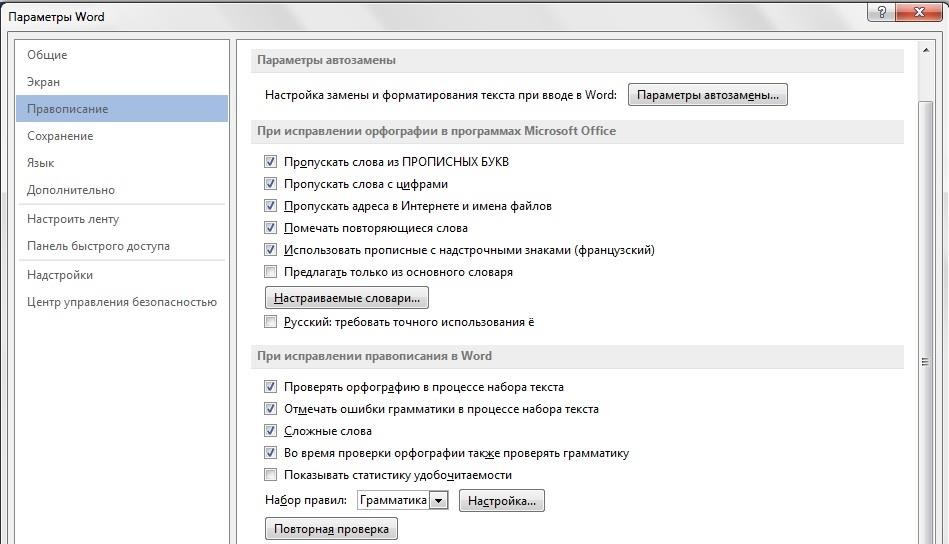 Рис. 3.7 Параметры Word В правой части окна Параметры Word в поле Параметры автозамены нажать на кнопку Параметры автозамены. Откроется окно Автозамена (Рис. 3.8). 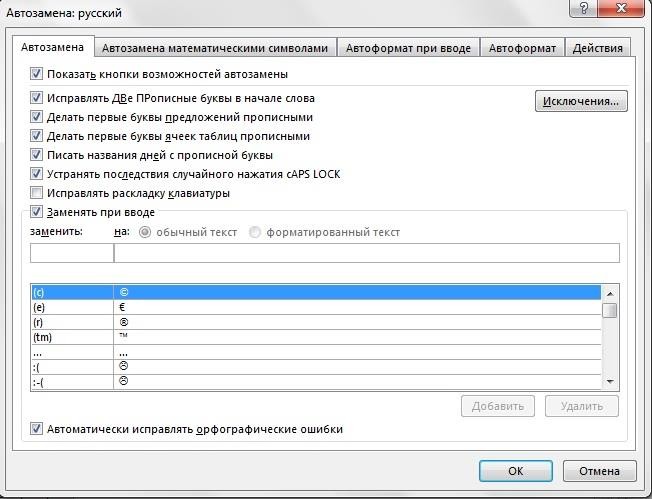 Рис. 3.8 Окно настройки автозамены В этом окне в поле заменить: нужно ввести символ или символы, которые будут заменяться в процессе ввода текста, а в поле на: ввести текст, которым символы будут заменяться, нажать кнопку Добавить, а затем OK. Рассмотрим пример использования автозамены: Вы пишете статью про Adobe Photoshop CS6. Очень неудобно постоянно переключать язык клавиатуры с русского на английский и набирать длинное название программы. Вместо этого в окне Автозамена (Рис. 3.8) в поле заменить: можно написать фш, а в поле на: написать полное название программы: Adobe Photoshop CS6, нажать кнопку Добавить, а затем OK. Сначала нужно потратить какое-то время, чтобы внести в Базу данных программы Word, эти слова, но в итоге, такая подготовка к вводу текста сделает написание его проще. |
