Методичка_WORD. Федеральное государственное образовательное бюджетное учреждение
 Скачать 4.75 Mb. Скачать 4.75 Mb.
|
Элементы экранаMicrosoft Word 2013 использует ленточный интерфейс. После запуска Word 2013 открывается стартовое окно, предлагающее выбрать шаблон или один из последних документов (Рис. 2.1). 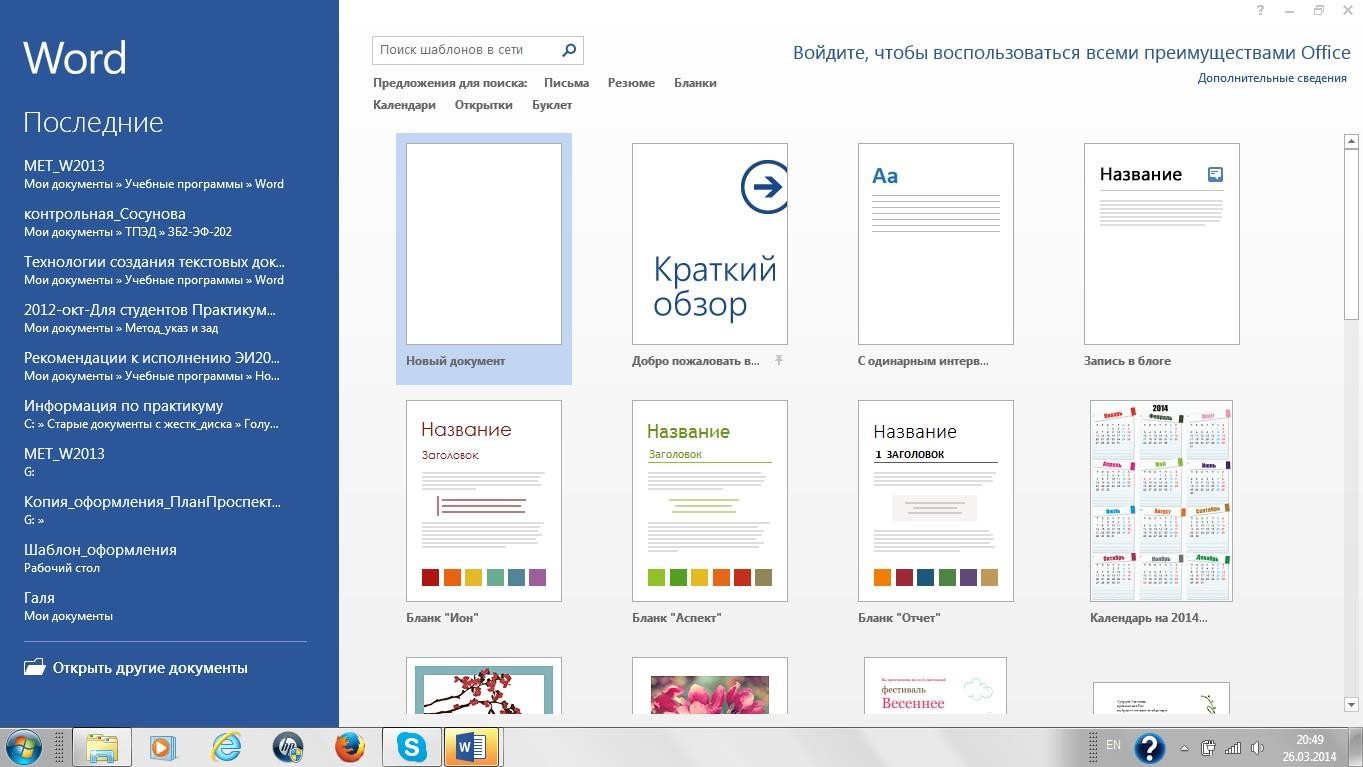 Рис. 2.1 Стартовое окно Чтобы создать документ на основе пустого шаблона, нужно кликнуть мышью по эскизу Новый документ. На экране появится рабочее окно программы Word (Рис. 2.2) 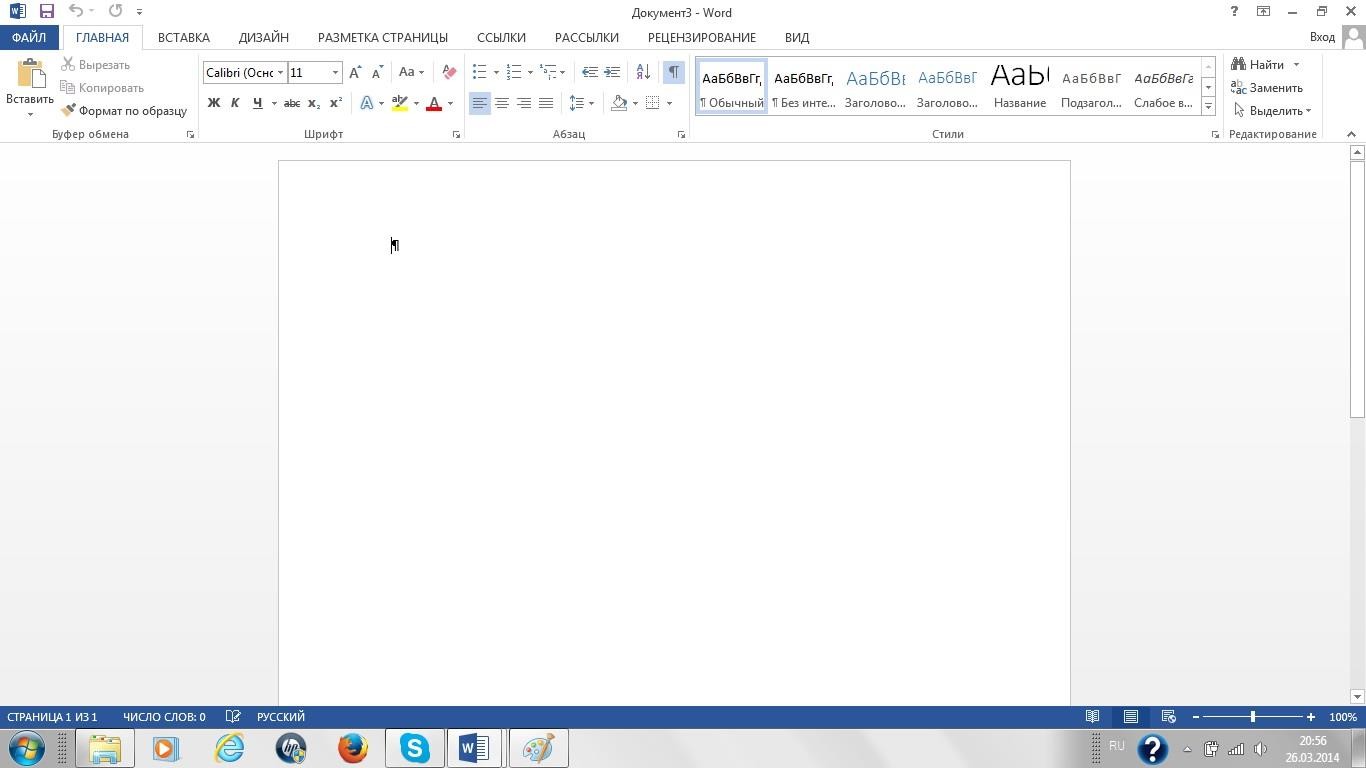 Рис. 2.2 Окно нового документа Рабочее окно Microsoft Word 2013 состоит из нескольких основных частей, каждая из которых имеет свое назначение. ЛентаЛента состоит из нескольких вкладок (Рис. 2.3). Чтобы выбрать вкладку, необходимо мышью щелкнуть по соответствующему ярлыку.  Рис. 2.3 Лента Каждая вкладка ленты содержит определенный набор инструментов. Например, на вкладке ГЛАВНАЯ находятся наиболее часто используемые инструменты для работы с буфером обмена и для форматирования текста. На вкладке ВСТАВКА находятся инструменты для вставки в документ различных объектов (рисунков, таблиц, примечаний, диаграмм и т.д.). На вкладке РАЗМЕТКА СТРАНИЦЫ ÷ инструменты для настройки параметров страниц документа: размер, ориентация, цвет. Инструменты на каждой вкладке сгруппированы. На вкладке ГЛАВНАЯ находятся группы: Буфер обмена, Шрифт, Абзац, Стили, Редактирование. Группы объединяют инструменты по некоторым общим признакам. В правом нижнем углу некоторых групп находятся небольшие кнопки для вызова дополнительных окон. На ленте имеются элементы управления ÷ коллекции. На вкладке ГЛАВНАЯ находится коллекция Стили. Это набор графических образов, которые можно применять для оформления выбранного объекта. Ленту можно свернуть, при этом будут видны только ярлыки вкладок. Чтобы свернуть или развернуть ленту, нужно щелкнуть правой клавишей мыши в любом месте ленты. Появится контекстное меню, выбрать команду: Свернуть ленту или Развернуть ленту (Рис. 2.4).  Рис. 2.4 Лента свернута Настройка лентыВ Word 2013 имеется возможность настройки ленты, которая заключается в добавлении или удалении групп инструментов на вкладках, в удалении вкладок и в создании пользовательских вкладок. Нельзя удалять отдельные инструменты со стандартных вкладок, только группы целиком, при необходимости их можно потом восстановить. 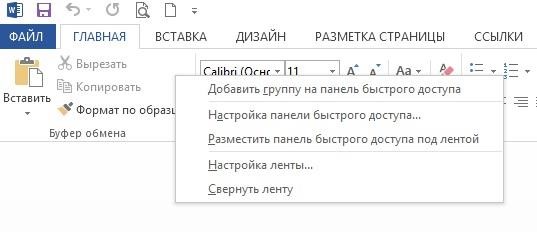 Рис. 2.5 Контекстное меню ленты Чтобы скрыть вкладку: щелкнуть правой кнопкой мыши в любом месте ленты, откроется контекстное меню (Рис. 2.5); выбрать команду Настройка ленты, на экране появится диалоговое окно Параметры Word (Рис. 2.6); выбрать категорию Настроить ленту, в окне Параметры Word отображаются два списка, в левом выбираются команды и инструменты, в правом список вкладок ленты; снять с вкладки флажок в правом списке; закрыть окно с помощью кнопки OK. 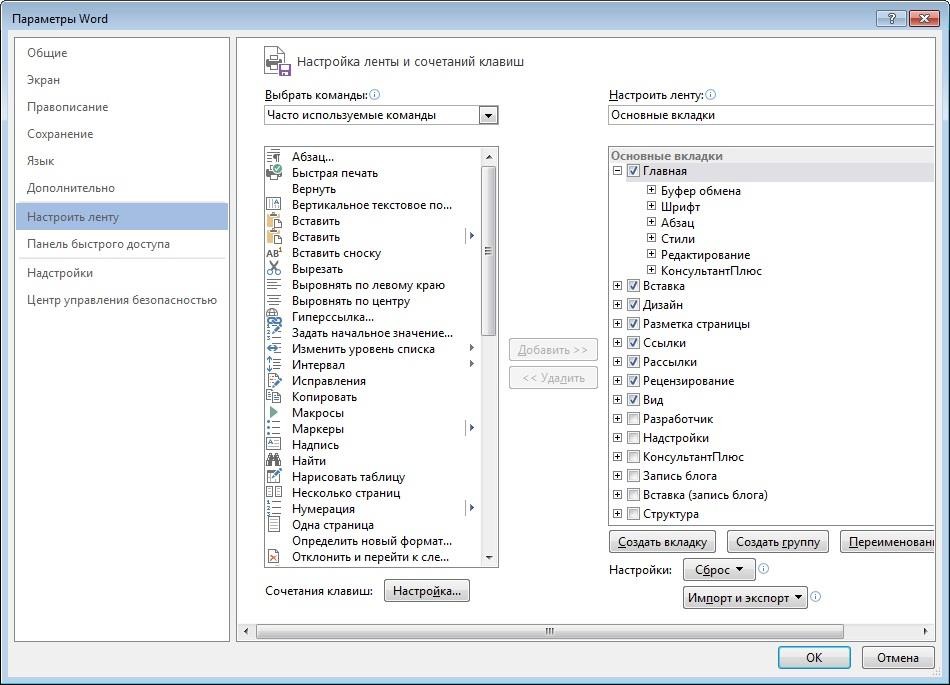 Рис. 2.6 Параметры Word Чтобы удалить группу во вкладке, например ГЛАВНАЯ / Стили: 1. щелкнуть правой кнопкой мыши в любом месте ленты, откроется контекстное меню ( 2. Рис. 2.5); выбрать команду Настройка ленты, на экране появится диалоговое окно Параметры Word (Рис. 2.6); выбрать категорию Настроить ленту; в правом списке раскрыть пункт Главная, щелкнув по значку «плюс» слева, откроется перечень групп; выбрать группу Стили и кликнуть по кнопке Удалить; закрыть окно с помощью кнопки OK (Рис. 2.6). На вкладке Главная удалена группа Стили (Рис. 2.7)  Рис. 2.7 Гуппа Стили удалена Чтобы восстановить группу Стили во вкладке ГЛАВНАЯ: щелкнуть правой кнопкой мыши в любом месте ленты, откроется контекстное меню; выбрать команду Настройка ленты, на экране появится диалоговое окно Параметры Word; выбрать категорию Настроить ленту; в списке Выбрать команды выбрать Основные вкладки; во вкладке ГЛАВНАЯ найти группу Стили; раскрыть пункт Главная в правом списке; установить указатель мыши на группе Стили в левом столбце и буксировать в правый список, расположив ее во вкладке ГЛАВНАЯ между группами Абзац и Редактирование, отпустить кнопку мыши, группа Стили возвращена на место; закрыть окно с помощью кнопки OK. Можно создавать пользовательские вкладки и помещать в них любые инструменты, доступные в Word. |
