Методичка_WORD. Федеральное государственное образовательное бюджетное учреждение
 Скачать 4.75 Mb. Скачать 4.75 Mb.
|
Панель быстрого доступаПанель быстрого доступа ÷ это настраиваемая панель, расположенная в левой области заголовка окна Word (Рис. 2.8). 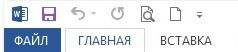 Рис. 2.8 Панель быстрого доступа На панели быстрого доступа размещены наиболее часто используемые инструменты. Инструменты отображаются всегда, не зависимо от выбранной вкладки и даже когда лента свернута. Чтобы добавить элемент на панель быстрого доступа нужно выбрать этот элемент в соответствующей группе, щелкнуть на нем правой кнопкой мыши. В появившемся контекстном меню выбрать команду Добавить на панель быстрого доступа (Рис. 2.9). 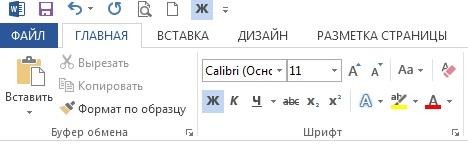 Рис. 2.9 На панель быстрого доступа добавлена кнопка Полужирный Так же просто удалить ненужные кнопки с панели быстрого доступа. Вызвать контекстное меню на кнопке для удаления и выбрать команду Удалить с панели быстрого доступа. По умолчанию панель быстрого доступа размещается над лентой слева в строке заголовка окна. Ее можно разместить под лентой, если вызвать контекстное меню в любом месте панели быстрого доступа и выбрать команду Разместить_панель_быстрого_доступа'>Разместить панель быстрого доступа под лентой. Чтобы вернуть панель в исходное состояние, в контекстном меню выбрать команду Разместить панель быстрого доступа над лентой. Кнопки управления размером открытого документаВ правом верхнем углу каждого окна располагаются три кнопки: Свернуть, Развернуть, Закрыть (слева – направо). Как любое окно Microsoft office, окно Microsoft Word содержит строку заголовка, в которой указано имя программы (т.е. Word). Внутри окна задачи Microsoft Word может располагаться одно или несколько подокон документов. Если подокно документа находится в развернутом состоянии, строка заголовка документа объединяется со строкой заголовка задачи через «дефис». При создании нового документа ему присваивается имя ДОКУМЕНТ N, где N ÷ порядковый номер очередного нового документа. Область документаОбласть документа имеет три основных режима: Разметка страницы, Режим чтения, Режим веб-документа ( Рис. 2.10). По умолчанию включен режим Разметка страницы: документ отображается в таком виде, в котором он будет распечатан на бумаге. Режим Разметка страницы предназначен для форматирования текста и добавления в него других объектов. 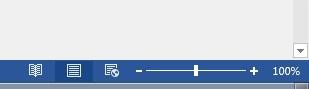 Рис. 2.10 Режим Разметка страницы В режиме чтения редактировать и форматировать документ нельзя, но можно создавать примечания. Режим чтения удобен для чтения документов или электронных книг. Текст отображается подобно раскрытой книге. Режим веб-документа удобен для создания веб-страниц, просмотра и редактирования документов, содержащих широкие таблицы. В режиме Структура документ отображается в виде структуры, основанной на заголовках глав или разделов. Режим Черновик предназначен для ввода текста. Три основных режима: Разметка страницы, Режим чтения, Режим веб-документа можно активировать с помощью кнопок в правой части строки состояния (Рис. 2.10). Эти режимы и два дополнительных (структура и черновик) выбираются также в группе Вид / Режимы просмотра.  В любом режиме просмотра область документа может масштабироваться с помощью ползункового регулятора в правой части строки состояния (Рис. 2.10) или при нажатии на кнопку Масштаб в группе Вид / Масштаб (Рис. 2.11). В любом режиме просмотра область документа может масштабироваться с помощью ползункового регулятора в правой части строки состояния (Рис. 2.10) или при нажатии на кнопку Масштаб в группе Вид / Масштаб (Рис. 2.11).Рис. 2.11 Окно Масштаб Линейка Непосредственно над рабочей областью текста и слева от него располагаются горизонтальная и вертикальная линейки. На горизонтальной линейке отображаются маркеры отступов и позиции табуляции для того абзаца, в пределах которого расположен курсор. Все установки на линейке осуществляются с помощью мыши. Линейку можно использовать для изменения отступов абзаца, установки и снятия табуляторов, ширины столбцов таблицы, ширины колонок в многоколоночном тексте. Включение или выключение горизонтальной и вертикальной линеек производится в группе ВИД / Показ нажатием на кнопку Линейка (Рис. 2.12). 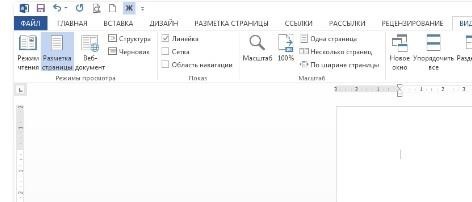 Рис. 2.12 Линейки включены в области документа Строка состоянияРасположенная в нижней части экрана строка состояния содержит ряд полезных при редактировании документа сведений. Это синяя полоса с информационными сообщениями, кнопками и ползунковым регулятором масштаба. Набор элементов в строке состояния зависит от выполняемых в текущий момент задач, а также от выбранного режима просмотра документа. В режиме разметки страницы выводится: номер текущей страницы, количество слов в документе, язык проверки правописания (Рис. 2.13).  Рис. 2.13 Фрагмент строки состояния Если щелкнуть мышью по номеру страницы, в левой части окна Word появится панель Навигация, с помощью которой можно быстро перейти к нужной странице документа или найти заданный текст (Рис. 2.14). 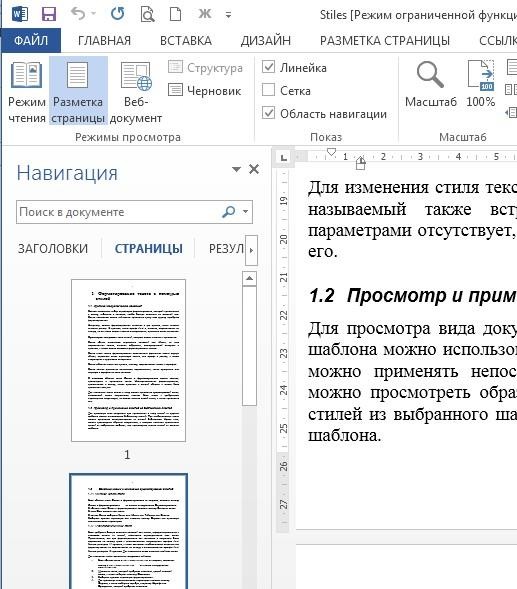 Рис. 2.14 Панель навигации Если щелкнуть мышью по метке Число слов, откроется окно Статистика (Рис. 2.15)  Рис. 2.15 Состав документа Если щелкнуть мышью по метке языка проверки правописания, откроется окно Язык, где можно выбрать язык для проверки правописания (Рис. 2.16).  Рис. 2.16 Выбор языка проверки правописания Набор элементов в строке состояния можно изменять, т.е. добавлять или удалять. Если щелкнуть правой кнопкой мыши по строке состояния, появится контекстное меню с набором команд (Рис. 2.17). 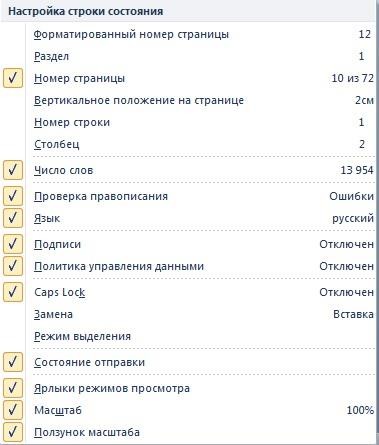 Рис. 2.17 Настройка элементов стоки состояния |
