Методичка_WORD. Федеральное государственное образовательное бюджетное учреждение
 Скачать 4.75 Mb. Скачать 4.75 Mb.
|
МакросыВ тех случаях, когда при наборе текстовых документов часто используются повторяющиеся действия, их можно оформить в виде макросов. Последовательность команд для получения определенного результата (например, создание колонтитула документа, где будет показано имя файла и номер страницы; возможность изменения верхнего/нижнего регистра и т.п.) сохраняется на диске как макрос с определенным именем и задается для выполнения либо командами ВИД / Макросы / Макрос / Выполнить, либо нажатием сформированной кнопки на панели быстрого доступа, либо использованием комбинации клавиш. Создание макросовДля создания макроса выполнить команду ВИД / Макросы / Запись макроса (Рис. 8.1). 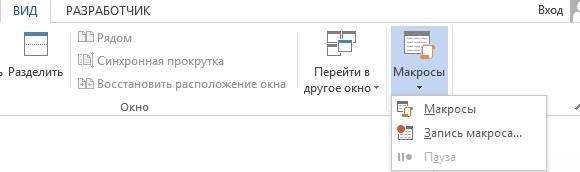 Рис. 8.1 Создание макросов В диалоговом окне Запись макроса (Рис. 8.2) ввести Имя макроса, выбрать пункт кнопка, нажать OK. 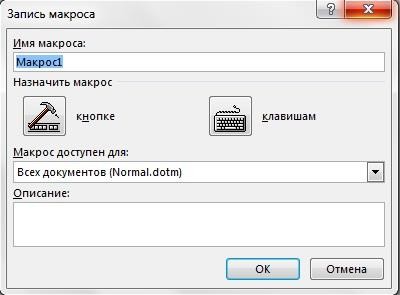 Рис. 8.2 Выбор имени макроса В окне Параметры Word (Рис. 8.3) новый макрос, добавить на панель быстрого доступа, нажать кнопку Изменить, выбрать изображение для кнопки, ввести нужное имя и дважды нажать OK. 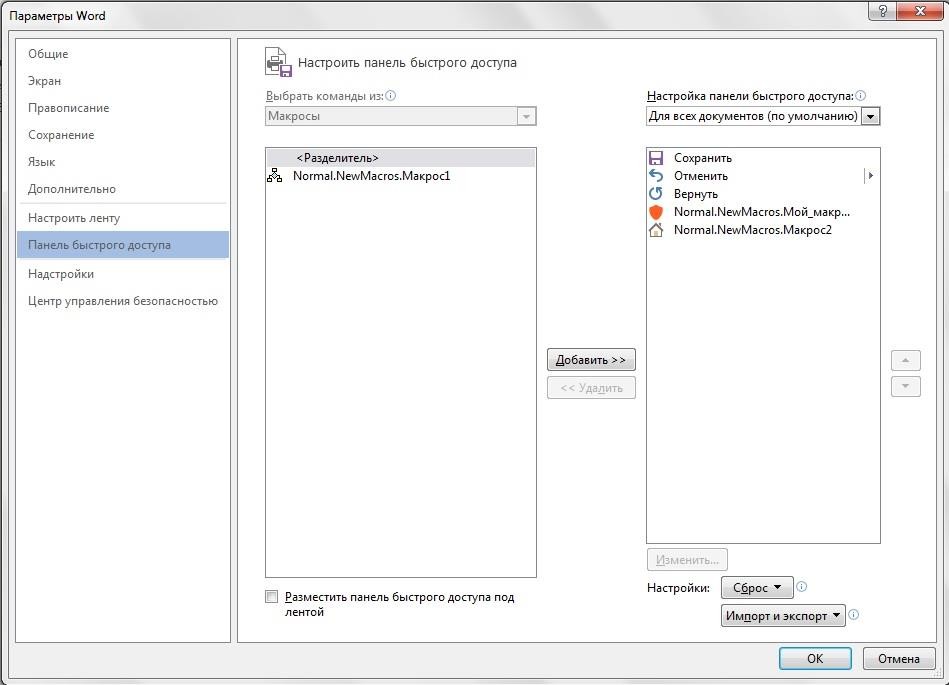 Рис. 8.3 Добавление кнопки макроса на панель быстрого доступа Теперь необходимо записать все шаги макроса. Выбирайте команды или клавиши для каждого шага задачи, Word будет записывать все, что вы щелкаете и нажимаете. Примечание: во время записи макроса для выделения текста используйте клавиатуру. Макрос не записывает выделение, сделанное мышью. Чтобы остановить запись макроса, нужно выполнить команду ВИД / Макросы / Остановить запись. На панели быстрого доступа появится кнопка выполнения записанного макроса. Если в диалоговом окне Запись макроса (Рис. 8.2) ввести Имя макроса, выбрать пункт клавиши и нажать OK, откроется диалоговое окно Настройка клавиатуры (Рис. 8.4). Ввести Имя макроса и Новое сочетание клавиш. Проверить не назначено ли такое же сочетание клавиш другому макросу, в этом случае использовать другое сочетание клавиш. Нажать кнопку Назначить. Теперь необходимо записать все шаги макроса. Выбирайте команды или клавиши для каждого шага задачи, Word будет записывать все, что вы щелкаете и нажимаете. Чтобы остановить запись, нужно выполнить команду ВИД / Макросы / Остановить запись. Запуск макроса. Нажмите созданную кнопку на панели быстрого доступа или назначенное сочетание клавиш, или из списка ВИД / Макросы / Макрос выберите имя созданного макроса и нажмите кнопку Выполнить. Если действие макроса должно распространяться на какой-то фрагмент текста, его предварительно следует выделить 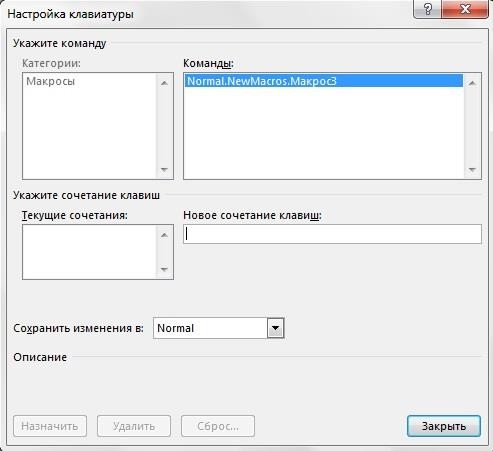 Рис. 8.4 Окно для назначения клавиш макросу |
