Методичка_WORD. Федеральное государственное образовательное бюджетное учреждение
 Скачать 4.75 Mb. Скачать 4.75 Mb.
|
Вставка в текст готовых изображенийWord позволяет вставлять в документ графические файлы практически всех популярных форматов. Для размещения в тексте готовых изображений, следует установить курсор в позицию вставки рисунка и задать команду ВСТАВКА / Иллюстрации / Рисунки. В диалоговом окне Вставка рисунка выбрать папку с расположением графического файла, щелкнуть по нему мышью, нажать кнопку Вставить и в документе указанный файл появится в виде иллюстрации и будут доступны команды вкладки РАБОТА С РИСУНКОМ / ФОРМАТ (Рис. 9.5. Вкладка Формат для работы с изображением )  Рис. 9.5. Вкладка Формат для работы с изображением В документ можно вставить рисунки из коллекции Microsoft Office на сервере Microsoft или другие изображения, найденные в Интернете. Вставка в документ текстового поля или надписиДля того, чтобы сделать какой-нибудь текст заметным (например, пояснение, цитату и т.п.), можно его вставить в надпись или текстовое поле – это свободно перемещаемый объект, содержимое которого не зависит от основного документа. Надпись – это текстовый блок без предустановленного оформления, от основного текста ее отделяет тонкая рамка. При необходимости можно откорректировать внешний вид надписи, изменив ее фон, рамку и визуальные эффекты. Вставьте текстовый блок командой ВСТАВКА / Текст / Текстовое поле, выберите один из образцов в появившемся меню, или создайте свою надпись командой Добавление надписи. Надпись будет добавлена на страницу, останется ввести текст (Рис. 9.6. Результат добавления надписи и меню Параметры разметки ) 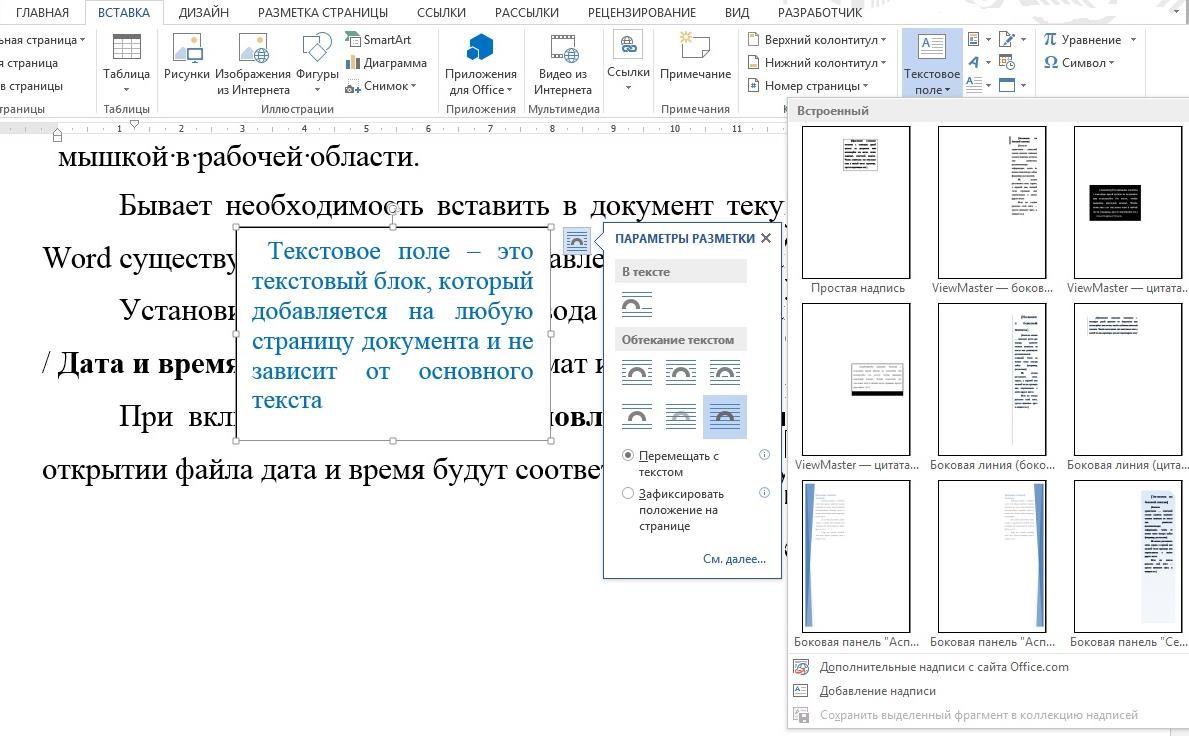 Рис. 9.6. Результат добавления надписи и меню Параметры разметки При помещении текстового поля на страницу, основной текст будет перемещаться автоматически, обтекая текстовое поле, чтобы оно не перекрывало основной текст. Текстовый блок способен включать в себя графические объекты, параметры которых настраиваются на вкладке ленты СРЕДСТВА РИСОВАНИЯ / ФОРМАТ. Надписи по умолчанию располагаются поверх текста, перекрывают его. Чтобы исправить это, нужно применить к надписи один из режимов обтекания. При выделении надписи рядом с ней появляется кнопка, вызывающая меню Параметры разметки, в нем следует выбрать нужный режим обтекания. В текстовых полях и надписях действуют те же правила форматирования, что и в основном тексте: методы выравнивания, задание отступов, изменение атрибутов шрифта и другие параметры форматирования. Для корректировки содержимого надписи или текстового поля нужно щелкнуть внутри данного объекта мышью, а для удаления выделить его маркерами, щелкнув по рамке, и нажать клавишу |
