Методичка_WORD. Федеральное государственное образовательное бюджетное учреждение
 Скачать 4.75 Mb. Скачать 4.75 Mb.
|
Вставка изображения экранаНередко в документ требуется вставить снимок экрана для написания инструкций, пособий и т.п. Средства Windows позволяют снять изображение с экрана разными способами (клавишей , комбинацией В Word есть собственный инструмент, позволяющий захватить изображение любого из открытых окон и вставить это изображение в документ. Предусмотрены два варианта снятия экрана: всего окна и фрагмента любой части экрана или окна. На экран нужно вывести окно программы, изображение которого нужно вставить в документ, оно не должно быть свернуто на Панели задач. Перейти в окно Word, выполнить команду ВСТАВКА / Иллюстрации / Снимок. Появится меню кнопки с эскизами всех открытых окон (Рис. 9.7. Эскизы всех открытых окон после выполнения команды Снимок ). Выбрать нужный эскиз окна, его изображение будет вставлено в документ. 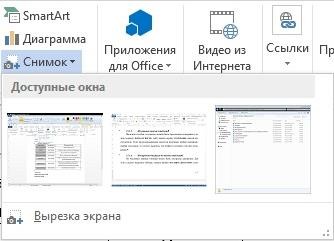 Рис. 9.7. Эскизы всех открытых окон после выполнения команды Снимок Для вставки в документ фрагмента окна, находящегося непосредственно под окном Word. Нужно развернуть толькодваокна: окно с интересующим фрагментом и над ним окно документа Word. Выбрать команду ВСТАВКА / Иллюстрации / Снимок / Вырезка экрана. Программа Word будет свернута, и на экране отобразится нижнее окно с пониженной контрастностью и яркостью. Выделить участок окна, который требуется для вставки в документ, поместив указатель в левый верхний угол выделяемого участка. Нажав и удерживая кнопку мыши, переместить указатель по диагонали вправо и вниз, пока нужный фрагмент не окажется в рамке выделения, после чего отпустить кнопку мыши. Окно Word развернется, и в документ будет добавлен выделенный фрагмент. Вставленные в документ снимки экрана обладают всеми свойствами графических изображений, к ним можно применять инструменты коррекции и форматирования, что и к растровой графике. Варианты взаимного расположения графических объектов и текста документаВ документах MS Office Word графические объекты и текст можно гармонично сочетать. Можно создать текстовое поле и расположить его перед картинкой или позади нее, а также упорядочить текст в основной части документа Word таким образом, чтобы он красиво обтекал картинку или располагался поверх или позади нее. После вставки графического объекта в текст и выделения его курсором, в правом верхнем углу объекта становится доступна кнопка "Параметры разметки", которая позволяет вывести на экран одноименную панель инструментов (Рис. 9.8.). 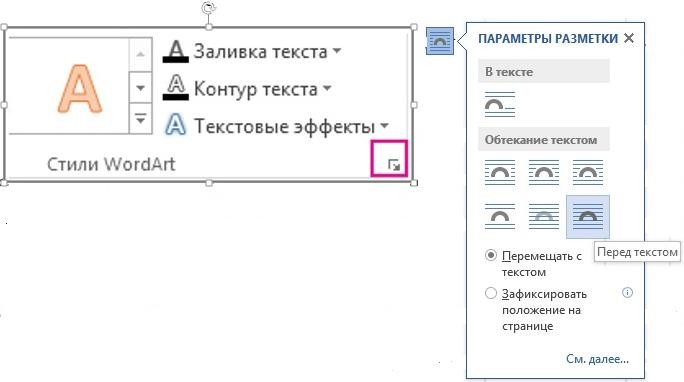 Рис. 9.8. Параметры разметки графического объекта в тексте С помощью команд этой панели настраивается взаимодействие объекта с окружающим его текстом. Можно установить способ обтекания картинки текстом, разрешить ее перемещение вместе с текстом по документу или, наоборот, зафиксировать положение на странице. Чтобы объект перемещался вместе с окружающим его текстом, следует выбрать способ обтекания – "В тексте". Параметры обтекания можно регулировать с помощью диалогового окна Макет (Рис. 9.9.) 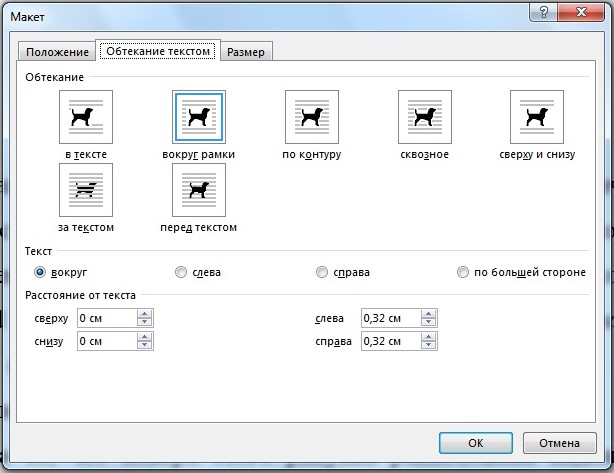 Рис. 9.9. Диалоговое окно Макет Существует несколько способов взаимного размещения графического объекта и текста. Можно заключить рисунок в текст, сделать текст фоном для рисунка или наоборот. На Рис. 9.10 приведены разные способы обтекания 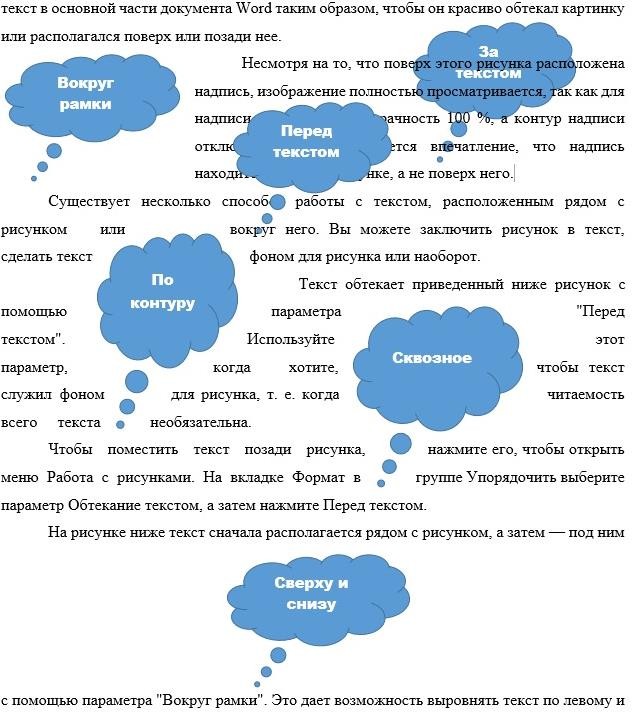 Рис. 9.10. Различные способы обтекания картинок текстом |
