Справочники. Лабораторная работа №1-2 СПРАВОЧНИКИ. Httponline. 1c rucatalogfree18610119 бесплатная ссылка для скачивания 1С предприятие 3 надо скачать и делать лр
 Скачать 1.83 Mb. Скачать 1.83 Mb.
|
Лабораторная работа №2Изучение объектов и технологии работы в режиме Конфигуратор. Создание объектов Справочники, на примере ООО «Морской яхтенный клуб»1.1 Цель работы Освоение создания новой информационной базы для разработки спроектированной конфигурации. Изучение основ создания справочников. 1.2 Методические указания 1.2.1 Создание новой информационной базыЗапуск системы и создание новой информационной базы происходит следующим образом. Сперва необходимо запустить 1С:Предприятие 8.2, с помощью ярлыка, размещенного на рабочем столе. См. рисунок 2.1. 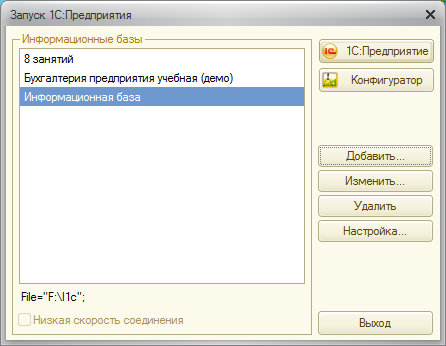 Рис. 2.1. Создание новой информационной базы. Шаг 1. Необходимо нажать кнопку Добавить и в открывшемся диалоговом окне выбрать пункт Создание новой информационной базы (Рис. 2.2). 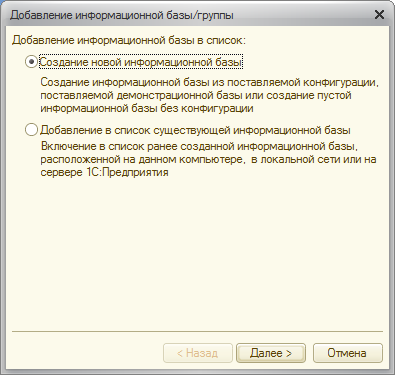 Рис. 2.2. Создание новой информационной базы. Шаг 2. Нажав кнопку Далее, перейдем к следующему диалоговому окну, и выберем пунк создания информационной базы без конфигуратора (Рис. 2.3). 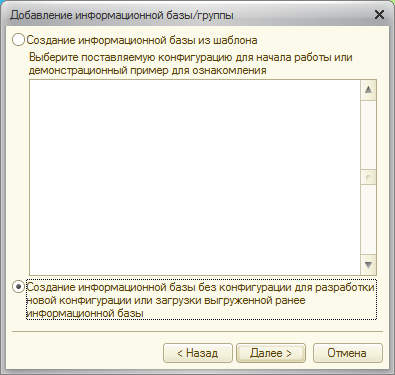 Рис.2.3. Создание новой информационной базы. Шаг 3. Нажав кнопку Далее, перейдем к следующему диалоговому окну, и укажем наименование информационной базы, семантически связанной с деятельностью или названием вашего предприятия, например «Яхт клуб» (Рис. 2.4) 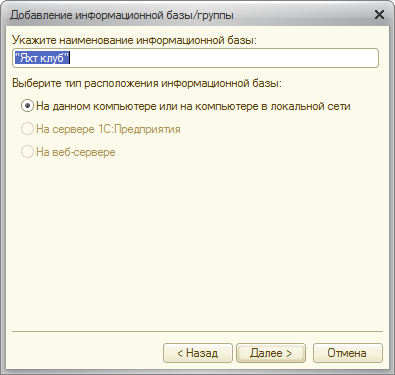 Рис 2.4. Создание новой информационной базы. Шаг 4. В качестве каталога размещения информационной базы можно указать съемный диск, например I:\ (Рис. 2.5). 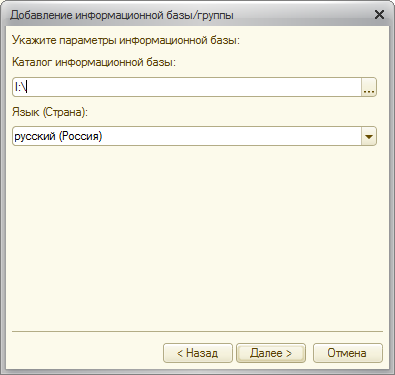 Рис. 2.5. Создание новой информационной базы. Шаг 5. Нажав кнопку Далее переходим к итоговому окну (Рис. 2.6). В итоговом окне нажмем кнопку Готово. 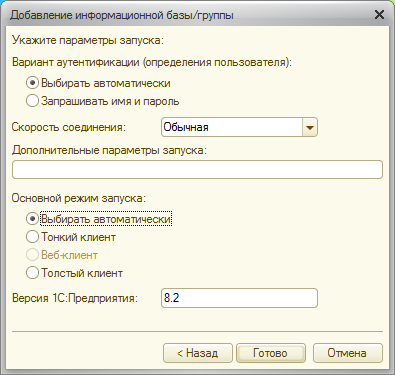 Рис. 2.6. Создание новой информационной базы. Шаг 6. В диалоге запуска 1С:Предприятие, в списке, увидите созданную вам новую пустую базу. Нажав кнопку Конфигуратор, будет запущена ваша база. 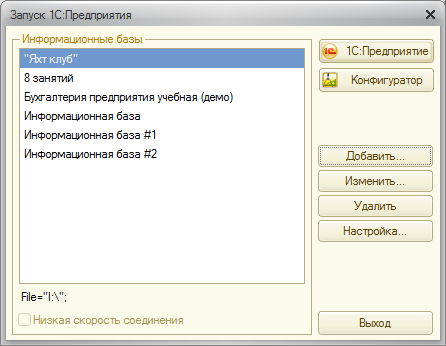 Рис. 2.7. Запуск 1С:Предприятие 8.2 в режиме Конфигуратор. В результате запуска откроется окно конфигуратора – инструмента, с помощью которого и будем разрабатывать индивидуальную конфигурацию (Рис. 2.8). 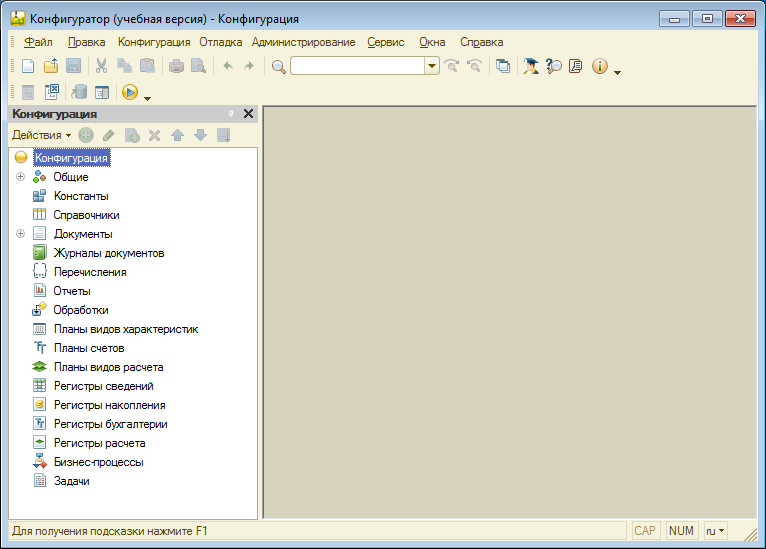 Рис. 2.8. Окно 1С:Предприятие 8.2 в режиме Конфигуратор. В левой стороне окна – дерево объектов конфигурации (Конфигурация Открыть конфигурацию) Рис.2.9. 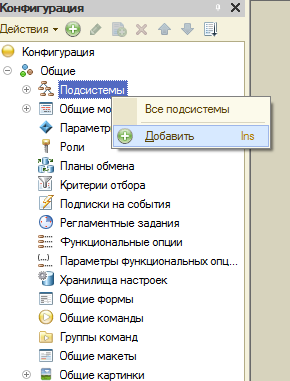 Рис.2.9. Дерево конфигурации. 1.2.2 Создание подсистем новой информационной базыРазработку персональной конфигурации следует начать с реализации разработанных ранее подсистем – подразделений предприятия. Эти объекты расположены в ветке объектов Общие и позволяют строить древовидную структуру, состоящую из подсистем и подчиненных им подсистем. Выделив объект Подсистемы, выбрать в контекстном меню команду Добавить, в полученном диалоговом окне укажем имя ИсполнительныйДиректор, нажмем клавишу ТАВ и автоматически заполним синоним Исполнительный директор(Рис.2.10). В коллекции картинок 1С:Предприятие можно выбрать рисунок, который будет упрощать работу с интерфейсом. 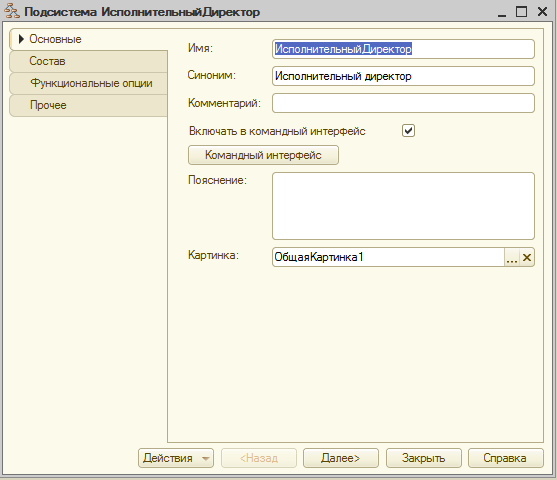 Рис. 2.10. Окно заполнения свойств подсистемы Исполнительный директор. Запустить новую конфигурацию в 1С:предприятие можно с помощь кнопки Отладка 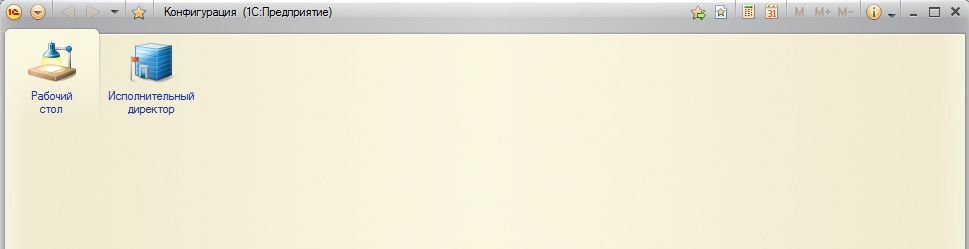 Рис.2.11. Запуск конфигурации в режиме отладки. Чтобы создать подчиненные подсистемы, необходимо выделить родительскую подсистему и пройдя по пути, указанном на Рис.2.12, указать свойства подчиненной подсистемы. 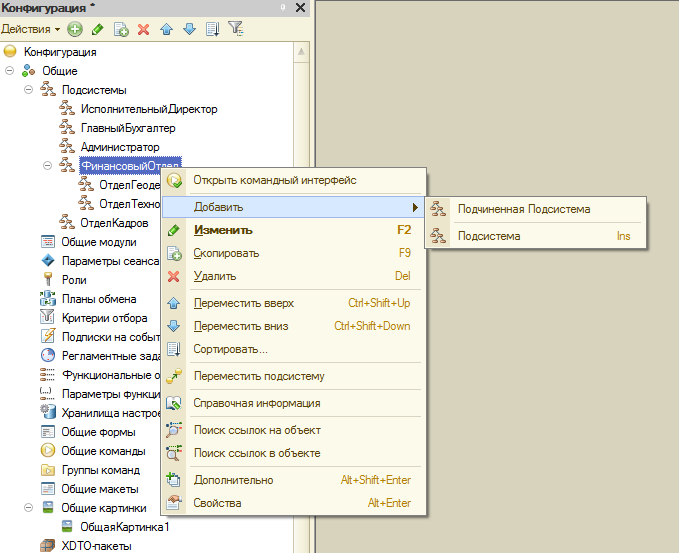 Рис. 2.12. Добавление подчиненной подсистемы в конфигурацию. Описав основные и подчиненные подсистемы, разработанные в лабораторной работе №1, получим дерево конфигурации, представленное на Рис.2.13. 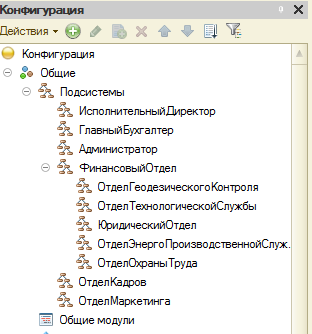 Рис.2.13 Добавление подсистем в дерево конфигураций. Запустив конфигурацию с помощью отладчика, увидим результат работы Рис.2.14. 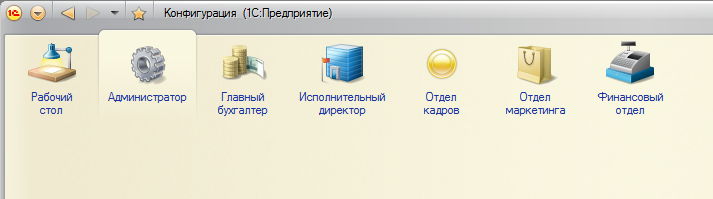 Рис.2.14.Конфигурация в режиме 1С:Предприятие Обратите внимание, что для подсистемы Отдел кадров не была задана картинка и пиктограмма в отладчике выглядит простой кнопкой. Однако заданное следование подсистем, может не удовлетворить пользователя. Как правило слева располагаются самые часто употребляемые символы и порядок следования необходимо изменить по запросу конечного пользователя. Для этого необходимо пройти по пути, указанном на Рис. 2.15 и с помощью стрелок переместить подсистемы в нужной заказчику последовательности (Рис.2.16). 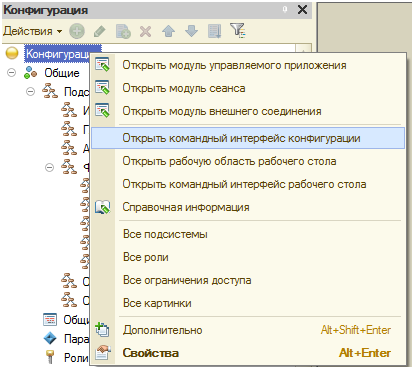 Рис. 2.15. Изменение порядка следования подсистем. Шаг 1. 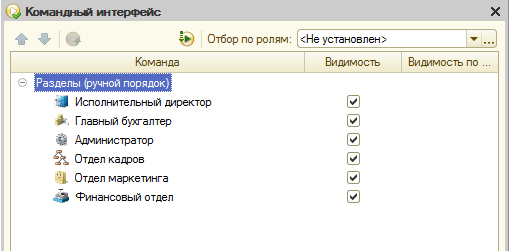 Рис.2.16. Изменение порядка следования подсистем. Шаг 2. 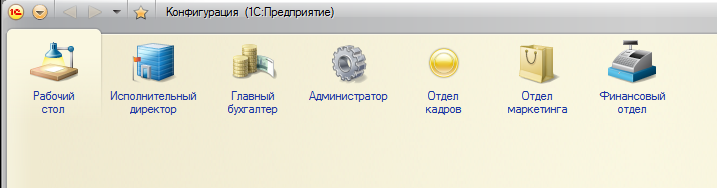 Рис.2.17. Результат изменения порядка следования подсистем конфигурации в 1С:Предприятие. 1.2.3 Создание объекта конфигурации ПеречислениеОбъект конфигурации Справочник предназначен для работы со списками данных (условно постоянных). Часто при заполнении данными значения повторяются, например пол : мужской и женский. Для таких данных используют объект конфигурации Перечисления, который позволяет заранее описать значения, а затем выбирать их из списка. Необходимо выбрать в дереве конфигурации объект Перечисления и создадим Перечисление Пол, нажав кнопку Добавить и заполнив поля Имя и Синоним (Рис.2.18).  Рис.2.18. Заполнение свойств объекта конфигурации Перечисление. Перейдем на закладку ДАННЫЕ и с помощью кнопки добавить 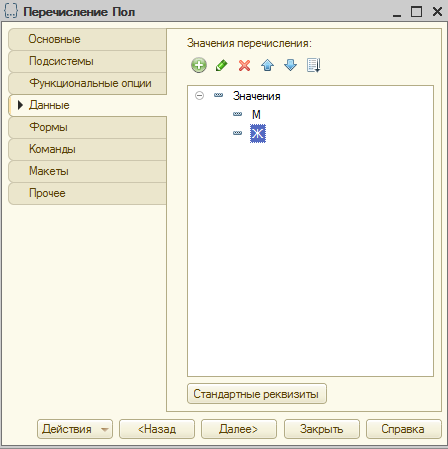 Рис.2.19. Ввод перечисляемых значений 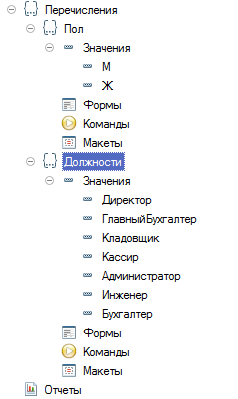 Рис.2.20. Отображение в дереве конфигураций разработанных перечислений 1.2.4 Создание справочника с перечислениями СотрудникиСоздание справочника начинается с выбора объекта Справочники в дереве конфигураций и нажатия пиктограммы  Рис.2.21. Объект Справочники в дереве конфигурации 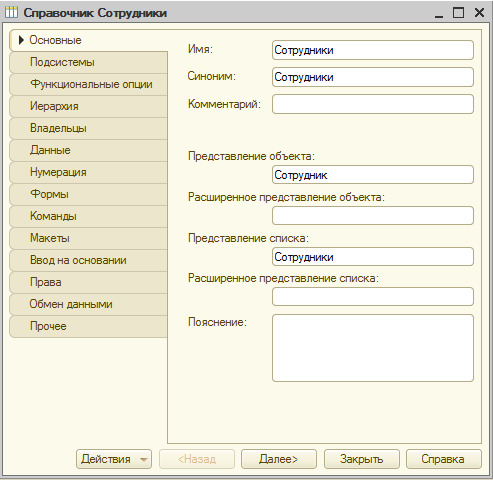 Рис. 2.22. заполнение свойств справочника Сотрудники Справочник Сотрудники необходимо включить во все Подсистемы (Рис.2.23). 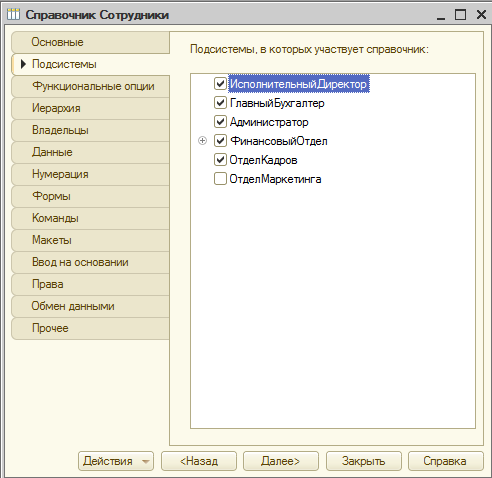 Рис. 2.23. Включение Справочника Сотрудники в Подсистемы Перейдем в закладку данные и заполним имена, используя пиктограмму Однако запустив отладчик и убедившись, что форма справочника соответствует спроектированному и данные вводятся без ошибок, очевидно, что вертикальное расположение полей не всегда удобно пользователю, т.к. не вмещается в стандартное окно. Для изменения формы используют форму объекта (Рис. 2.26) и горизонтальную группировку с использованием стрелок . 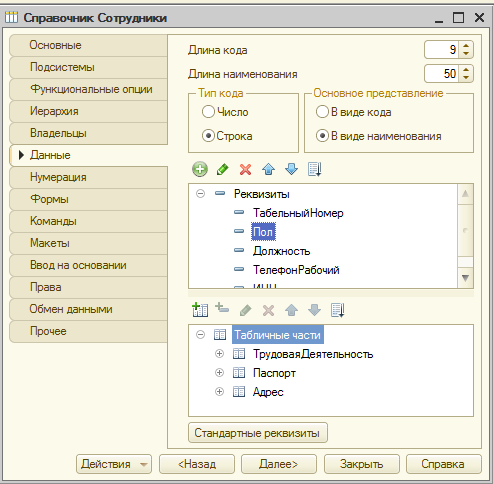 Рис.2.24. Добавление реквизитов в справочник 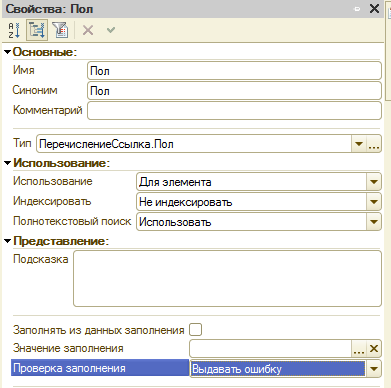 Рис.2.25. Присваивание типа ПеречислениеСсылка.Пол реквизиту Пол 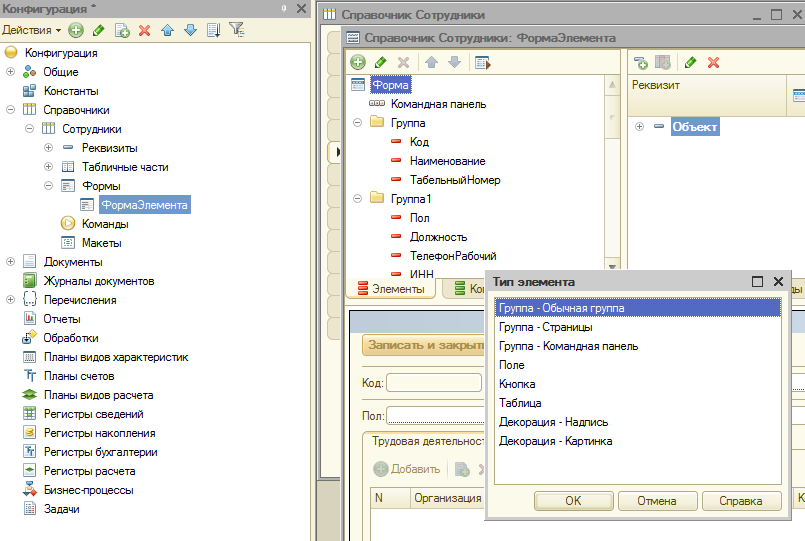 Рис.2.26. Группировка реквизитов Для удобства работы со справочником используют Табличные части, в нашем примере Трудовая деятельность, Адрес и Паспорт. Для их разработки (Рис.2.24) в разделе Табличные части добавляют табличную часть и ее реквизиты. В отладчике 1С:Предприятие заполняем данные.  Рис. 2.27. Заполнение Справочника данными В разработанной форме создания записи справочника Сотрудники, используется поле Наименование, созданное по умолчанию. Это не всегда удобно пользователю. Переименуем подпись поля Наименование в ФИО. Для этого необходимо зайти в мастер Форма Элемента справочника Сотрудники и дважды кликнув поле реквизита Наименование, исправить в появившемся справа окне свойств Имя – ФИО; Заголовок – ФИО. 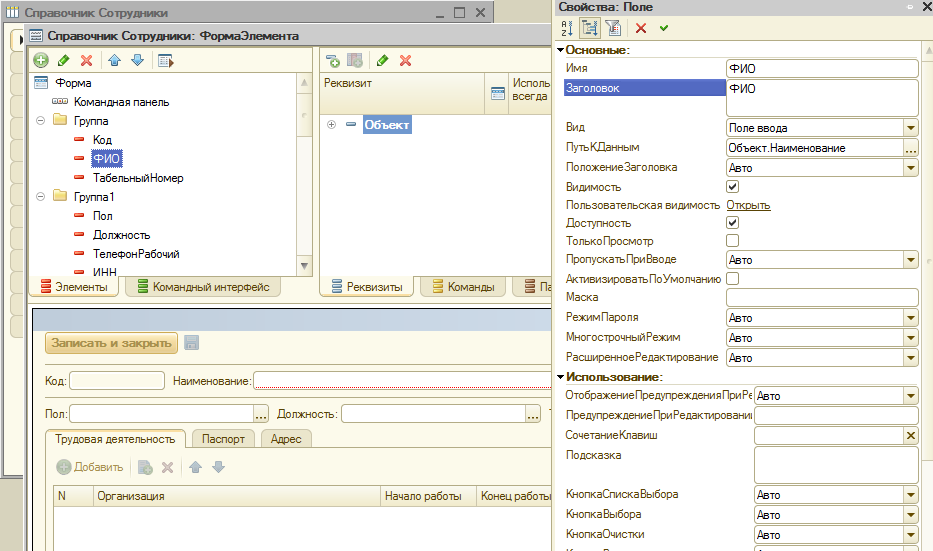 Рис. 2.28. Изменение подписи поля Наименование 1.2.5 Удаление записей из справочниковУдаление записи возможно в режиме Отладчика. Для удаления сперва необходимо выделить/пометить запись на удаление  Рис.2.28. Выделение записи на удаление. Затем в главном меню выбрать команду Все функции Удаление помеченных объектов. 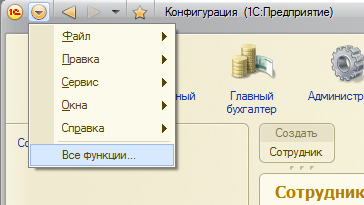 Рис.2.29. Удаление записи 1.2.6 Создание иерархического справочника КонтрагентыСправочник Контрагенты для удобства пользователя будет содержать две части – Поставщики и Заказчики. Для этого необходимо организовать иерархическую структуру. По аналогии с предыдущим справочником создадим его, присвоим имя и включим в подсистемы. Перейдем на закладку Иерархия, установим флажок в Иерархический справочник. 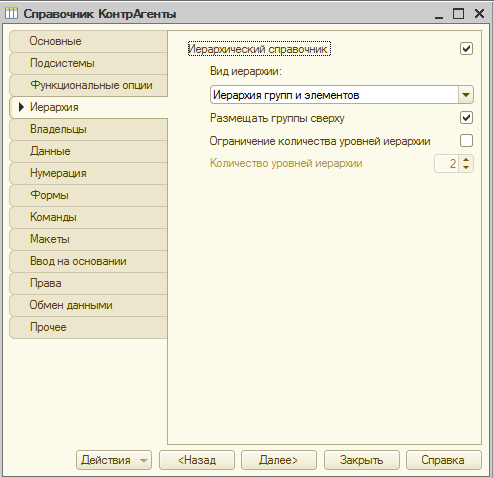 Рис.2.30. Организация иерархии в справочнике Настроим интерфейс приложения. Для этого в дереве объектов конфигурации выделим ветвь Подсистемы, контекстное меню – Все подсистемы. В группе панель действий.Создать включим видимость у команды Контр агенты: Создать (Рис.2.31). Запустим 1С:Предприятие в режиме отладки рис.2.32. 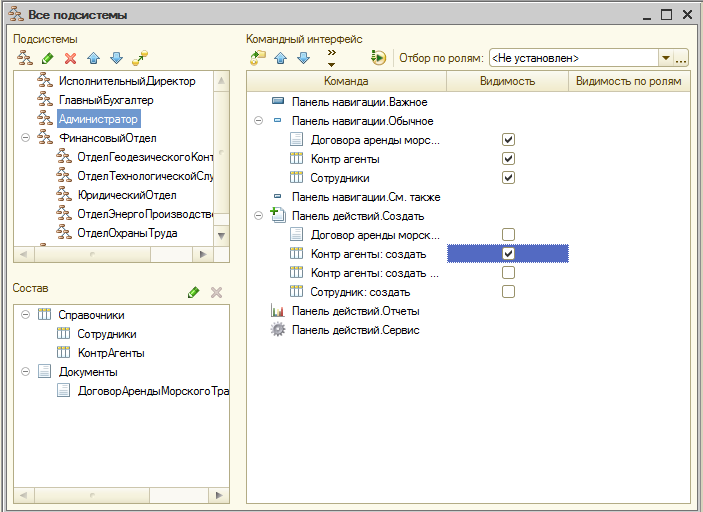 Рис.2.31. Окно настройки подсистем 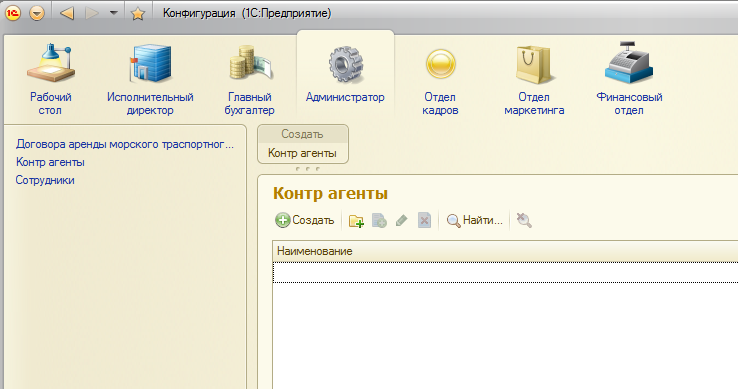 Рис.2.32. Организация иерархии в режиме отладки Создадим две группы в корне справочника Заказчики и Поставщики. Для этого нажмем кнопку 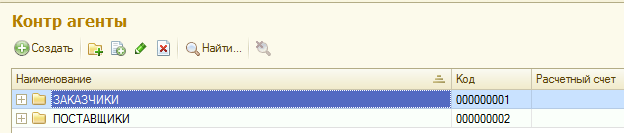 Рис.2.33. Элементы иерархии справочника Далее аналогично создаем в папке Заказчики папки Частные и Юридические лица. 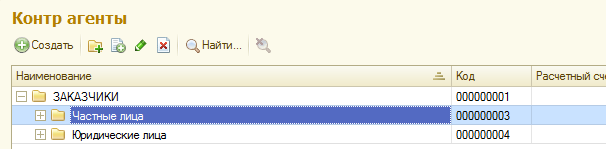 Рис.2.34. Создание иерархии в группе Заказчики. 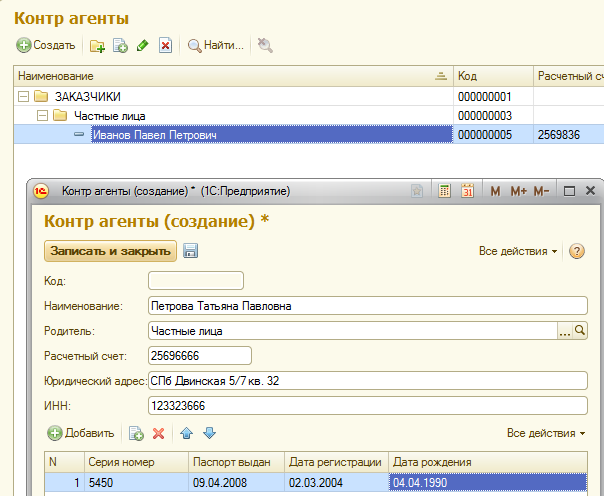 Рис.2.35. Добавление данных в иерархический справочник. 1.2.7 Создание макета для печати справочника СотрудникиДанные любого Справочника можно вывести на печать. Для этого необходимо создать макет. Перейдем к закладке Макет справочника Сотрудники. В правом нижнем углу выберем Конструктор печати. 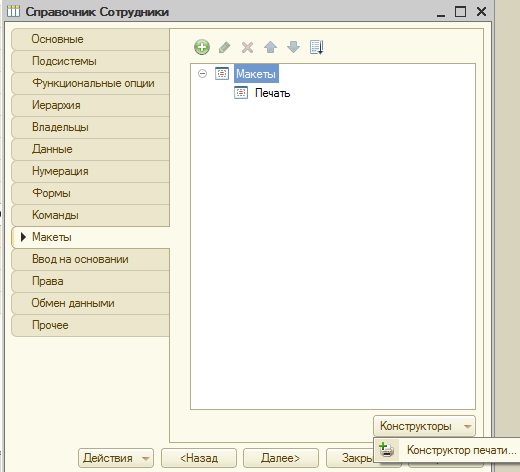 Рис. 2.36. Выбор Конструктора печати Начиная с первого окна, предложенного мастером (Рис.2.37.) заполняем реквизиты, которые нам хотелось бы видеть в печатной форме. В результате работы мастера печати будет сформирован печатный бланк (Рис.2.38) и в отладчике автоматически появится кнопка – Печать, позволяющая вывести на принтер данные справочника (Рис.2.39). 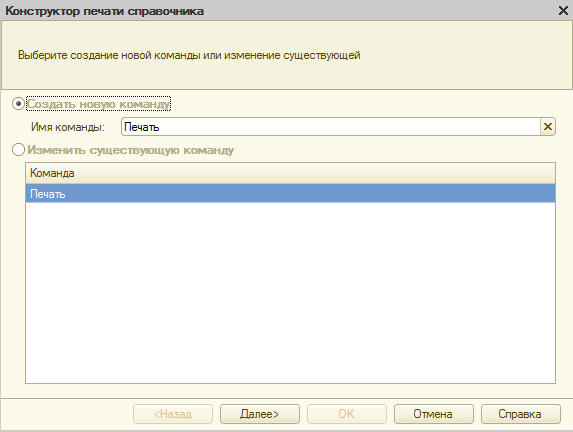 Рис.2.37. Создание макета для печати 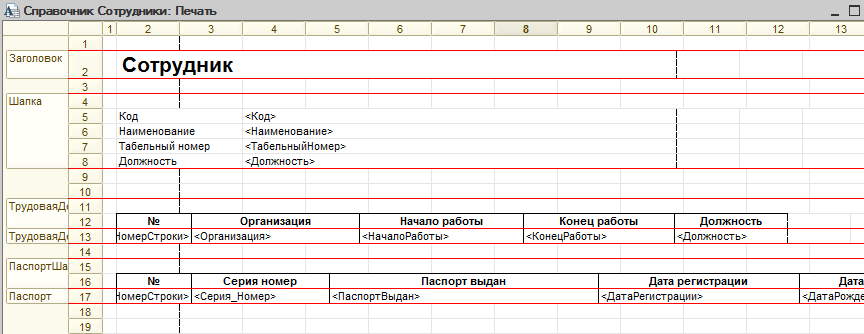 Рис.2.38. Печатная форма справочника  Рис.2.39. Вывод данных справочника на печать 1.3 Порядок выполнения работы 1. Создайте в режиме КОНФИГУРАТОРА ПОДСИСТЕМЫ, разработанные для вашего предприятия. 2. Создайте в режиме КОНФИГУРАТОРА, создайте СПРАВОЧНИКИ, предусмотренные во входной документации, в том числе и иерархические. 3. Заполните справочники данными и убедитесь, что поля имеют достаточную длину для вводимых данных. 1.4 Отчет о работе Подготовьте отчет о выполненной лабораторной работе. Он должен содержать титульный лист, формулировку задания, экранные копии процесса разработки справочника и результаты заполнения справочников. Сформулируйте выводы, которые можно сделать по результатам выполненной работы. 1.5 Контрольные вопросы 1) Как создать табличную часть справочника? 2) Что такое режим отладки? 3) В чем отличия конфигурации и платформы? 4) Что такое подсистема? 5) Какие виды справочников вам известны? 6) Сформулируйте определения реквизитов, полей, записей? 7) Что такое Конструктор печати? 8) Каковы характерные особенности справочника? 9) Как добавить новые элементы в справочник? 10) Как создать группу справочника? 11) как переместить элементы из одной группы справочника в другую? |
