Контрольная Информационные технологии. Информационные технологии
 Скачать 1.51 Mb. Скачать 1.51 Mb.
|
|
Министерство образования и науки Российской Федерации Федеральное государственное бюджетное образовательное учреждение высшего образования Факультет энергетики. Кафедра производства Расчетно-графическая работа По дисциплине «Информационные технологии» Выполнил студент: гр. Ж- 1-21 Великов П. Проверил: Потин В Атрать 2020 Содержание ОглавлениеРабота в MS ACCESSЦель работы: научиться разрабатывать структуру многотабличных баз данных, получить практические навыки создания и редактирования таблиц, установки связей между таблицами, изучить фильтрацию и сортировку. Теоретические сведения Информационная модель, отражающая состояние объектов и их отношения, с помощью компьютера реализуется базами данных (БД). База данных – это поименованная совокупность структурированных данных, относящихся к определенной предметной области и хранимых в памяти вычислительной системы. Примерами БД могут служить: адреса клиентов в адресной книге, сведения о наличии товаров на складе, на оптовой базе, сведения о сотрудниках в отделе кадров и т.п. Одним из современных прикладных программных пакетов, реализующих БД, является система управления базами данных (СУБД) Microsoft Access. СУБД – это комплекс программных средств, необходимых для создания БД, поддержки их в актуальном состоянии и организации поиска в них необходимой информации с последующим выводом на устройства вывода и передачей по каналам связи. Основными объектами БД Access являются таблицы, запросы, формы, отчеты, макросы, модули. Таблица является базовым объектом СУБД, все остальные объекты являются производными и создаются только на базе ранее подготовленных таблиц. Таблицы – это набор данных, объединенных одним смыслом, характером, назначением (например, данные о месторождениях). В таблицах эти данные хранятся, располагаясь в полях (столбцах) и однотипных записях (строках). Каждое отдельное поле содержит одно какое-либо сведение об элементе таблицы. Отдельная запись состоит из полей и содержит все сведения об этом элементе. Обычно БД состоит из нескольких таблиц, размеры которых ограничены. Число строк в таблице на единицу больше количества записей (последняя пустая строка предназначена для ввода новой записи), а число столбцов равно количеству полей в записи. Заголовки столбцов таблицы соответствуют именам полей. СУБД Access работает со следующими типами данных: текстовый (до 255 символов), числовой, дата/время, денежный, поле МЕМО (для символьных данных большого объема до 65 538 символов), счетчик (для порядковой нумерации записей), логический (данные, принимающие только значение Да или Нет), объекты OLE, гиперссылка (для хранения адресов URL Web-объектов Интернет), мастер подстановок. Для просмотра и корректировки записей БД, удовлетворяющих указанным пользователем условиям отбора, предусмотрена фильтрация таблицы. Фильтр – это набор условий, применяемый для отбора подмножества записей в таблице, форме или запросе. В Access существуют фильтры четырех типов: обычный фильтр, фильтр по выделенному фрагменту, расширенный фильтр и фильтр по форме. Макросы – автоматизируют выполнение конкретных операций с данными без программирования. Модули – содержат программы на языке программирования Visual Basic, применяемые для решения специальных задач БД. Созданную таблицу с помощью команд меню и кнопок панели инструментов можно модифицировать, изменяя ее записи и поля: вырезать и копировать в буфер, удалять, вставлять, добавлять, скрывать и т.д. При этом для навигации по таблице, имеющей большое число записей, удобно пользоваться Панелью кнопок перехода, которые располагаются в нижней части таблицы. Для изменения структуры таблицы она открывается в режиме Конструктора и затем сохраняется. Шириной столбцов можно управлять методом перетаскивания их границ. Удобно использовать автоматическое форматирование столбцов «по содержимому». Для этого надо стать на границу между столбцами и выполнить двойной щелчок, когда указатель сменит форму. В большинстве случаев БД состоит из нескольких таблиц, так как их использование оправданно при хранении и использовании больших объемов данных определенным образом организованных. Для связи таблиц между собой применяют ключевые поля (общие для нескольких таблиц) по указанной схеме данных. Связи используются одновременно для отбора записей в одной или нескольких таблицах. Существует несколько типов возможных связей между таблицами: «один к одному», «один ко многим» и «многие к многим». Поля связи в различных таблицах должны быть идентифицированы абсолютно одинаково по всем параметрам при описании структур таблиц. Причем в одной из таблиц выбранное для связи поле должно быть ключевым, то есть на стороне «один» должно выступать ключевое поле, содержащее неповторяющиеся значения. Значения на стороне «многие» могут повторяться. Связь между таблицами позволяет исключить возможность удаления или изменения данных в ключевом поле главной таблицы, если с этим полем связаны какие-либо поля других таблиц. Таким образом, реализуется механизм целостности данных для поддержания связей между записями в связанных таблицах, а также обеспечения защиты от случайного удаления или изменения связанных данных. Рабочее задание Создадим БД «Месторождения нефти», состоящую первоначально из одной таблицы Скважины, структура которой представлена в таблице 1. Таблица 1. – Структура таблицы Скважины
Для этого: Запустим Microsoft Access, щелкнув кнопку Пуск и выбрав в главном меню Windows пункт Программы>Microsoft Office, а затем Microsoft Office Access 2007. После запуска Access в появившемся окне в разделе Новая пустая база данных щелкните Новая база данных. Справа появится диалоговое окно Новая база данных, в поле Имя файла введите имя файла с создаваемой БД, например Фамилия_Месторождения. Чтобы изменить расположение файла, щелкните значок папки для обзора и выбора своей папки. Нажмите левой клавишей мыши кнопку Создать. На экране появится окно СУБД Access с указанным именем в заголовке, в командах меню перейдите на вкладку Создание (рисунок 1). Эта вкладка содержит основные инструменты для создания и работы с объектами БД: таблицами, формами, отчетами, запросами. 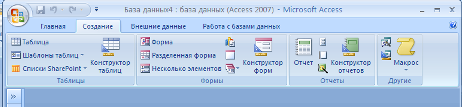 Рисунок 1. – Основные объекты БД Access В разделе Таблицы выберите инструмент Конструктор таблиц. Появится окно Конструктора, представленное на рисунок 2. 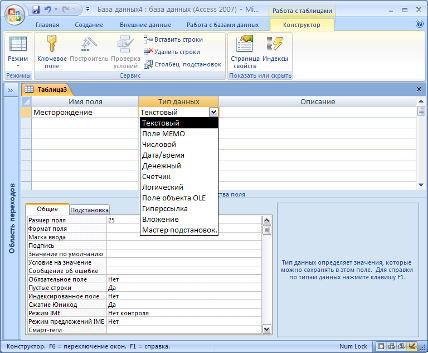 Рисунок 2. – Окно Конструктора таблиц Рассмотрите появившееся окно Конструктора таблиц, куда будет вводиться структура создаваемой БД (табл. 1). В столбце Имя поля введите имя Месторождение. Для перехода к следующему полю нажмите клавишу Tab или щелкните по нему мышью. В столбце Тип данных оставим тип Текстовый. В столбце Описание можно ввести описание данных, которые будут содержаться в этом поле (табл. 1), но это не обязательно. Текст описания будет выводиться в строке состояния при добавлении данных в поле, а также будет включен в описание объекта таблицы. Перейдем в раздел Свойства поля в нижней части окна Конструктора и зададим значения Размер поля: 25 символов. Далее аналогично, введите названия, укажите тип и свойства данных для остальных полей из табл. 1. Для ввода типа данных, отличного от текстового, достаточно щелкнуть по треугольнику справа и в появившемся меню выбрать другой тип. Если Тип данных числовой, то в свойствах надо выбрать один из его видов: Целое, Длинное целое, Одинарное с плавающей точкой и т.д. После ввода описания всех полей таблицы Скважины, укажите ключевое поле. Для этого щелкните по строки с полем № скважины и нажмите кнопку Ключевое поле на Панели инструментов. После этого в области выделения поля № скважины появится знак ключевого поля – ключ. В дальнейшем по ключевому полю будут связаны таблицы между собой. Сохраните структуру созданной таблицы командой Файл – Сохранить как. В диалоговом окне Сохранение введите имя таблицы Скважины, в следующем поле выберите вариант Таблица и щелкнем ОК для сохранения. Закройте окно конструктора таблицы. После этого в окне БД Месторождения нефти на вкладке Таблицы появится новый объект – таблица Скважины. Заполните данными созданную таблицу. Для этого выберите объект Таблицы и дважды щелкните левой кнопкой мышки по таблице Скважины (или выделите ее и в инструментах щелкните по кнопке Режим и выберите Режим таблицы). Откроется таблица созданной структуры, в которую надо ввести данные из табл. 2 (для перехода к следующему полю нажимайте клавишу Tab, в конце каждой записи – Enter). Чтобы расширить столбец надо поместить указатель мыши на его правую границу и, когда значок сменится на двунаправленную стрелку, перетащите границу вправо. При сообщении об ошибке – вернитесь на структуру таблицы и проанализируйте поле, в которое вводятся данные: его тип, длину и т. д. Для перехода на структуру таблицы щелкните на Панели инструментов по первому из инструментов – Режим, затем выберите Конструктор. Аналогично можно вернуться обратно в таблицу с данными. Сохраните таблицу, щелкнув кнопку Сохранить. Выполните сортировку данных, например, по номеру скважины в порядке возрастания. Для этого перейдите на вкладку Главная, в таблице Скважины установите курсор в столбец № скважины, щелкните кнопку Сортировка по возрастанию на панели инструментов или в контекстном меню. Отсортируйте записи по Забою скважины в порядке убывания аналогично. Работа с фильтрами. Чтобы найти одну или несколько указанных записей в форме или напечатать записи из отчета, таблицы или запроса, можно использовать фильтр. С его помощью можно отображать только нужные записи, не изменяя базовую таблицу, запрос, форму или отчет. Изучите работу фильтра по выделенному, на примере отбора из таблицы Скважины записей о месторождениях с легкой плотностью нефти. Для этого перейдите на вкладку Главная, в таблице Скважины в поле Плотность нефти найдите значение "лёгкая". Выделите это значение, рассмотрите кнопки раздела инструментов Сортировка и Фильтр, щёлкните кнопку Фильтр, Выделение на панели инструментов и в появившемся окне выберите Равно "лёгкая". Посмотрите на результат отбора. Для отмены фильтра щелкните кнопку – Фильтр на панели инструментов. Отберите записи только те, в которых значение Альтитуды меньше 467. Для этого перейдите на запись, содержащую это значение альтитуды. Выберите в инструментах Фильтр>Числовой фильтр > Меньше 467> Ок. Посмотрите результат отбор и отмените фильтр. Таблица 2. – Исходные данные для таблицы Скважины
Изучите работу расширенного фильтра: выберите в таблице Скважины записи об месторождениях с плотностью нефти «Лёгкая», забой скважины которых больше 3500. Для этого: выберите на панели инструментов Параметры расширенного фильтра, а затем – Расширенный фильтр. После этого на экране откроется окно для создания расширенного фильтра, куда добавьте поля Плотность нефти и Забой скважины (если они не появились автоматически). Затем, установите курсор в строке Условие отбора в поле Забой скважины, введите условие отбора >3500. В этой же строке в поле Плотность нефти укажите условие отбора "Лёгкая". Можно задать порядок сортировки: по возрастанию или убыванию, щелкнув стрелку в ячейке Сортировка в поле Забой скважины. Чтобы применить фильтр, нажмите кнопку Применение фильтра на панели инструментов. Посмотрите результат отбор и отмените фильтр. Выполните задания для самостоятельного выполнения, Закройте таблицу с сохранением. Задания для самостоятельного выполнения: 1. Отсортировал таблицу по любому другому числовому полю (например, Альтитуда) по возрастанию и по убыванию, а затем по любому символьному полю. Проанализировал результат. 2. Создал новые фильтры и продемонстрировал работу простого и расширенного фильтров на примере других полей. Ход выполнения работы 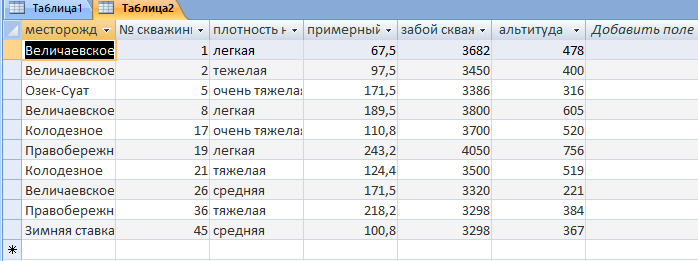 Рисунок 3. – Таблица без применения фильтров  Рисунок 4. – Таблица c применением фильтров Вывод: научился разрабатывать структуру многотабличных баз данных, получил практические навыки создания и редактирования таблиц, установки связей между таблицами, изучил фильтрацию и сортировку. |
