Эргономика и дизайн графических интерфейсов кр. Инструкция по работе 43 6 Определение затрат на разработку приложения Электронный стол заказов компьютерного клуба
 Скачать 1.54 Mb. Скачать 1.54 Mb.
|
3.1 Проектирование причинно-следственной диаграммыПричинно-следственная диаграмма – это графический метод анализа и формирования причинно-следственных связей, инструментальное средство в форме рыбной кости для систематического определения причин проблемы и последующего графического представления [13]. На рисунке 1 изображена причинно-следственная диаграмма приложения «Электронный стол заказов компьютерного клуба». 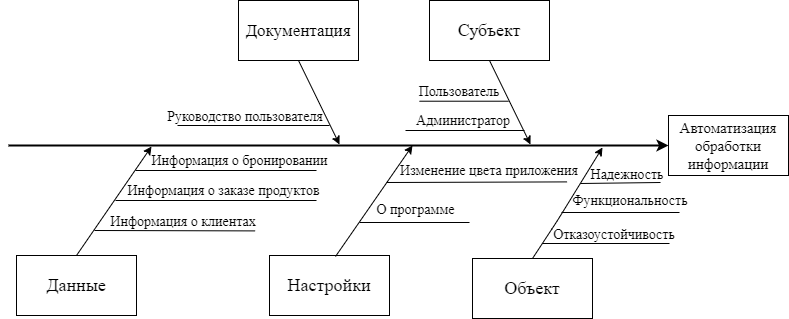 Рисунок 1 – Причинно-следственная диаграмма приложения «Электронный стол заказов компьютерного клуба» На диаграмме показано, что основной причиной разработки является автоматизация обработки информации компьютерного клуба. В качестве объектов информации выделены данные: информация о бронировании, информация о заказе продуктов питания, информации о клиентах. Субъектами являются пользователь и администратор, взаимодействующие с программой. 3.2 Проектирование DFD-диаграмм первого и второго уровняДля наглядного представления движения данных внутри программы необходимо спроектировать диаграмму потоков данных (DFD-диаграмму) [19]. На рисунке 2 представлена DFD-диаграмма первого уровня приложения «Электронный стол заказов компьютерного клуба». 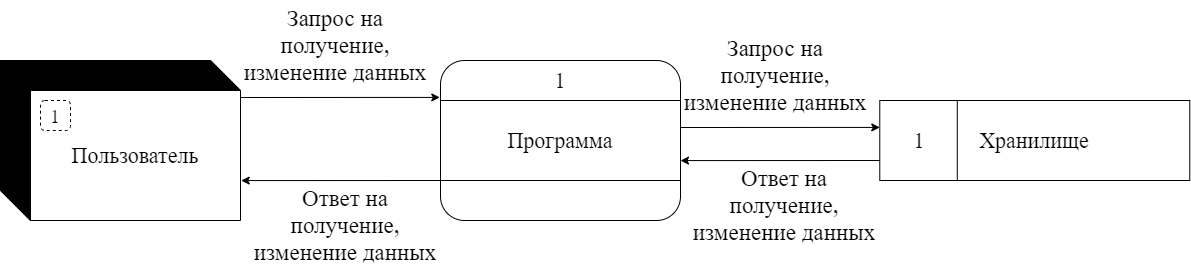 Рисунок 2 – DFD-диаграмма первого уровня приложения «Электронный стол заказов компьютерного клуба» Пользователь выбирает пункт, представленный в главной форме. Программа отправляет запрос в базу данных и выводит запрашиваемую информацию пользователю. Далее процесс «Программа» детализирован на пять подпроцессов: добавление бронирования, просмотр заказов, заказы пользователей заказ продуктов питания, о программе. На рисунках 3-4 изображена DFD-диаграмма второго уровня приложения «Электронный стол заказов компьютерного клуба». 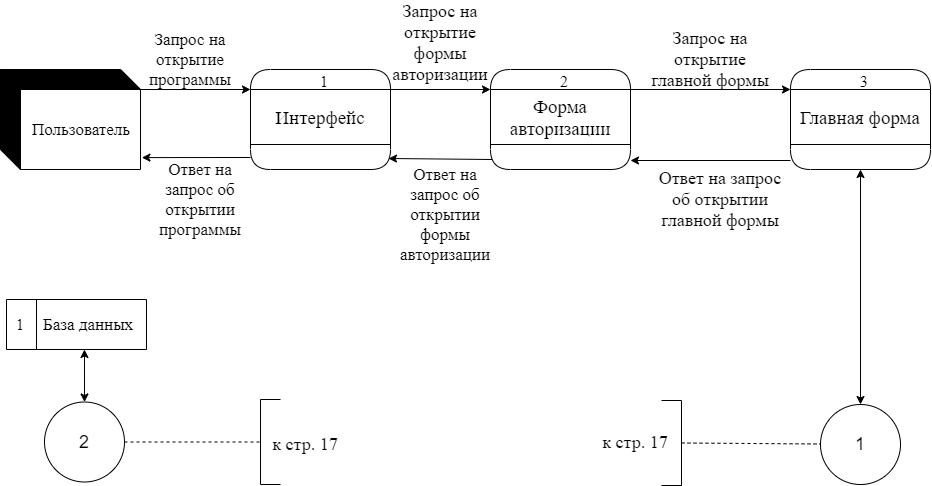 Рисунок 3 – DFD-диаграмма второго уровня приложения «Электронный стол заказов компьютерного клуба» 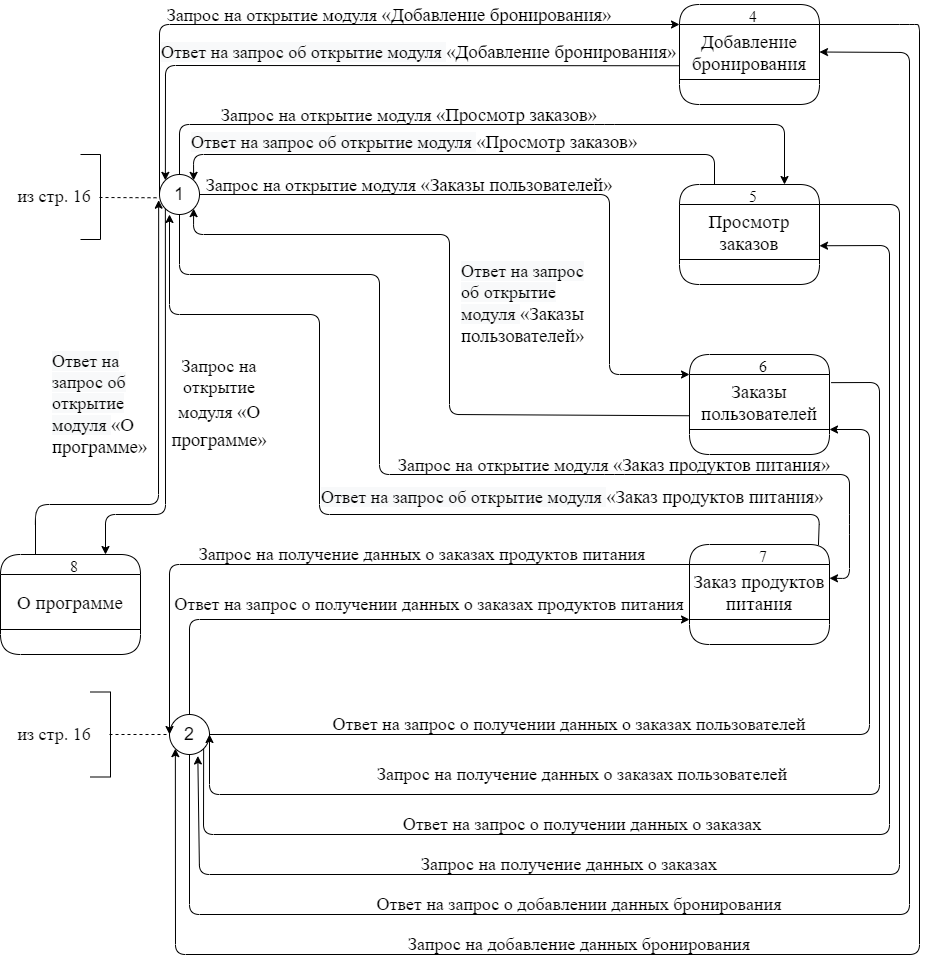 Рисунок 4 – DFD-диаграмма второго уровня приложения «Электронный стол заказов компьютерного клуба» На данной диаграмме показано что пользователь с помощью интерфейса взаимодействует с программой, выбирая нужный ему пункт меню. В зависимости от выбора программа отображает соответствующие данные, извлекая их из базы данных. 3.3 Проектирование UML-диаграмм стереотипов, классов UML-диаграмма – объектно-ориентированный инструмент проектирования для более наглядного описания алгоритма работы программы [5]. UML-диаграммы применяют для: визуализации программных систем, спецификации программных систем, конструирования программных систем, документирования программных систем. На рисунке 5 представлена UML-диаграмма стереотипов приложения «Электронный стол заказов компьютерного клуба». На данной диаграмме показано, что пользователь через главную форму может обращаться к модулям: «Форма информации», «Форма заказов продуктов питания», «Форма отображения заказов пользователей», «Форма с таблицей заказов», «Форма добавления заказа». Обращение к базе данных происходит при взаимодействии с модулями: «Форма заказов продуктов питания», «Форма отображения заказов пользователей», «Форма с таблицей заказов», «Форма добавления заказа». Для наглядного представления структуры разрабатываемой программы необходимо разработать UML-диаграмму классов. Диаграмма классов (Static Structure diagram) – диаграмма, демонстрирующая классы системы, их атрибуты, методы и взаимосвязи между ними. На рисунке 6 представлена UML-диаграмма классов приложения «Электронный стол заказов компьютерного клуба». 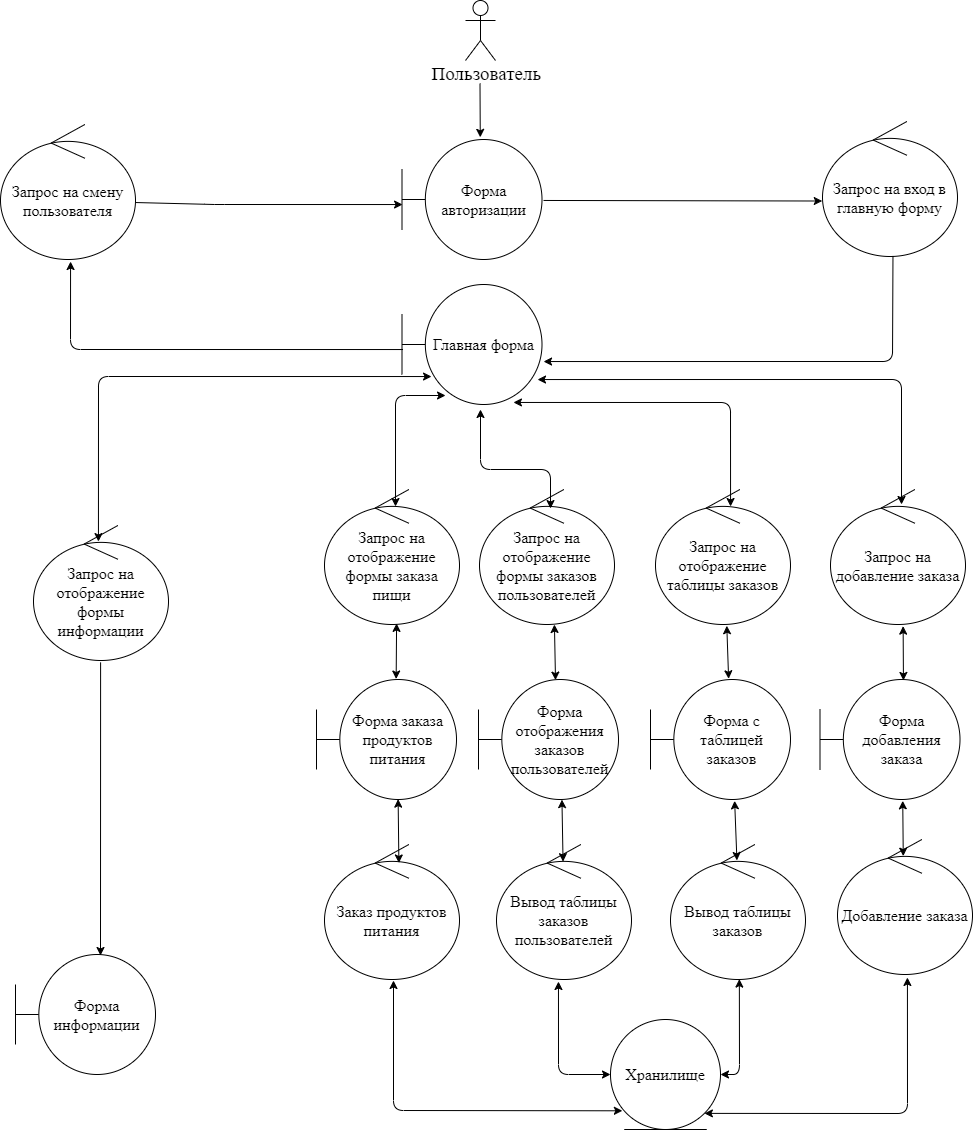 Рисунок 5 – UML-диаграмма стереотипов приложения «Электронный стол заказов компьютерного клуба» 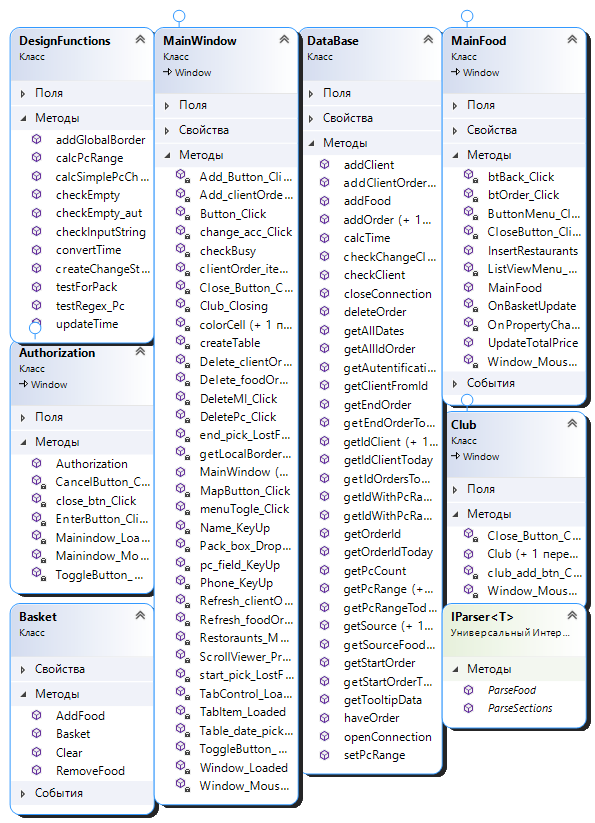 Рисунок 6 – UML-диаграмма классов приложения «Электронный стол заказов компьютерного клуба» На данной диаграмме показана структура классов приложения «Электронный стол заказов». Для примера разберём класс «DesignFunctions», который предназначен для методов, взаимодействующих с дизайном приложения. Класс DesignFunctions, содержит одиннадцать методов: testForPack(), необходим для проверки введенного времени на границы пакета бронирования, testRegex_Pc(), необходим для проверки перечня ПК на корректность ввода, calcPcRange(), необходим для формирования массива данных для обработки другими методамми, calcSimplePcChange (), необходим для вычисления набора компьютеров из заданного массива, checkEmpty (), необходим для проверки полей на пустоту всех обязательных полей формы «Главная», checkEmpty_aut (), необходим для проверки полей на пустоту всех обязательных полей формы «Авторизация», addGlobalBorder (), необходим для создания массива, в котором перечислены все ячейки таблицы, convertTime (), необходим для преобразования объектов типа «DateTime» в тип «Integer», updateTime (), необходим для преобразования строк, вводимых пользователем в поля «Начальное время бронирования» и «Время окончания бронирования», к строкам, конвертируемым в тип «DateTime», createChangeString (), необходим для формирования строки перечня компьютеров, которая будет записываться в базу данных после изменения заказа пользователем с ролью «Администратор», checkInputString (), необходим для обработки строки с перечнем вводимых компьютеров. 3.4 Проектирование прототипа приложения «Электронный стол заказов компьютерного клуба» Прототип – модель, прообраз конечного продукта. Прототипы различаются по степени точности и приближенности к реальному продукту [15]. Разные виды прототипов служат разным целям и способны решать разные задачи. По стадии готовности их условно делят на три этапа: концептуальные, интерактивные, анимированные. Для описания прототипа приложения «Электронный стол заказов компьютерного клуба» была выбрана концептуальная модель. Концептуальный прототип представляет собой схематичное изображение будущих экранов и создается на ранних этапах разработки продукта. На рисунке 7 представлен концептуальный прототип пункта меню «Просмотр заказов» приложения «Электронный стол заказов компьютерного клуба». 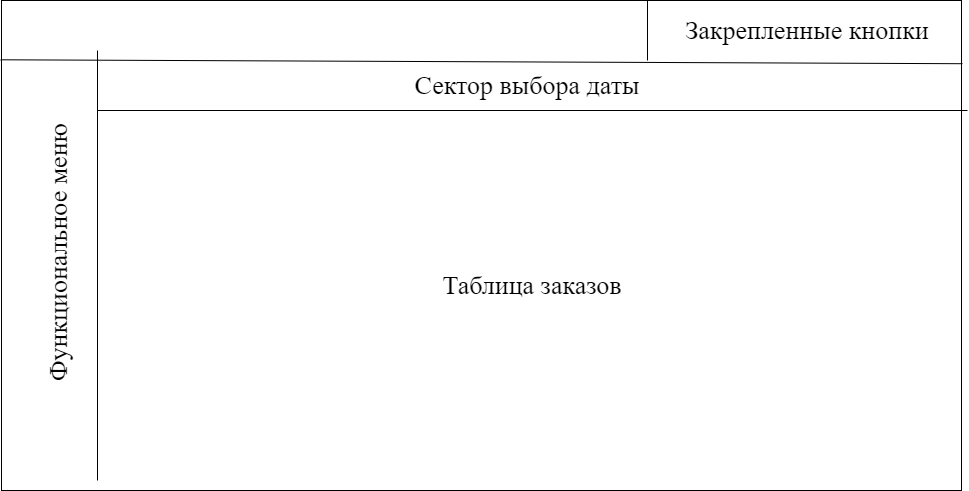 Рисунок 7 – Прототип страницы «Просмотр заказов» приложения «Электронный стол заказов компьютерного клуба» 3.5 Разработка приложения «Электронный стол заказов компьютерного клуба» Дизайн один из важнейших элементов разработки приложения, поскольку он отображает впечатление о программе [17]. Пользовательский интерфейс – это средство для взаимодействия пользователя с программой. Интерфейс приложения «Электронный стол заказов компьютерного клуба» состоит из трех составляющих: графическая среда, набор управляющих элементов пользовательского интерфейса и их расположение на экране, технологии взаимодействия пользователя с системой. При запуске программы открывается форма «Авторизация», в которой необходимо заполнить поля «Логин» и «Пароль» для авторизации в программе (рисунок 8). 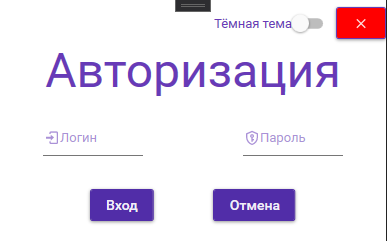 Рисунок 8 – Приложение «Электронный стол заказов компьютерного клуба». Вид внешний формы «Авторизация» При создании формы «Главная» все разделы размещены на функциональном меню с возможностью переключения между ними. Данные разделы перечислены ниже: раздел «Добавление заказа», открывается при успешной авторизации и позволяет сформировать заказ, раздел «Просмотр заказов», в нем находится информация о заказах на определенный день, раздел «Заказы пользователей», содержит информацию о заказах пользователей, раздел доступен только пользователям с ролью «Администратор», раздел «Заказ продуктов питания», содержит информацию о доступных для заказа продуктах питания и позволяет формировать заказы продуктов питания, раздел доступен только пользователям с ролью «Пользователь», раздел «О программе», предоставляет информацию о приложении. В разделе «Добавление заказа» находятся поля, которые необходимо заполнить для формирования заказа на бронирования мест в компьютерном клубе (рисунок 9). 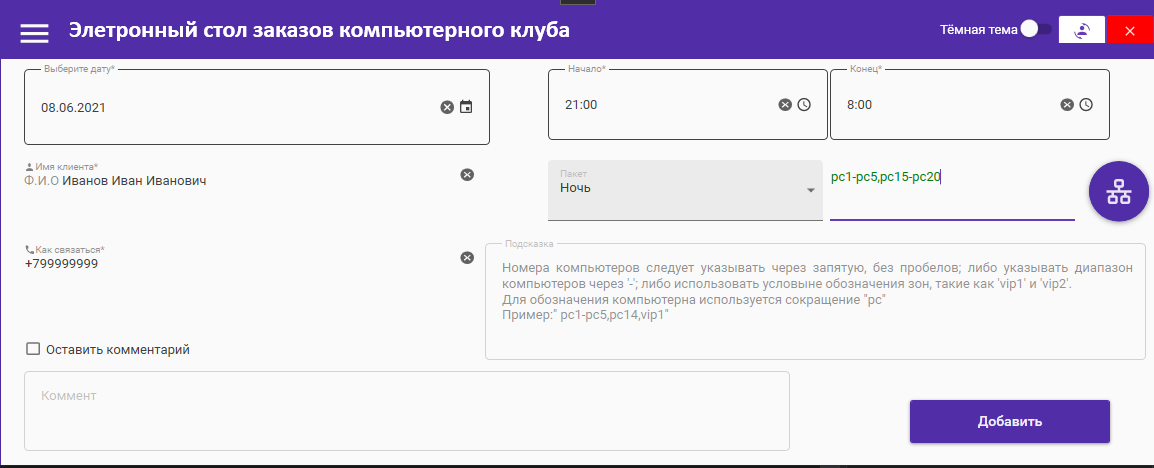 Рисунок 9 – Приложение «Электронный стол заказов компьютерного клуба». Вид внешний раздела «Добавление заказа» Обязательные поля помечены символом «*», в их перечень входит: «Дата заказа», «Имя клиента», «Способ связи», «Начальное время бронирования», «Время окончания бронирования», «Перечень компьютеров». При заполнении всех обязательных полей приложение формирует заказ, иначе выдаёт ошибку и указывает, какое из обязательных полей не заполнено. В разделе «Добавление заказа» находится кнопка «Клуб», которая открывает форму «Клуб». Форма «Клуб» позволяет наглядно увидеть свободные места в клубе и их расположение, а также при выборе компьютера, на данной форме, он добавляется в поле «Перечень компьютеров». Внешний вид формы «Клуб» представлен на рисунке 10. 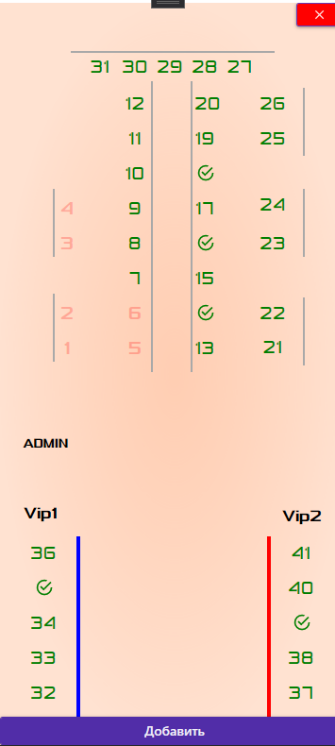 Рисунок 10 – Приложение «Электронный стол заказов компьютерного клуба». Вид внешний формы «Клуб» Раздел «Просмотр заказов» содержит информацию о подтвержденных заказах. При авторизации пользователя с ролью «Администратор» предоставляется возможность просматривать информацию о заказе, при наведении курсора на любую из ячеек данного заказа, также у пользователей с ролью «Администратор» есть возможность редактировать и удалять заказы. Для функций редактирования и удаления заказов реализовано контекстное меню для каждой ячейки заказа. Для удаления заказа реализован метод DeleteMI_Click(), который определяет идентификатор заказа и удаляет заказ с подходящим идентификатором из базы данных. Фрагмент кода метода DeleteMI_Click() представлен на рисунке 11.
Рисунок 11 – Фрагмент кода метода DeleteMI_Click() Интерфейс раздела «Просмотр заказов» представлен на рисунке 12. 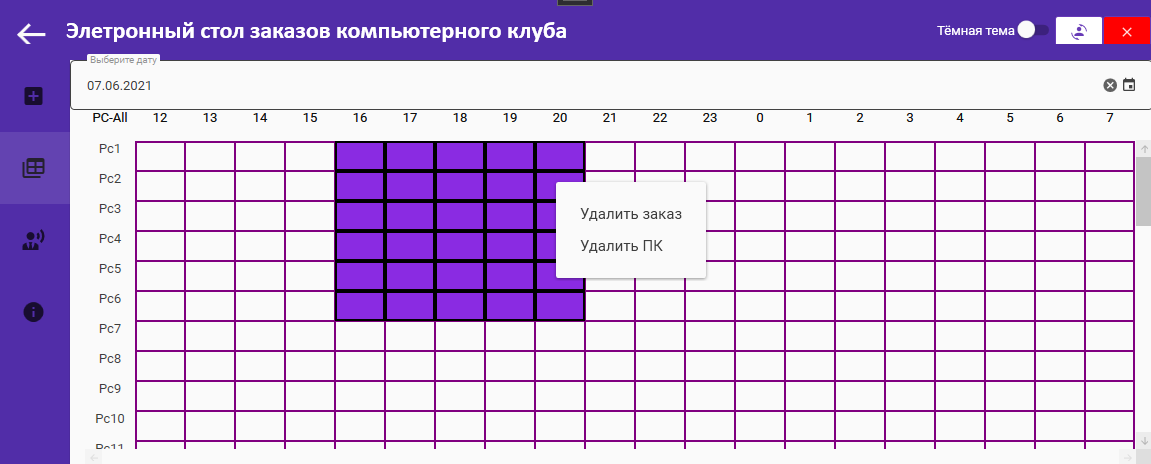 Рисунок 12 – Приложение «Электронный стол заказов компьютерного клуба». Вид внешний раздела «Просмотр заказов» Раздел «Заказы пользователей» доступен только для пользователей с ролью «Администратор» и предназначен для обработки заказов, сделанных пользователями с ролью «Пользователь». В разделе реализовано две таблицы в которых отображается вся необходимая информация о заказах (рисунок 13). 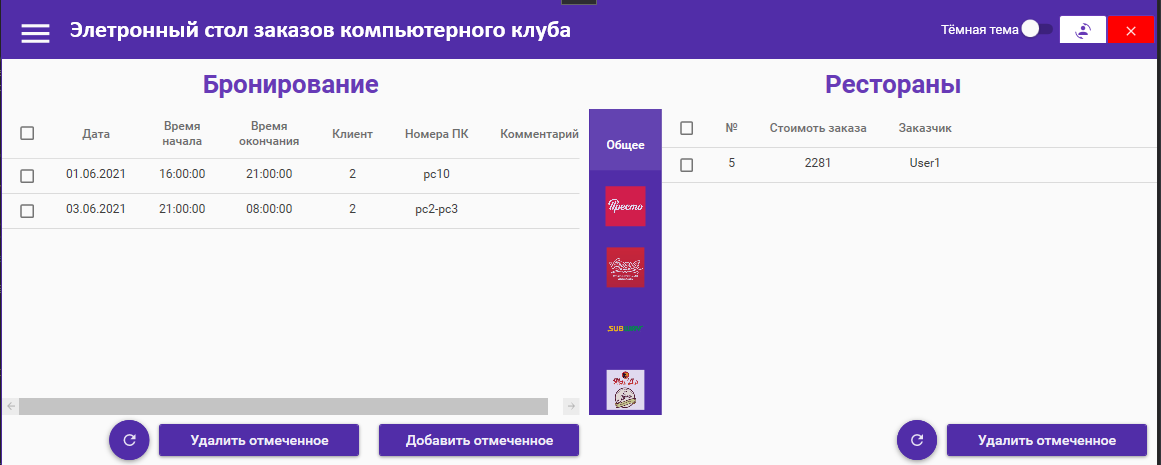 Рисунок 13 – Приложение «Электронный стол заказов компьютерного клуба». Вид внешний раздела «Заказы пользователей» Раздел «Заказ продуктов питания» предназначен для заказа продуктов пользователем с ролью «Пользователь». В при выборе данного пункта меню открывается раздел - «Заказ продуктов питания», в котором указано из каких ресторанов возможна доставка. При нажатии на кнопку «Заказать» открывается форма «Заказ продуктов питания» в которой осуществляется формирование заказа и его передача администратору клуба. Внешний вид раздела представлен на рисунке 14. 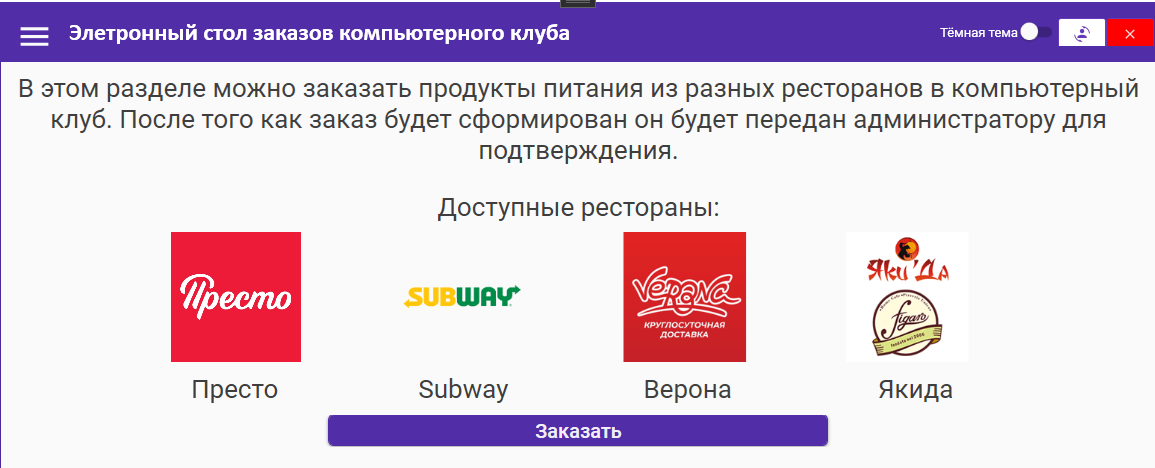 Рисунок 14 – Приложение «Электронный стол заказов компьютерного клуба». Вид внешний раздела «Заказ продуктов питания» На форме «Заказ продуктов питания» находится функциональное меню с двумя разделами: «Рестораны», «Корзина». Начальный вид формы «Заказ продуктов питания» представлен на рисунке 15. В разделе «Рестораны» отображаются рестораны, меню которых доступно для заказа. При нажатии на карточку ресторана открывается раздел с пунктами меню выбранного ресторана по категориям, представленным на сайте данного ресторана (рисунок 16). 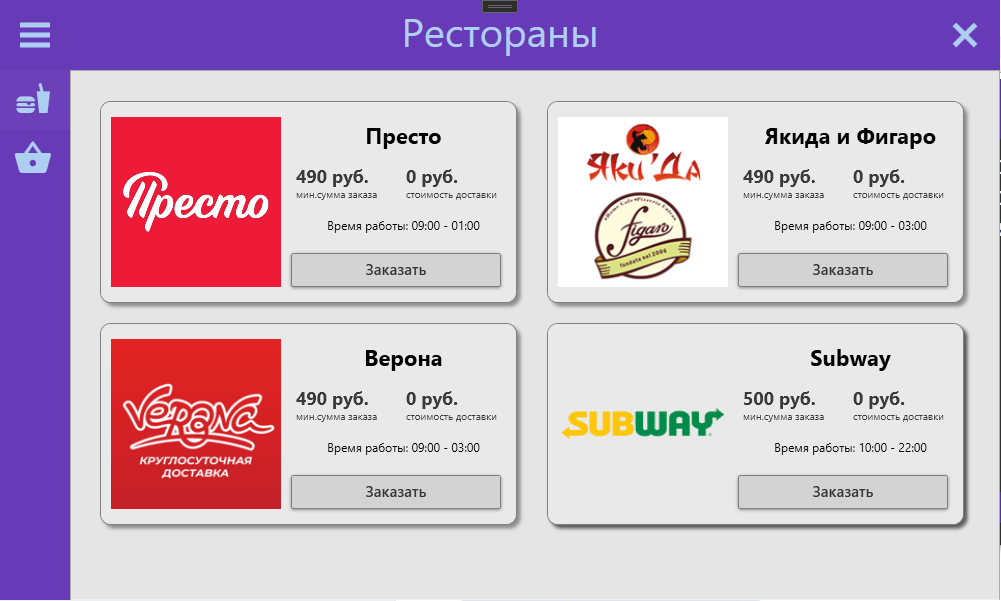 Рисунок 15 – Приложение «Электронный стол заказов компьютерного клуба». Вид начальный формы «Заказ продуктов питания» 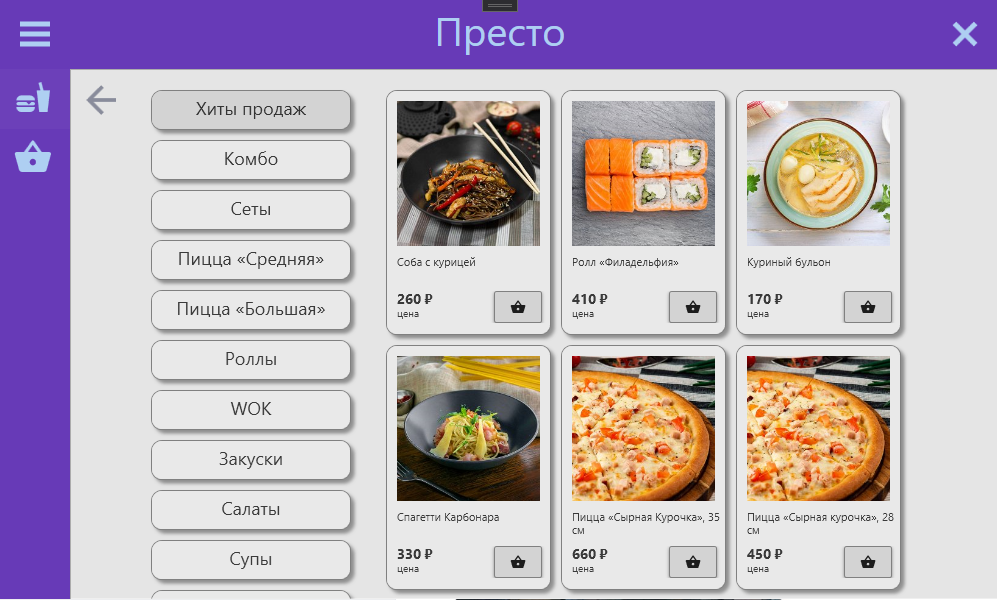 Рисунок 16 – Приложение «Электронный стол заказов компьютерного клуба». Вид начальный раздела «Пункты меню ресторана» При выборе одного из пунктов меню открывается раздел, в котором отображаются товары данной категории в виде карточек со всей необходимой информацией на них. После нажатия на кнопку со знаком «корзина» выбранный элемент меню добавляется в корзину. При повторном нажатии на кнопку со знаком «корзина» количество выбранного элемента в корзине увеличивается на один. В разделе «Корзина» отображаются все элементы выбранные в ходе использования раздела «Рестораны» (рисунок 17). В данном разделе формируется набор данных, который будет передан администратору. 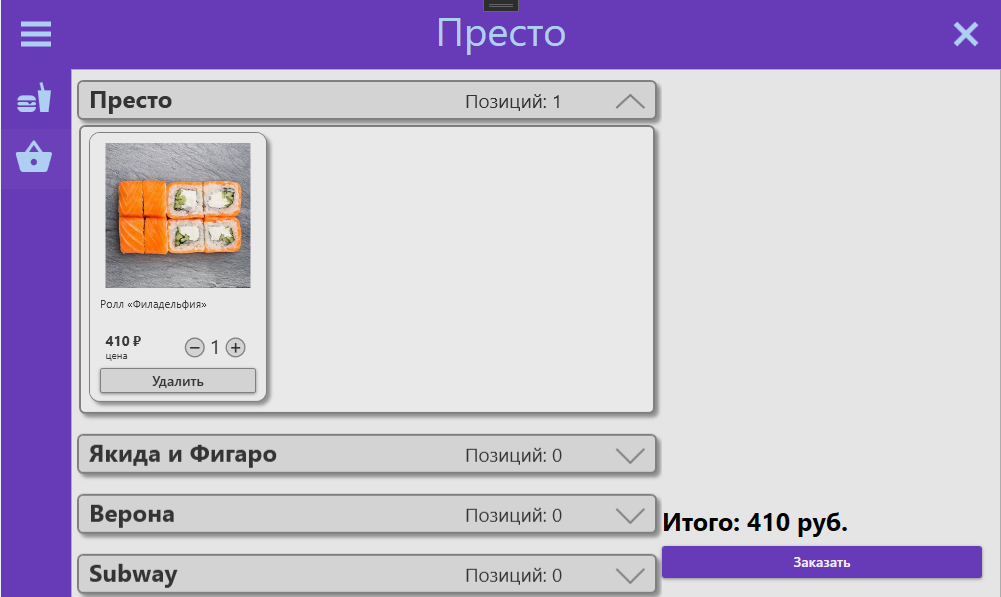 Рисунок 17 – Приложение «Электронный стол заказов компьютерного клуба». Вид внешний раздела «Корзина» Раздел «О программе» представляет собой актуальную информацию о текущей версии программного обеспечения приложения «Электронный стол заказов компьютерного клуба». Внешний вид раздела «О программе» представлен на рисунке 18. 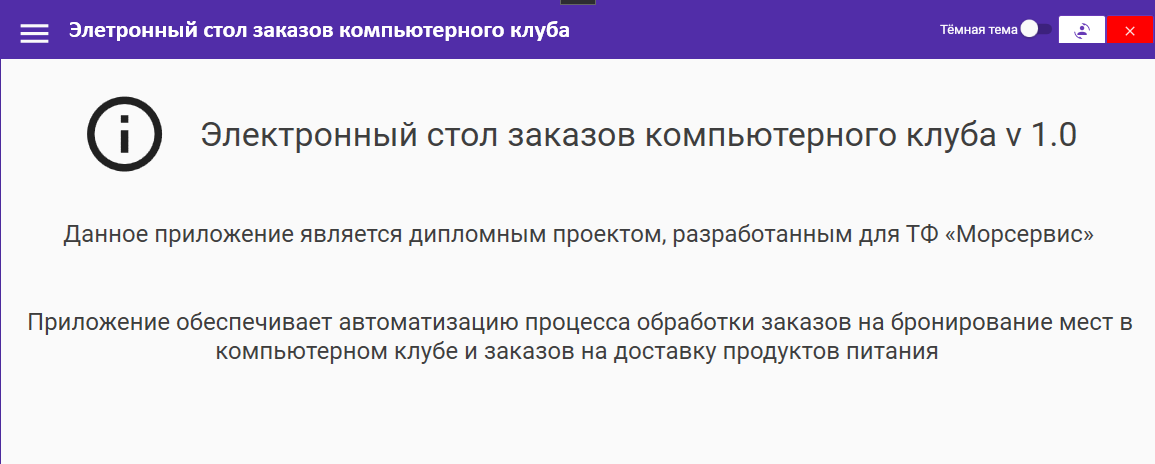 Рисунок 18 – Приложение «Электронный стол заказов компьютерного клуба». Вид внешний раздела «О программе» 3.6 Спецификация приложения Рекомендуемые системные требования для использования приложения «Электронный стол заказов компьютерного клуба»: ОС Windows 7 и выше, 64-разрядая операционная система, .NET Framework версии 4.7.2 и выше, 200 Мбайт оперативной памяти, 60 Мбайт свободного места на жестком диске. Исполняемый файл приложения «Электронный стол заказов компьютерного клуба» имеет название «Branirovanie.exe». Содержимое проекта описано в таблице 1. Таблица 1 – Описание содержимого проекта
Продолжение таблицы 1
Продолжение таблицы 1
Продолжение таблицы 1
4 Тестирование приложения Тестирование программного обеспечения – проверка соответствия между реальным и ожидаемым поведением программы, осуществляемая на конечном наборе тестов, выбранном определенным образом [10]. Тестирование методом «черного ящика» – стратегия тестирования функционального поведения объекта (программы, системы) с точки зрения пользователя, при котором не используется знание о внутреннем устройстве тестируемого объекта. Под стратегией понимаются систематические методы отбора и создания тестов для тестового набора, а также целей тестирования. В качестве метода тестирования был выбран метод «чёрного ящика», так как он позволяет быстро выявлять ошибки в функциональных спецификациях, тестировщику не нужна дополнительная квалификация и тестирование проходит «с позиции пользователя». Результаты тестирования представлены в таблицах 2-5. Таблица 2 – Тестирование приложения «Электронный стол заказов компьютерного клуба». Форма «Авторизация»
Продолжение таблицы 2
Таблица 3 – Тестирование приложения «Электронный стол заказов компьютерного клуба». Форма «Главная»
Продолжение таблицы 3
Продолжение таблицы 3
Продолжение таблицы 3
Таблица 4 – Тестирование приложения «Электронный стол заказов компьютерного клуба». Форма «Клуб»
Продолжение таблицы 4
Таблица 5 – Тестирование приложения «Электронный стол заказов компьютерного клуба». Форма «Заказ продуктов питания»
Продолжение таблицы 5
В процессе тестирования ошибок не выявлено, программа функционирует корректно. 5 Руководство пользователя |
