Интерфейс программы Sound Forge. Глава 1 Интерфейс. Интерфейс программы sound forge pro 14
 Скачать 0.51 Mb. Скачать 0.51 Mb.
|
|
ГЛАВА 1. ИНТЕРФЕЙС ПРОГРАММЫ SOUND FORGE PRO 14 Перед тем, как приступить к работе с программой Sound Forge, мы подробно рассмотрим ее интерфейс. В целом, он достаточно прост и интуитивно понятен, но, пользуясь лишь стандартным набором настроек, мы рискуем упустить ряд уникальных возможностей данного аудиоредактора. 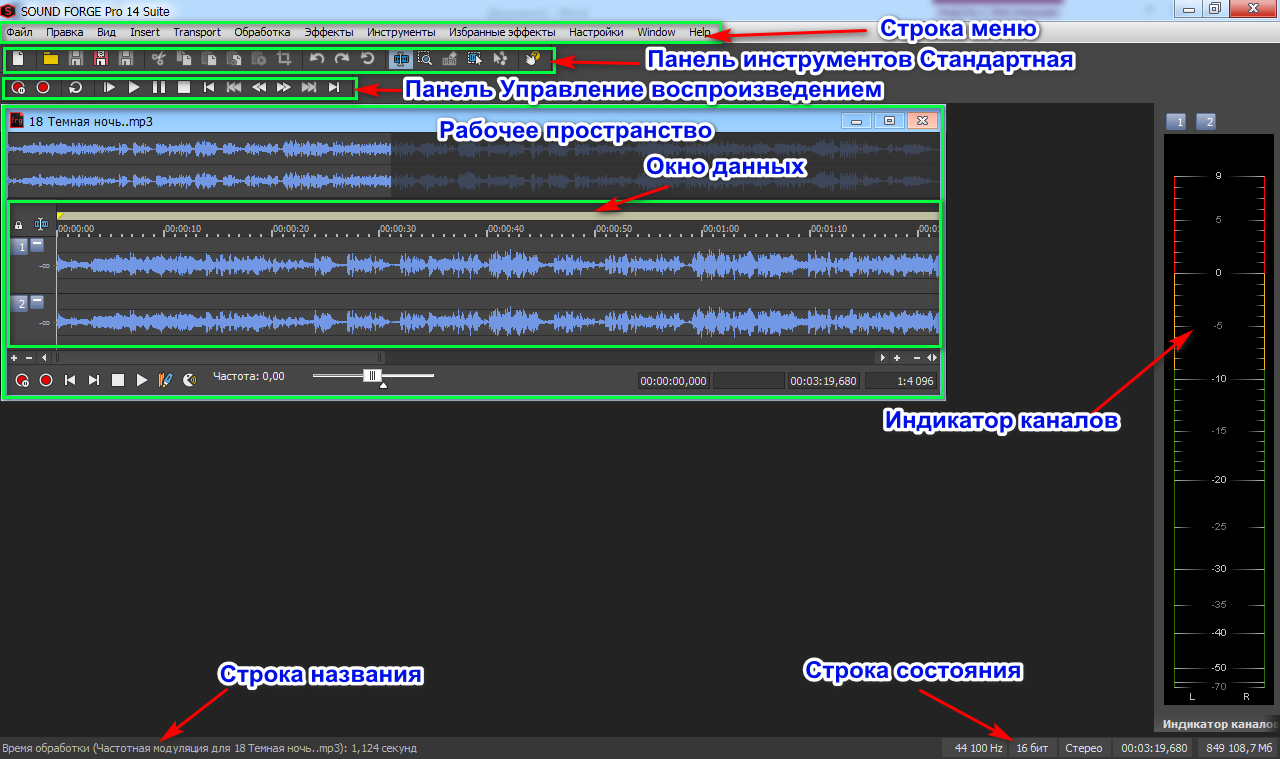 Рис. 1.1. Интерфейс Sound Forge Великое множество инструментов и функций, которыми располагает программа Sound Forge, требует удобного настраиваемого интерфейса. С одной стороны, почти все действия можно вызвать через меню программы максимум двумя-тремя щелчками кнопкой мыши, с другой – для удобства работы и наглядности предусмотрен целый ряд панелей инструментов и дополнительных окон. Все эти окна и панели (по умолчанию большинство из них скрыто) можно показывать, размещать удобным для пользователя образом, а панели инструментов – еще и прикреплять к краям главного окна программы. По умолчанию в главном окне программы Sound Forge отображаются лишь некоторые панели инструментов. Строка меню – как и в большинстве приложений Windows, эта панель находится под заголовком окна программы. Стандартная панель инструментов содержит кнопки для вызова наиболее общих и часто используемых действий: создания, открытия и сохранения файла, копирования, вырезки и вставки, отмены и повтора последних действий, а также выбора функций указателя мыши. Панель управления воспроизведением очень напоминает пульт управления магнитофона или проигрывателя. Ее кнопки позволяют запустить воспроизведение и запись, остановить их, включить паузу, а также служат для «ускоренной перемотки» фонограммы. Рабочее пространство предназначено для размещения окон данных и других средств работы. Индикатор каналов (Индикатор уровня) показывает текущий уровень воспроизводимого сигнала в каждом из каналов. По умолчанию этот инструмент прикреплен к правому краю окна. При желании можно открепить индикатор и поместить его в любую часть экрана. Если взять индикатор за надпись внизу индикатора с помощью кнопки мыши, то можно перетащить его в требуемое место. Если затем подвести это окно к любому из краев главного окна, он вновь превратится в панель и «прилипнет» к ближайшему краю главного окна программы. Точно так же можно поступать и с любой другой панелью инструментов. Строка состояния – здесь выводятся подсказки и комментарии к выполняемым действиям. В правой части строки состояния показываются сведения о записи, открытой в активном окне данных: частота ее дискретизации, разрядность оцифровки, количество каналов, длительность звучания. Чтобы изменить любой из этих параметров, в строке состояния нужно щелкнуть правой кнопкой мыши на значении частоты дискретизации или количества каналов и выбрать в раскрывающемся списке новое значение. Например, так можно моментально изменить частоту дискретизации или количество каналов от одного до восьми (7.1 Surround).  Рабочее пространство Рабочее пространствоРис. 1.2. Окно рабочего пространства Окно рабочего пространства позволяет просматривать и редактировать звуковые данные. Под редактированием понимается выделение фрагментов данных, копирование, вырезание, вставка и другие подобные действия. Программа Sound Forge позволяет одновременно работать с двумя и более файлами, для каждого из которых открывается свое окно данных. При открытии звукового файла он появляется в окне данных рабочего пространства. Большую часть окна занимают графики – изображения данных. Если открыта монофоническая (одноканальная) запись, то показывается один график; при стереофонической (двухканальной) записи графиков будет два. Верхний график изображает левый канал, нижний – правый. Расстояние от левого края графика до правого показывает длину файла. В большинстве случаев данные всего файла не умещаются в окне. Для просмотра любого участка записи нужно использовать полосу прокрутки окна данных. Она расположена между нижним краем графиков и строкой состояния, а на концах ее находятся стрелки прокрутки. Чтобы перемещаться вдоль запи-си, можно щелкать кнопкой мыши на стрелках прокрутки или перетаскивать ползунок на полосе прокрутки. Прокрутка не меняет значение указателя текущей позиции, а просто перемещает видимую часть графиков относительно окна данных вместе со шкалой времени. Графики в окне данных можно масштабировать, что, опять же, влияет лишь на отображение их в окне данных, но никак не затрагивает саму информацию. Вертикальный масштаб (масштаб по амплитуде) изменяется кнопками, находящимися слева от полосы прокрутки. Горизонтальный масштаб, или масштаб во времени, регулируется группой кнопок справа от полосы прокрутки. П 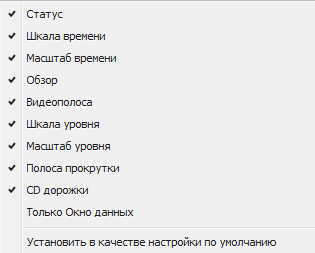 араметр Инструменты редактирования на самом деле таковыми не являются, а всего лишь позволяют определить те параметры окна данных, которые мы можем просматривать. Выбор параметров производится нажатием правой кнопки мыши на этом значке, что вызовет на экран перечень возможных параметров просмотра и редактирования (рис.1.3). Рис.1.3. Перечень возможных параметров просмотра в окне данныхПанели инструментов На панелях инструментов расположены кнопки для вызова многих функций программы Sound Forge. Каждая панель содержит набор инструментов для выполнения сходных или связанных между собой задач, поэтому удобно отображать лишь те панели, к которым вы собираетесь обращаться часто. Мы уже отмечали, что по умолчанию в программе показываются лишь две панели инструментов: Стандартная и Управление воспроизведением (см. рис. 1.1). Ч 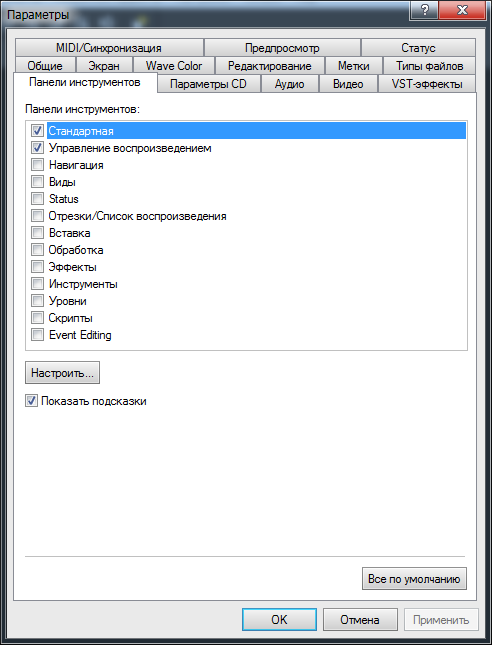 тобы настроить отображение панелей инструментов, нужно выполнить команду главного меню Вид > Панели инструментов или команду Параметры > Настройки> Панели инструментов. Это вызовет на экран окно выбора инструментов (рис.1.4). Рис.1.4. Окно Панели инструментов вкладки Параметры В данном окне следует отметить флажками панели инструментов, которые нужно сделать видимыми, после чего нажать кнопку Применить, а затем кнопку OК – окно Настройки закроется, а выбранные панели появятся в главном окне программы. Панели инструментов являются плавающими. Чтобы прикрепить любую панель инструментов к границе главного окна программы, т.е. сделать ее стационарной, нужно перетащить ее к верхнему или нижнему краю интерфейса. Удалить установленную таким образом панель инструментов можно только с помощью окна Настройки. Всего в программе доступно 12 панелей инструментов. Две панели, показываемые по умолчанию, уже нами рассмотрены.. Перечислим остальные панели инструментов и очертим круг задач, решаемых с помощью каждой из них. Панель инструментов Навигация Инструменты панели Навигация (рис. 1.5) служат для навигации внутри активного окна данных: установки маркеров, выделения областей, перемещения графика к указателю текущей позиции или к началу, середине или концу выделения.  Рис. 1.5.Панель инструментов Панель инструментов Виды К 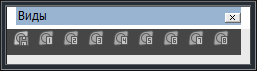 нопки (1–8) панели Виды (рис. 1.6) позволяют «запомнить» до восьми видов окна данных, то есть масштабов отображения и положения графика относительно окна, а затем быстро привести окно к этому виду. Рис. 1.6.Панель инструментов Виды Статус К 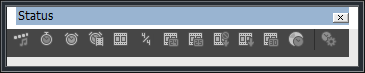 нопки панели инструментов Статус задают единицы, в которых градуируется шкала времени активного окна данных: секунды, абсолютные кадры, такты или указывается привязка к одной из стандартных частот кадров, принятых в видеозаписи. Рис. 1.7. Панель инструментовStatus(Статус) Панель инструментовОтрезки/Список воспроизведения 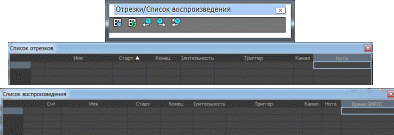 Две кнопки этой панели инструментов вызывают окна Список отрезков и Список воспроизведения (см. рис. 2.5). Остальные кнопки данной панели служат для создания и отправки временных кодов MIDI на поддерживающее их устройство. В текстовых полях панели отображаются номер или имя воспроизводимой области в списке воспроизведения и состояние синхронизации. Рис. 1.8.Панель инструментов Отрезки/Список воспроизведения Следующие четыре панели инструментов дублируют команды одноименных пунктов меню. Таким образом, у пользователя всегда есть выбор: воспользоваться для вызова плагина или инструмента командой меню или предварительно отобразить соответствующую панель инструментов и применить для работы ее кнопки. Первый способ немного дольше – ведь при работе с командами меню требуется как минимум два щелчка кнопкой мыши. Второй способ подчас быстрее и удобнее, но каждая лишняя панель инструментов занимает драгоценное место на экране. Вставка 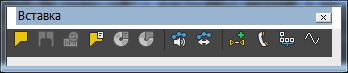 Кнопки этой панели инструментов дублируют команды меню Вставка (Insert) и вызывают инструменты для вставки маркеров, команд, регионов, впрочем всего, что можно вставить. Кнопки этой панели инструментов дублируют команды меню Вставка (Insert) и вызывают инструменты для вставки маркеров, команд, регионов, впрочем всего, что можно вставить.Рис. 1.8. Панель инструментовВставка Панель инструментов Обработка Кнопки панели инструментов Обработка дублируют команды меню. В ней имеется ряд эквалайзеров, кнопки затухания/нарастания, а также несколько конвертеров.  Рис. 1.9. Панель инструментов Обработка Панель инструментов Эффекты К  нопки этой панели дублируют эффекты, применяемые при обработке сигнала. Инструментам создания эффектов мы впоследствии посвятим отдельную главу. Рис. 1.10. Панель инструментов Эффекты Панель инструментов Инструменты  Кнопки панели Инструменты, как и команды меню Инструменты, вызывают окна для выполнения таких действий, как захват звуковых дорожек с компакт-дисков и их запись, автоматическая разбивка данных на области, шумоподавление, восстановление обрезанных пиков сигнала, и некоторых других. Кнопки панели Инструменты, как и команды меню Инструменты, вызывают окна для выполнения таких действий, как захват звуковых дорожек с компакт-дисков и их запись, автоматическая разбивка данных на области, шумоподавление, восстановление обрезанных пиков сигнала, и некоторых других.Рис. 1.11. Панель инструментов Инструменты Панель инструментов Уровни 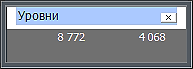 На панели инструментов Уровни находятся текстовые поля, в которых показываются текущие значения уровня сигнала в каждом из каналов. Данная панель дополняет индикаторы уровня сигнала тем, что на ней показываются точные моментальные значения уровней. На панели инструментов Уровни находятся текстовые поля, в которых показываются текущие значения уровня сигнала в каждом из каналов. Данная панель дополняет индикаторы уровня сигнала тем, что на ней показываются точные моментальные значения уровней.Рис. 1.12. Панель инструментов Уровни Панель инструментов Скрипты П 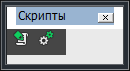 анель инструментов Скрипты позволяет быстро запускать редактор скриптов и пакетное преобразование файлов с использованием этих скриптов. Рис. 1.13. Панель инструментов Скрипты Панель инструментов Event Editing (Редактор событий) 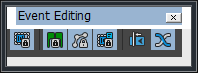 Сравнительно новый инструмент, появившийся в 13 версии программы, позволяет рассматривать любые действия со звуковыми файлами, как события с последующей возможностью их редактирования так же на уровне событий. Сравнительно новый инструмент, появившийся в 13 версии программы, позволяет рассматривать любые действия со звуковыми файлами, как события с последующей возможностью их редактирования так же на уровне событий.Рис. 1.14. Панель инструментов Event Editing (Редактор событий) Многие базовые функции повторяются значками на главной панели ин-струментов. Рассмотрим наиболее часто используемую панель Standard. Таблица 1.1. Панель Standard
«Горячие» клавиши«Горячие» клавиши позволяют вызывать различные операции опреде-ленной комбинацией клавиш набранной с клавиатуры. Например, для созда-ния нового окна с данными необходимо набрать Ctrl+N; для того чтобы открыть файл или проект «Ctrl+O». Ниже приведена таблица наиболее часто используемых «горячих клавиш». Таблица 1.2. «Горячие» клавиши
Пользователь может сам назначить Горячие клавиши, перейдя во вкладку Customize Keyboards (Настройки клавиатуры) в меню Настройки. Рис. 1.15. О 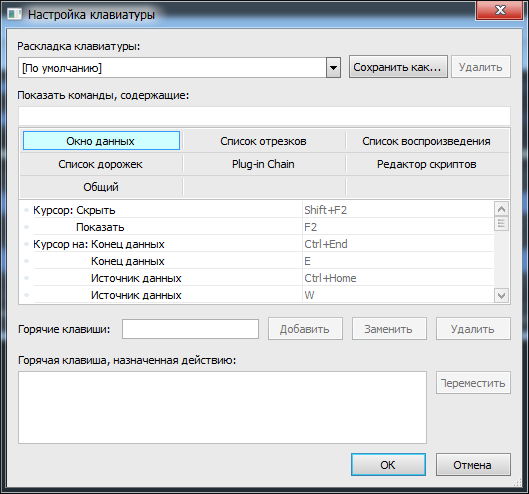 кно Настройки клавиатуры |


















