Использование текстового процессора ms word для создания готового к печати документа
 Скачать 1.41 Mb. Скачать 1.41 Mb.
|
|
Доклад на тему: «Использование текстового процессора MS WORD для создания готового к печати документа». по дисциплине: «Информационные технологии в профессиональной деятельности». Специальность: 34.02.01 Сестринское дело Форма обучения: очная Студента: Якимова Артёма Витальевича Курс: 3 группа МСД-313 Проверил: Шпилёва Наталия Фёдоровна ОглавлениеВВЕДЕНИЕ 2 ИНТЕРФЕЙС ТЕКСТОВОГО ПРОЦЕССОРА MICROSOFT WORD 2010 4 СОЗДАНИЕ И РЕДАКТИРОВАНИЕ ДОКУМЕНТА 5 ФОРМАТИРОВАНИЕ ТЕКСТА ДОКУМЕНТА 9 РАБОТА С ТАБЛИЦАМИ 13 ГРАФИЧЕСКИЕ ВОЗМОЖНОСТИ WORD 2007/2010 19 СПЕЦИАЛЬНЫЕ ВОЗМОЖНОСТИ РАБОТЫ С ДОКУМЕНТАМИ 32 ПЕЧАТЬ ДОКУМЕНТА 34 ВВЕДЕНИЕ Среди всех программ пакета Microsoft Office текстовый редактор Word — самый популярный продукт. Это объясняется широкими функциональными возможностями текстового редактора и вместе с тем — простотой в использовании (удобный и понятный пользовательский интерфейс, возможность быстрого ввода и обработки данных, наглядность представления информации и др.). Текстовый процессор Word 2010 один из лучших текстовых редакторов современности позволяющий создавать множество различных видов документов: служебные записки, отчеты, информационные листки, брошюры, проводить вычисления в таблицах, создавать и редактировать рисунки, использовать фигурный текст, настраиваемые шаблоны для типовых документов и многое другое. Word 2010 пригоден для самых разнообразных областей применения: для подготовки финансовых документов, рекламных материалов, юридических документов, научно-технических отчетов и т.п. Для оформления документов можно использовать различные стили, шрифты, обрамление и заполнение цветом, способы выравнивания текста, перед печатью документа можно воспользоваться режимом предварительного просмотра. ИНТЕРФЕЙС ТЕКСТОВОГО ПРОЦЕССОРА MICROSOFT WORD 2010 
ГОРИЗОНТАЛЬНАЯ И ВЕРТИКАЛЬНАЯ ЛИНЕЙКИ ГРУППЫ ИНСТРУМЕНТОВ
РАБОЧЕЕ ПОЛЕ ДОКУМЕНТА
Рис. 1. Окно MS Word 2010 Лента В верхней части окна расположена лента, имеющая вкладки: Файл, Главная, Вставка, Разметка страницы, Ссылки, Рассылки, Рецензирование, Вид, Настройки. Выбраввкладку, мы получаем в свое распоряжение необходимые инструменты, представленные в виде значков. Инструменты объединены в группы по функциям. На ленте отображаются только наиболее часто используемые инструменты. Чтобы получить доступ ко всем возможным командам, нужно открыть соответствующее диалоговое окно. Для этого нужно щелкнуть кнопку с изображением маленькой стрелочки в правом нижнем углу определенной группы инструментов. При наведении указателя мыши на эту кнопку появляется всплывающая подсказка, которая информирует о предназначении инструментов (рис. 2). Рис. 2. Кнопка открытия диалогового окна «Шрифт». Подобные всплывающие подсказки высвечиваются при наведении на любую кнопку панелей инструментов, что значительно упрощает знакомство с инструментами (рис. 3).  Рис. 3. Всплывающая подсказка для кнопки Регистр. СОЗДАНИЕ И РЕДАКТИРОВАНИЕ ДОКУМЕНТА Создание нового документа Новый документ создается при запуске программы Word. Если же программа уже запущена и требуется создать новый документ, то нужно выбрать команду вкладки Файл\ Создать (КнопкаOffice\Создать).При этом появляется окно Создание д  окумента (рис. 4). окумента (рис. 4).Рис. 4. Диалоговое окно Создание документа. В его левой части необходимо указать категорию шаблонов, на основе которых будет создан документ. По умолчанию используется вариант Пустые и последние \ Новый документ. Для завершения создания нового документа необходимо в правом нижнем углу нажать кнопку Создать. Появится окно нового пустого документа. В Word 2007/2010 имеется большой выбор шаблонов – документов с готовым оформлением, где требуется только в определенные поля ввести свою информацию. К имеющимся шаблонам можно применить редактирование. Например, изменить стиль, формы таблицы, рисунок. Установка параметров страницы После создания нового документа рекомендуется сразу установить параметры страницы (если стандартные установки не подходят). Для настройки параметров страницы служит вкладка Разметка страницы. В группе Параметры страницы расположены основные инструменты, помогающие задать нужные параметры для страниц документа в целом. Инструмент Размер задает размер бумаги. Для выбора нестандартного размера служит опция Другие размеры страниц. Инструмент Ориентация: Книжная, Альбомная - задает расположение текста на листе. Инструмент Поля служит для установки значений полей документа (рис. 5). Если из предложенных стандартных вариантов ни один не подходит, можно воспользоваться пунктом меню Настраиваемые поля. 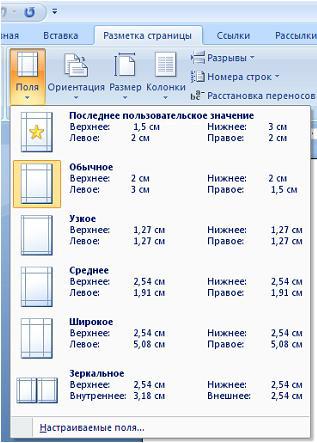 Рис. 5. Окно настройки полей Правила ввода текста При вводе текста с клавиатуры необходимо соблюдать следующие правила: Между словами только один пробел. Знаки препинания вводятся слитно (без пробела) с предыдущим текстом, а после них ставится пробел. Скобки и кавычки вводятся слитно с текстом, помещенным в них. Дефис вводится без пробела, тире с двух сторон отделяется пробелами. Выделение текста в документе Чтобы произвести какие-либо действия с уже набранным текстом, его надо выделить. Самый простой способ – это выделение протягиванием мыши (при этом должна быть нажата левая кнопка мыши). Эту же операцию можно проделать при помощи клавиш управления курсором при нажатой клавише Shift. Word 2007/2010 существует специальный режим выделения текста. Для переключения в этот режим необходимо нажать клавишу F8. После этого текст можно выделять клавишами управления курсора (или щелчком мыши в нужном месте) при этом использовать клавишу Shift не нужно. Для выхода из этого режима необходимо нажать клавишу Escape. Несколько нажатий F8 последовательно выделяют слово, предложение, абзац, весь текст. Можно выделять текст щелчком мыши на полях документа: 1 щелчок выделяет строку, 2 щелчка – абзац, 3 щелчка – весь текст. Весь текст также можно выделить с помощью нажатия комбинации клавиш Ctrl+A, либо инструментом вкладки Главная\Редактирование\Выделить все. Для выделения несмежных фрагментов текста используется клавиша Ctrl. Мышью выделяем необходимый фрагмент, затем нажимаем и удерживаем клавишу Ctrl, мышью выделяем следующий фрагмент и так далее, пока не выделим все необходимые фрагменты текста. При необходимости в любом месте документа можно выделить вертикальный прямоугольный фрагмент, для этого при нажатой клавише Alt нужно произвести выделение мышью. Копирование и перемещение текста группе инструментов Буфер обмена (вкладка Главная) расположены основные инструменты редактирования текста: Вставить, Вырезать, Копировать. Инструменты Вырезать, Копировать активны,если есть какой-либо выделенный фрагмент.Инструмент Вставить активен лишь в том случае,если в буфере обмена есть какой-то объект. Буфер обмена в Word 2007/2010 позволяет хранить до 24 объектов. Если вы работаете обычном режиме, в буфере сохраняются только последние скопированные данные. В расширенном же режиме можно работать одновременно с 24 фрагментами данных. Чтобы активировать расширенный режим, нужно щелкнуть на кнопке открытия диалогового окна для работы с буфером обмена. При наведении указателя мыши на какой-либо объект, находящийся в буфере обмена, появляется всплывающее меню предлагающее вставить, либо удалить объект из буфера. Поиск и замена текста Для поиска и замены текста используются инструменты вкладки Главная\Редактирование.Для поиска нужно активировать команду Найти и в открывшемсяокне поиска и замены ввести искомый фрагмент (символ, слово, текст), при этом искомый фрагмент выделяется в тексте. Можно установить настройку Выделение при чтении\ Выделить все,тогда найденный фрагмент во всем документе выделяется желтой заливкой. При необходимости изменить фрагмент текста, который неоднократно встречается, удобно использовать функцию Заменить. Команда Автозамена служит для автоматического исправления ошибок, которые часто возникают при наборе (опечаток). В словарь автозамены вносятся правильные и ошибочные написания слов. При вводе ошибочного написания, Word автоматически исправляет его на правильное. Словарь автозамены можно дополнить вручную. Для этого: перейдите на вкладку Файл/щелкните по кнопке Office и нажмите кнопку Параметры Word; перейдите в раздел Правописание и нажмите кнопку Параметры автозамены в одноименной области; в открывшемся окне настройки автозамены в поле заменить области Заменять при вводе введите слово с ошибкой, а в поле на наберите правильный вариант написания этого слова; нажмите кнопку Добавить, а затем OK, чтобы подтвердить ввод новых значений. Замечание. ФункциюАвтозаменаможно использовать не только для устранения опечаток, но и для быстрого ввода каких-нибудь часто повторяющихся слов и предложений. Например, вместо целого предложения можно ввести несколько первых букв и установить для них автозамену. Проверка орфографии и пунктуации Если слово содержит ошибку, оно выделяется красной волнистой линией, если ошибка в пунктуации или несогласовании слов, то предложение выделяется зеленой волнистой линией. Для проверки правописания выберите инструмент вкладки Рецензирование\Правописание или нажмите клавишуF7 (автоматическая проверкаправописания), а затем используйте открывшееся диалоговое окно. Также можно щелкнуть правой кнопкой мыши по подчеркнутому фрагменту, и в открывшемся меню выбрать верный вариант написания. ФОРМАТИРОВАНИЕ ТЕКСТА ДОКУМЕНТА помощью инструментов группы Шрифт вкладки Главная можно изменять размер, гарнитуру и начертание шрифта (полужирное, курсивное подчеркнутое ). Здесь же находятся инструменты, позволяющие сделать текст зачеркнутым , увеличить/уменьшить размер шрифта ; применить эффект надстрочного/подстрочного начертания ; изменить регистр символов – сделать буквы прописными или строчными; задать цвет шрифта; цвет выделенного фрагмента . Кнопка Очистить формат позволяет удалять измененные параметры форматирования. Если указанных инструментов форматирования недостаточно для выполнения задачи, при помощи окна Шрифт можно настроить дополнительные параметры форматирования шрифта: например, на вкладке Интервал можно изменить расстояние между символами, смещение их по вертикали. Замечания: Если вы хотите вставить специальный символ, которого нет на клавиатуре (π, γ, √, ∞, €, ® и т. п.), нужно выбрать инструмент Символ вкладки Вставка\Символы. Перед вами откроется окно, в котором можно выбрать необходимые символы и нажать кнопку Вставить. Если в документ требуется вставить формулу, нужно выбрать пункт Формула вкладки Вставка\Символы. В появившемся окне можно выбрать имеющуюся формулу, либо составить новую, нажав на кнопку Вставить новую формулу и использовав средства контекстной ленты Работа с формулами – Конструктор. Word 2007 предоставляет удобную возможность быстрого форматирования текста. Когда выделяется какой-либо фрагмент текста, рядом появляется прозрачное окно, содержащее наиболее часто встречающиеся команды форматирования. При наведении курсора на это окно оно приобретает нормальный цвет и доступно для использования. 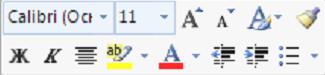 Задание параметров абзаца Для абзацного форматирования предназначены: группа кнопок панели Абзац вкладки Главная и диалоговое окно Абзац,вызываемое с панели группы Абзац (рис. 6). 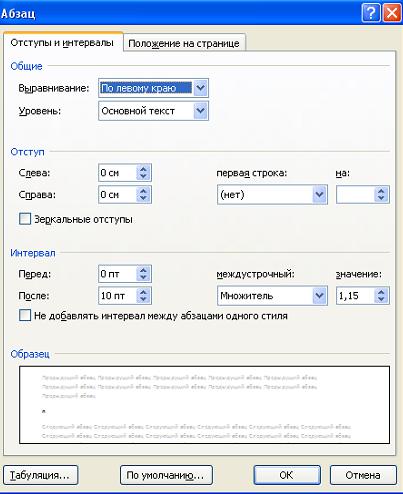 Рис. 6. Диалоговое окно Абзац На вкладке Отступы и интервалы данного окна можно задать: выравнивание текста в абзаце (по левому краю, по центру, по правому краю, по ширине), для этого также можно использовать кнопки выступы и отступы текста от краев страницы, отступ первой строки абзаца (так называемая «красная строка»), для этого также можно применять кнопки междустрочный интервал в абзаце (можно использовать инструмент установки междустрочного интервала На вкладке Положение на странице можно задать: запрет висячих строк (обеспечивает перенос всего абзаца на следующую страницу без оставления одной строки на предыдущей); неразрывность абзаца, запрет отрыва от предыдущего; положение абзаца с новой страницы; запрет расстановки переносов в абзаце и нумерации его строк. Для абзаца может быть задана заливка цветом и обрамление границами, для этого применяются кнопки На панели Абзац присутствуют кнопки Кнопка Кнопка Формат по образцу Полезным при форматировании текста в документе является инструмент установить курсор в любом месте абзаца, параметры форматирования которого мы хотим использовать; нажать кнопку Формат по образцу на вкладке Главная\Буфер обмена (если необходимо форматировать за один раз несколько разных фрагментов, следует сделать двойной щелчок на кнопке); выделить текст, на который надо перенести форматирование (если был сделан двойной щелчок на кнопке Формат по образцу, то можно выделять последовательно нужные фрагменты текста; по завершении всей операции форматирования, надо один раз щелкнуть на кнопке Формат по образцу, чтобы «отключить» ее). |
